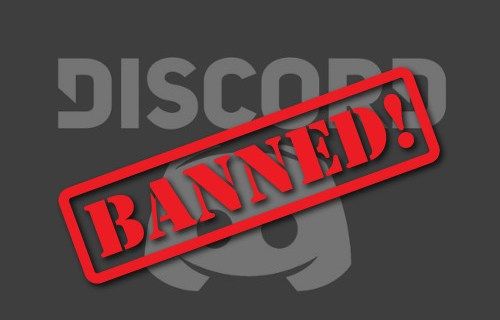Çoğu kişi, Google Dokümanlar veya Microsoft PowerPoint'teki gibi özel bir düzenleme seçeneğine sahip olmadıkları için Google Slaytlar'da altbilgileri dışarıda bırakır. Bu nedenle slaytlar, içeriğe derinlik katan ve organizasyona ve gezinmeye yardımcı olan tamamlayıcı bilgilerden yoksundur. Ancak neyse ki Google Slaytlar altbilgisini düzenlemek karmaşık bir süreç değildir.

Bu makalede, tekli veya çoklu slaytlarda altbilginin otomatik olarak nasıl ekleneceği ve silineceği açıklanacaktır.
Google Slaytlar'da Alt Bilgiyi Düzenleme
Google Slaytlar altbilgisini düzenlemek, gerekli araçları bulmak için menülere girmenizi gerektirir. Platformda yeniyseniz süreç basit olmayabilir. Ancak düzenleme araçlarını nerede bulacağınızı öğrendikten sonra süreç kolay olacak ve fazla zamanınızı almayacaktır.
Tek Slayta Google Slayt Alt Bilgisi Ekleme
Her birinin belirli yönlerini vurgulamak istiyorsanız, her seferinde bir slayda altbilgi eklemek uygundur. İşte nasıl yapıldığı:
cbs tüm erişimini nasıl iptal ederim
- Giriş yapın, sağ köşeye gidin ve profil simgenizin yanındaki 'Google uygulamaları'na dokunun. Bu, tüm Google uygulamalarını görüntüler.

- Açmak için ekrandan “Slaytlar”ı seçin.

- Boş bir sunum oluşturmak için ana sayfa yüklendiğinde “Ekle” simgesine dokunun. Alternatif olarak, varsa Google Slaytlar'ınızda mevcut bir sunuyu açın.

- Slaydınızı hazırladıktan sonra üstteki araç çubuğuna gidin ve “Metin kutusu” simgesine (üzerinde T vardır) basın. Alternatif olarak üstteki 'Ekle' menüsüne dokunun ve 'Metin kutusu'nu seçin.

- Metin kutusunu slaydın altına sürükleyin ve metnin görünmesini istediğiniz yere bırakın.

- İçeriği metin kutusuna yazın. Üstteki araç çubuğu seçeneklerini kullanarak metnin rengini, yazı tipini, boyutunu, hizalamasını ve stilini düzenleyebilirsiniz.

- İşiniz bittiğinde alt bilgiden çıkmak için metin kutusunun dışında herhangi bir yere dokunun. Altbilgiyi sürükleyip bırakabilir ve altta istediğiniz konuma yerleştirebilirsiniz.

Alt Bilginin Slayttan Silinmesi
Alt bilgiyi slayttan silmek için şu adımları izleyin:
- Altbilgisini silmek istediğiniz slaydı açın.
- Vurgulamak için alt bilgiye dokunun.

- Araç çubuğunda 'Düzenle'yi seçin ve açılır menüden 'Sil'e dokunun.

Aynı Alt Bilgiyi Tüm Slaytlarınıza Uygulama
Aynı alt bilgiyi tüm Google Slaytlarınıza eklemek istiyorsanız, işlemi her slayt için tekrarlamak göz korkutucu olabilir. Neyse ki, tek bir slayttaki altbilgiyi düzenlemenin ve efektleri diğer slaytlara otomatik olarak uygulamanın bir yolu var.
- Google Slaytlarınızı başlatın ve yeni bir sunum oluşturun. Tüm slaytlarınız hazır olduğunda araç çubuğuna gidin ve 'Slayt'ı seçin.

- Açılan açılır menüde 'Temayı düzenle'ye dokunun. Bu ana düzenleyiciyi açmalıdır.

- Sol taraftaki bölmeye gidin ve “Ana slayt”a (üstteki) dokunun.
- Slayt açıldığında, araç çubuğundaki 'Metin yer tutucusu ekle'ye dokunun ve açılır menüden 'Metin kutusu'nu seçin.

- Metin kutusunu slaydın altına sürükleyin ve istediğiniz konuma yerleştirin.
- Altbilgide görünmesini istediğiniz metni yazın ve araç çubuğu seçeneklerini kullanarak uygun şekilde düzenleyin.

- Düzenlemeden sonra ana görünümden çıkmak için sağ üst köşedeki “Çıkış” düğmesine (X) dokunun. Altbilgi tüm tema slaytlarınızda görünecektir.

Google Slaytlar'daki Alt Bilgiyi Kaldırma
Alt bilgiyi slaytlarınızdan silmek istiyorsanız şu adımları izleyin:
- Google Slaytlar sununuz açıkken araç çubuğuna gidin ve 'Görüntüle'ye dokunun.

- Açılır menüden “Tema oluşturucu”yu seçin.

- Sol taraftaki bölmeye gidin ve üstteki 'Mater slaytına' dokunun.
- Alt bilginin üzerine gelin ve sağ tıklayın. Menüden 'Sil'i seçin ve ana görünümden çıkın. Bu, altbilgiyi tüm slaytlardan siler.

Google Slaytlara Slayt Numarası Alt Bilgisi Ekleme
Uzun bir sunum oluştururken slayt numaraları eklemek çok değerlidir. Birincisi, çalışmanıza yapı ve organizasyon katarak size ve hedef kitlenize mantıklı bir akış sağlar. İkinci olarak, sayılar belirli bir slayta atıfta bulunmaya yardımcı olur. Slayt numaraları altbilgilerin bir parçası olsa da bunları metin altbilgileri gibi eklemezsiniz.
İşte nasıl yapıldığı:
- Google Slaytlarınızda numaralandırmak istediğiniz slaytların bulunduğu sunuyu açın.
- Araç çubuğuna gidin ve “Ekle”ye dokunun.

- Açılır menünün altındaki 'Sayıları kaydır'ı seçin. Ekranınızda bir açılır pencere görünecektir.

- Numaralandırmanın başlık slaytından başlamasını istiyorsanız “Açık” düğmesine dokunun ve “Başlık slaytlarını atla” kutusunu işaretleyin. Numaraların başlıktan sonraki slayttan başlamasını istiyorsanız kutuyu işaretlemeden bırakın.

- Yalnızca çalışma alanınızda açık olan slayta sayı eklemek için 'Seçilenlere uygula'ya dokunun. Öte yandan, tüm slaytları numaralandırmak istiyorsanız “Uygula”ya dokunun.

Google Slaytlar'daki Slayt Numarasını Kaldırma
Slayt numaralarını kaldırmak için şu adımları izleyin:
- Numaraları kaldırmak istediğiniz slayt sunumunu açın.
- “Ekle” menüsüne dokunun ve “Slayt numaraları”nı seçin.

- “Kapalı” düğmesine dokunun ve “Uygula”ya basın.

Google Slaytlar Alt Bilgisini Düzenlerken En İyi Uygulamalar
Slaytlarınıza altbilgi eklemek onların gösterişli görünmesini sağlasa da bunları yanlış şekilde eklemek tam tersi etki yaratabilir. İzlenecek en iyi uygulamalardan bazıları şunlardır:
- Tüm slaytlarınızda altbilgi biçimlendirmesinde tutarlı olun: Sununuzun tamamında görsel uyum oluşturmak için altbilgilerinizde aynı rengi, yazı tiplerini ve boyutu kullanın. Bu, izleyicinin her slayttaki farklı tasarımlardan dolayı dikkati dağılmadan içeriğe konsantre olmasını sağlayacaktır. Ayrıca altbilgi yazı tipi boyutunun slayt yazı tipinden biraz daha küçük olmasına rağmen yine de okunabilir olduğundan emin olun.
- Yalnızca ilgili ayrıntıları ekleyin: Altbilginizi çok fazla bilgiyle doldurmaktan kaçının. Şirket logosu, slayt numarası ve tarih gibi ilgili ayrıntılara sadık kalın.
- Alt bilgiyi doğru yere konumlandırın: Alt bilginin slayttaki kritik ayrıntıları veya grafikleri engellemediğinden emin olun.
- Altbilginizin slayt arka planıyla kontrast oluşturduğundan emin olun: Doğru kontrastı korumak okunabilirliği artırır. Koyu arka planlarda açık renkli metinleri seçin veya tam tersi.
SSS
Farklı slaytlarda farklı altbilgilere sahip olabilir miyim?
Evet, her slaytta farklı bir altbilgiye sahip olabilirsiniz. Ancak slaytlarınızda okunabilirliği ve bütünlüğü artırmak için tutarlı bir biçimlendirme stili kullanmanız önerilir. Ayrıca, farklı altbilgiler eklediğinizde bunları grup olarak düzenleyemeyeceğinizi unutmayın; her birini aynı anda düzenlersiniz, bu da zaman alıcı olabilir.
Alt bilgi metnini slaydın ortasına veya sağ tarafına nasıl hizalarım?
Altbilgi metni varsayılan olarak sola hizalanır. Farklı şekilde hizalamak için araç çubuğuna gidin ve sağdaki 'Hizalama' menüsüne dokunun. Açılır menüde sağa ve orta hizalamayı bulacaksınız.
Slayt içeriğini gizlemeden alt bilgiyi nasıl konumlandırabilirim?
Altbilgi metin kutusu taşınabilir; sürükleyip bırakarak istediğiniz yere yerleştirebilirsiniz. Metin kutusunun üzerine gelin ve sol elinizle farenin veya dokunmatik yüzeyin sol tarafını basılı tutun ve sağ elinizi kullanarak metin kutusunu istediğiniz konuma getirin.
Sunumunuzu Parlatın
Doğru bilgi birikimiyle Google Slaytlarınıza altbilgi eklemek göz korkutucu olmamalıdır. Artık slaytlarınıza kısa sürede profesyonel bir dokunuş ekleyebilirsiniz. Ancak altbilginin bilgilendirici değerini, dikkatinizi slaydınızın içeriğinden uzaklaştırma potansiyeline karşı dengelemeyi unutmamalısınız.
Hiç Google Slaytlar'a altbilgi eklediniz mi? Eğer öyleyse, bu makalede yer alan ipuçlarından ve püf noktalarından herhangi birini kullandınız mı? Aşağıdaki yorum bölümünde bize bildirin.