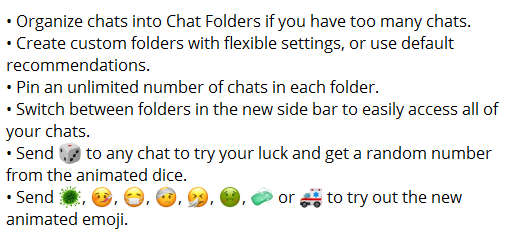Çeşitli yayın cihazları, medya dosyalarını cep telefonlarından ve tabletlerden TV'nize veya PC'nize aktarmanıza olanak tanır, ancak Google Chromecast, aralarında en taşınabilir cihazlardan biridir. Her yere götürebilirsin, ama küçük bir yakalama var— aynı anda yalnızca bir Wi-Fi ağını hatırlayabilir .
Chromecast'inizi yanınıza alırsanız veya evde birden fazla Wi-Fi kaynağınız varsa, Wi-Fi'sini düzenli olarak değiştirmeniz gerekir. Değişikliğin nedenine bağlı olarak, süreç basit veya biraz zor olabilir.
Wi-Fi Ağlarını Değiştirmenin İki Temel Nedeni
Chromecast cihazınızda Wi-Fi ağınızı değiştirmenin zorluğunu yaşamanız gerekip gerekmediğinden emin değilseniz, bunun gerekli olmasının bazı yaygın nedenleri vardır.
Sebep 1: Ağ Değişiklikleri
Genellikle Chromecast'i yeni bir Wi-Fi bağlantısıyla değiştirmenin nedeni, geniş banttan mobil etkin noktaya geçmek veya seyahat ederken olduğu gibi ağlar arasında basit bir geçiş yapmaktır. Adımlar çok kolay ve yapmanız gereken tek şey mobil cihazınızın akışa yakın olduğundan emin olmak.
Sebep 2: Ağ Artık Aktif Değil
Chromecast'inizi bağladığınız Wi-Fi ağı artık aktif değilse, işler biraz zorlaşacaktır. Yönlendiricinizi değiştirdiğinizde bu olur. Chromecast'inizi artık mevcut olmayan ağ için kurdunuz, bu nedenle mobil cihazınızdaki Google Home uygulamanız onu tanıyamayacak.
Her ikisi için de bir çözüm var ve bu makale, yeniden çalışmaya başlamanız için adım adım bir kılavuz sunuyor.

Basit Bir Chromecast Ağ Anahtarı Gerçekleştirin
Mevcut ağınız etkinse, yalnızca Chromecast'i birinden diğerine geçirirsiniz. Bu aynı zamanda bağlantı sorunlarınız olduğunda da çözümdür.
Ne yazık ki, ağları değiştirmek sanıldığı kadar basit değil. Mevcut ağınızı (bu ağa bağlıyken) unutmanız ve ardından yeniden kurmanız gerekir.
- Chromecast cihazınıza bağlı olan televizyonu açın ve akıllı telefonunuzun (veya tabletinizin) internete bağlı olduğundan emin olun.
- Akıllı telefonunuzda veya tabletinizde Ev uygulamasını açın.
- Chromecast cihazınıza dokunun.

- Sağ üst köşedeki Ayarlar Dişlisine dokunun.

- 'Wi-Fi' üzerine dokunun.

- Mevcut ağı unutmak istediğinizi onaylamak için dokunun.

Bu adımları izledikten sonra Chromecast cihazınızı internete yeniden bağlamanız gerekir. Bu adımları aşağıda daha ayrıntılı olarak özetledik. Chromecast'teki Wi-Fi ağının telefonunuzdakiyle eşleşmesi gerektiğini unutmayın. Hata mesajını alırsanız, sorun bu olabilir.
Not Ev Uygulaması ayarlarında Wi-Fi seçeneği görünmüyorsa, ya Chromecast cihazınızla aynı Wi-Fi ağına bağlı değilsinizdir ya da TV açık değildir. Bu ağa erişiminiz yoksa ağınızı değiştirmek için sonraki adımları kullanın.
gmail'de okunmamış e-posta nasıl bulunur
Yeni Modem veya Yönlendirici için Chromecast'i Kurun
Ağınızı değiştirdiyseniz, Android telefonunuz veya iPhone'unuz Chromecast'inize bağlanmayacaktır.
Bu durumda, en iyi seçeneğiniz Chromecast'i manuel olarak sıfırlamaktır. Bu, eski Wi-Fi ağını silecek ve yenisini kullanmanıza izin verecektir.
Chromecast'teki mikro USB bağlantı noktasının yanındaki düğme, Sıfırla düğmesidir. Basın ve 15 saniye basılı tutun.

Düğmeyi basılı tutarken cihazdaki ışık yanıp sönecektir, bu nedenle ışık yanıp sönmeyi bırakıp yanık kaldığında bırakın.
Artık Chromecast'iniz yeniden başlatılacak ve kendisini varsayılan fabrika ayarlarına sıfırlayacaktır. Cihaz, eski Wi-Fi ağını ve mevcut tüm ayarları siler. Bu nedenle, kurulum baştan başlar. Chromecast'i yeni Wi-Fi ağına bağlayın ve hazırsınız!
Adımları unuttuysanız veya başka birine yaptırdıysanız, aşağıdaki kılavuzu izleyin.
Sıfırlamadan Sonra Chromecast'i Android veya iPhone'da Kurun
Chromecast'i kurmak, iPhone'lar ve Android telefonlar için aynıdır ve oldukça basit bir işlemdir.
- Chromecast cihazını TV'nizin HDMI bağlantı noktasına takın. Ardından uzaktan kumandayı alın ve girişi Chromecast'iniz için kullandığınıza ayarlayın.

- Mobil cihazınızda Google Home uygulaması zaten yüklü olduğundan, simgesine dokunun. 1 cihaz kur Ana Ekrandaki seçeneği. Cihazınız için bir Ev seçin ve Sonraki.

- Uygulama, yakındaki kablosuz cihazları arar. Chromecast'inizi bulduktan sonra, simgesine dokunun. Evet harekete geçmek için. Telefonunuzda ve TV ekranınızda bir kod göreceksiniz. Dokunmak Evet görebildiğini onaylamak için tekrar ve ardından istemleri takip edin.

- Chromecast'iniz için bir konum seçin. Dokunmak Sonraki ve yeni ağa bağlanmak için istemleri izleyin.

Başarısız Chromecast Bağlantısının Olası Çözümleri
Kurulum işlemi sırasında bazı zorluklarla karşılaşıyorsanız, Android veya iPhone'unuzda kontrol etmeniz gereken birkaç şey var.
1. Çözüm: Her İki Cihazın Aynı Ağda Olduğundan Emin Olun
Öncelikle, hem Chromecast'in hem de mobil cihazınızın aynı Wi-Fi ağında olduğundan emin olmanız gerekir. Bunu yapmak için şuraya gidin: Ayarlar ve Seç Wifi.
Kullanılabilir birden fazla ağınız olabileceğini unutmayın. 2,4 GHz'den 5 GHz'e kadar aynı frekansa bağlı olduğunuzdan emin olun.
2. Çözüm: Bluetooth'un Açık olduğundan emin olun
Bluetooth seçeneğinizin de açık olması gerekir. Bunu kontrol etmek için şuraya gidin: Ayarlar ve Seç Bluetooth
3. Çözüm: Ağa Yeniden Bağlanın
Akıllı telefonunuzun ve Chromecast'inizin aynı Wi-Fi ağında olduğundan ve Bluetooth'un açık olduğundan emin olduktan sonra, adresini ziyaret edin. Ayarlar tekrar seç Wifi, ve ardından bağlanmak için Chromecast'in açık Wi-Fi ağına dokunun. not al Wi-Fi yönlendiricinizi burada seçmiyorsunuz .

Genel olarak, Chromecast Wi-Fi kurulum işlemi, ağlar arasında geçiş yapıp yapmadığınıza veya yönlendiricinizi veya modeminizi değiştirmiş olmanıza bağlıdır. İlk durumda, adımlar oldukça basittir. İkinci senaryo, Chromecast'i sıfırlamanızı ve kurulum sürecinden tekrar geçmenizi gerektirir.
Sıkça Sorulan Sorular
Chromecast ile yayın yapmak basit ve anlaşılır olmalıdır, ancak her zaman öğrenecek daha çok şey vardır. Bu nedenle, sorularınızın daha fazlasını yanıtlamak için bu bölümü ekledik.
Wi-Fi olmadan bir Chromecast kullanabilir miyim?
Chromecast'inizi özel bir Wi-Fi bağlantısı olmadan kullanabilirsiniz, ancak yine de bir internet bağlantısına ihtiyacınız olacaktır. Bağlantı ister bir mobil erişim noktasından, ister bir ethernetten (adaptörlü) geliyor olsun, Chromecast'inizi internete bağlamanın bir yolunu bulmanız gerekecek.
Neyse ki, burada size tüm seçeneklerinizi gösteren bir makalemiz var.