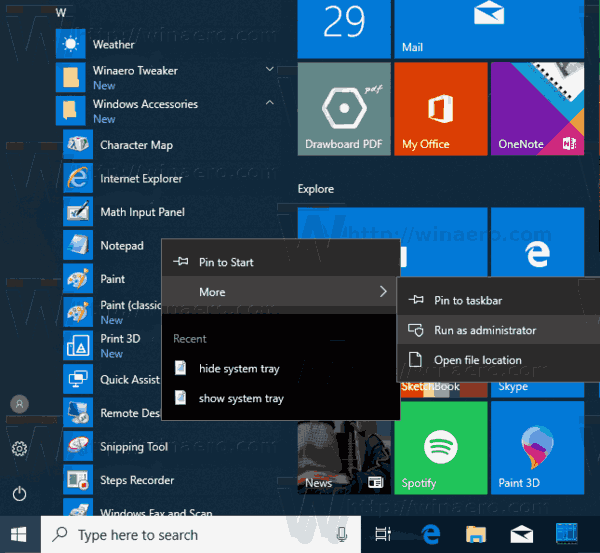Önceden ayarlanmış temalar Google Slayt sunularının kurulumunu kolaylaştırır ancak bazen temanın rengi aklınızdaki gibi olmayabilir. Sununuzun doğru düzen ve grafiklere sahip bir teması varsa ancak renkleri değiştirmek istiyorsanız bunu yapmak nispeten kolaydır.

Bu makalede Google Slaytlar'da tema renklerinin nasıl değiştirileceği açıklanacaktır.
Tema Renk Paleti Nasıl Değiştirilir
Google'ın önceden ayarlanmış temalarından birinin renklerini tek tek değiştirerek özellikle benzersiz bir Google Slaytlar sunumu oluşturabilirsiniz. Bir temayı beğendiyseniz ancak onunla ilişkili renk paletini değiştirmek istiyorsanız şu adımları izleyin:
- Google Slaytlar'ı başlatın ve tema içeren bir proje açın.
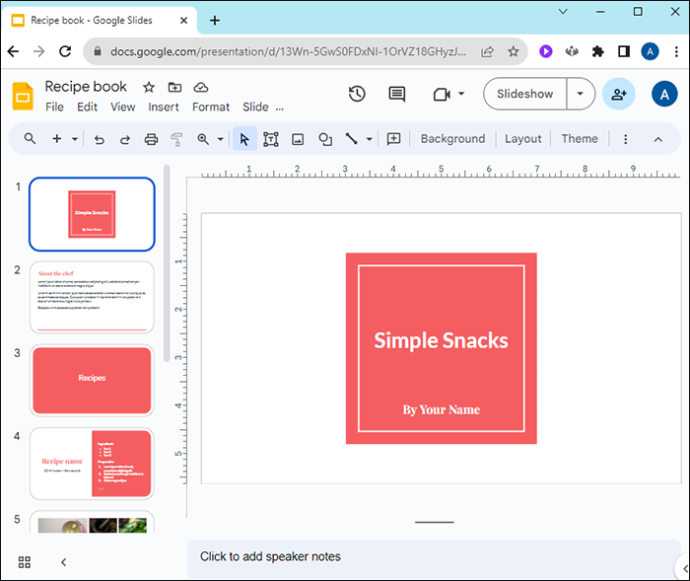
- “Görünüm” menüsünü açın.
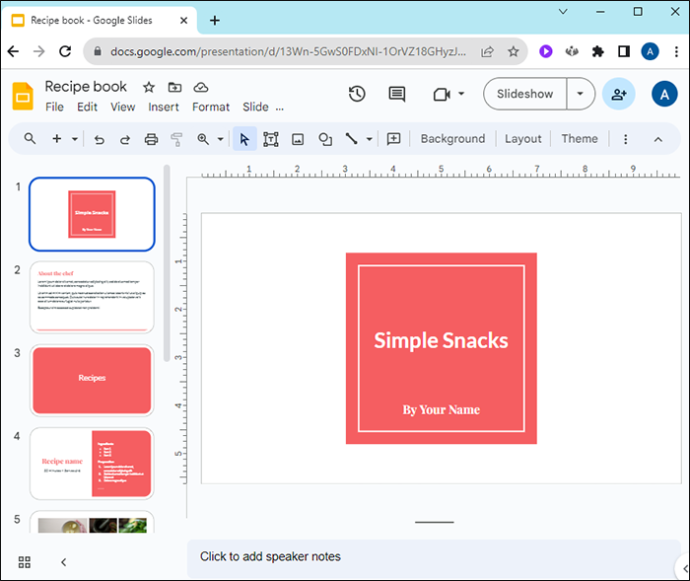
- Görünüm açılır menüsünden “Tema oluşturucu”yu seçin.
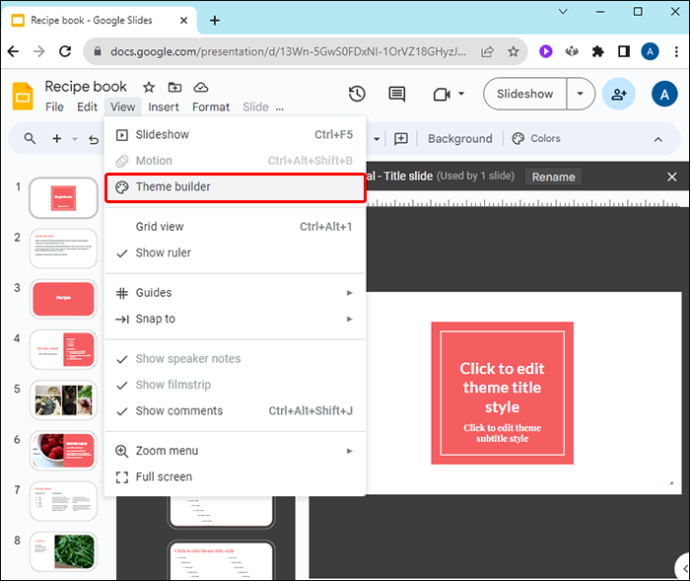
- Bu, ana şablon düzenleyiciyi açar. Burada yapacağınız değişiklikler slayt projesinin tamamını etkileyecektir. Seçmek için soldaki slayt listesinin üst kısmındaki ana slaydı tıklayın.
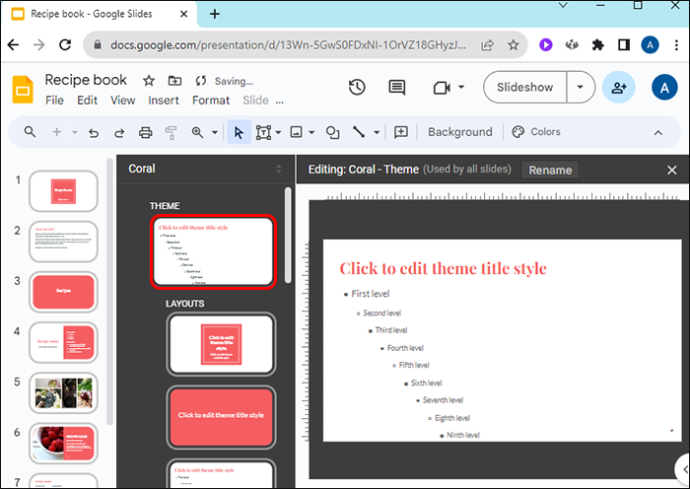
- Palet simgesinin yanındaki “Renkler” düğmesini seçin.
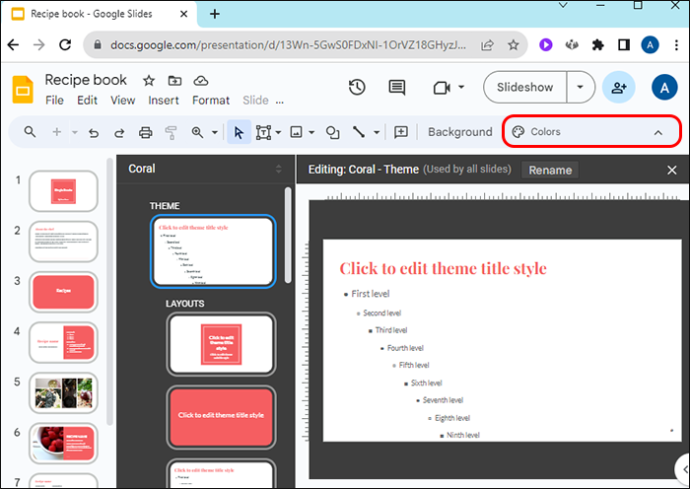
- Slaytların sağ üst kısmındaki açılır 'Tema renkleri' menüsü, temanın her bir bölümünü ve onunla ilişkili rengi listeleyecektir.
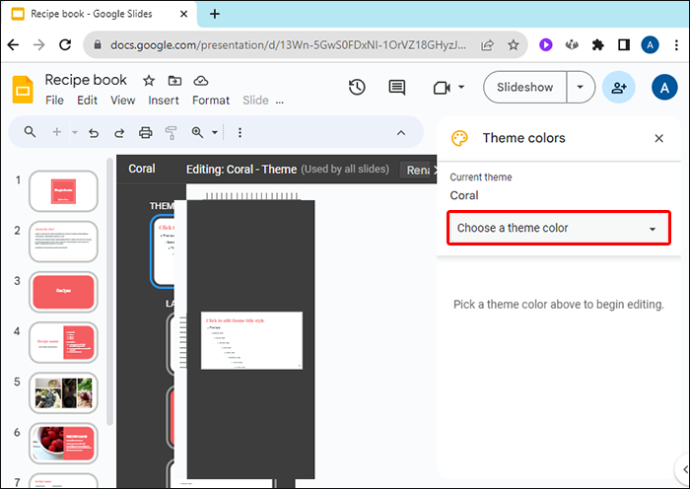
- Rengini değiştirmek için Metinler, Vurgular ve Bağlantılar gibi herhangi bir özelliğe tıklayın.
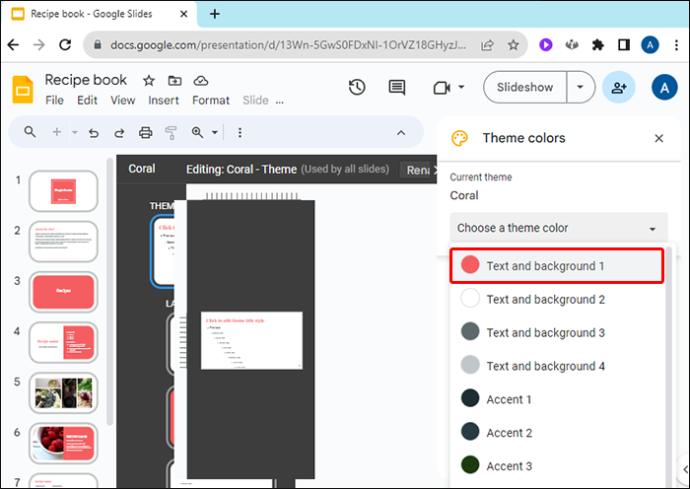
- Şunları yaparak yeni bir renk seçebilirsiniz:
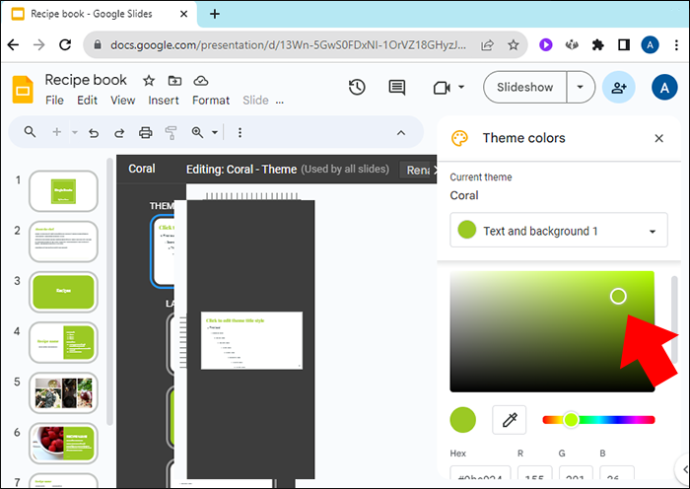
- Önceden ayarlanmış renklerin listesinden seçim yapma
- Beyaz daireyi derecelendirilmiş bir renk paletinin etrafında sürükleyerek özel bir renk bulma
- Rengin onaltılık numarasını girme
- Yeni bir renk seçtiğinizde, sunum boyunca slayt temasının o bölümüne uygulanacaktır.
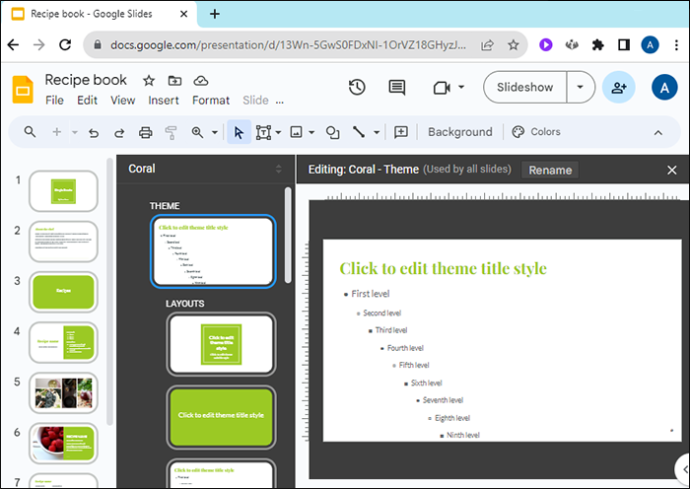
Bir Temanın Ana Rengi Nasıl Değiştirilir
Temanın renk paletinin her yönünü değiştirmek istemiyorsanız ancak yalnızca ana tema rengini değiştirmek istiyorsanız bunu da yapabilirsiniz.
- Projenizi Google Slaytlar'da açın.
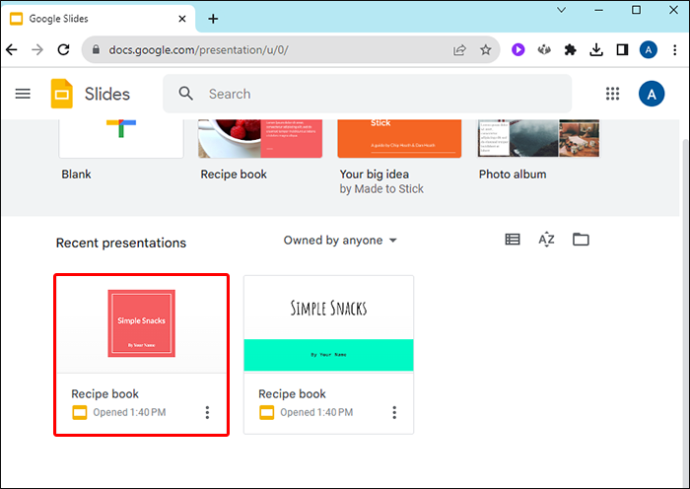
- “Slayt” menüsünü seçin.

- Açılır menüden 'Temayı düzenle'yi seçin.
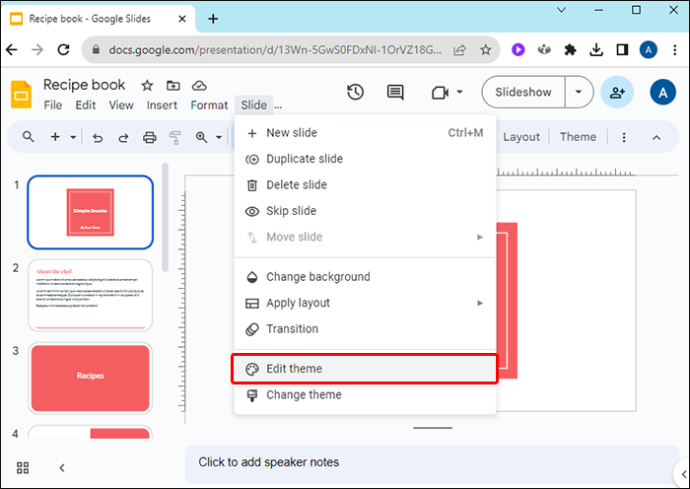
- Ekranın sağ üst köşesindeki 'Bir tema rengi seçin' seçeneğini tıklayın.
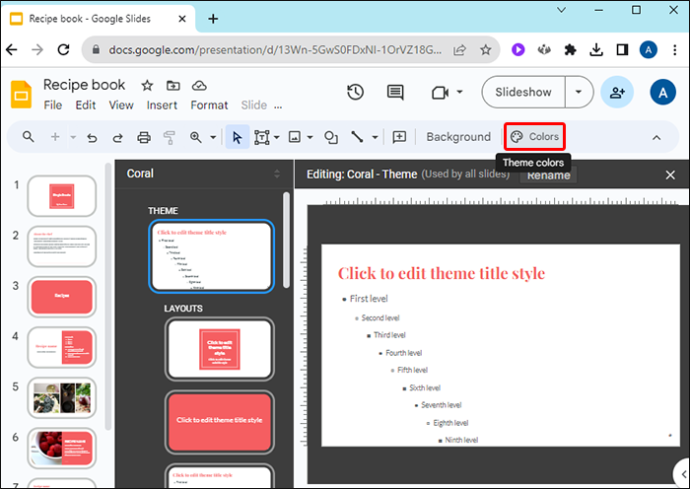
- Bu açılır menü size aşağıdaki seçenekleri sunar:
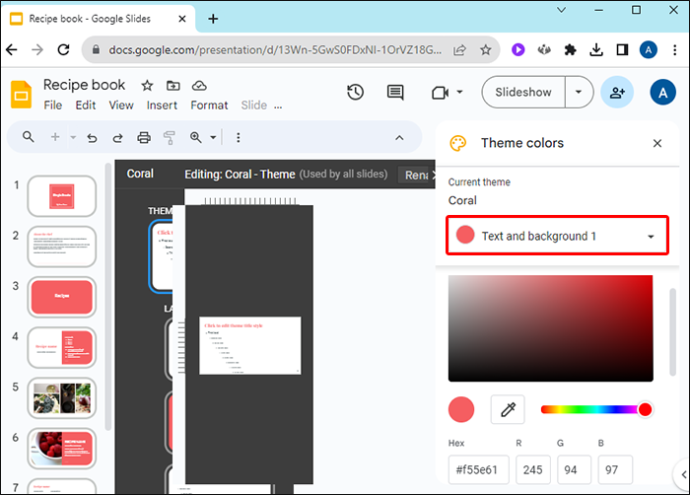
- Aşamalı renk menüsünden özel bir renk seçin
- Önceden ayarlanmış bir renk seçin
- Belirli bir renk için onaltılık bir sayı girin
Düzenlenen tema rengi tüm slayt setine uygulanacaktır.
Bir Temanın Arka Plan Rengi Nasıl Değiştirilir
Ana slayttan, temanın diğer yönlerini düzenleyebileceğiniz gibi, temanın arka plan rengini de düzenleyebilirsiniz. Google Slaytlar'ı başlatın ve mevcut bir sunuyu açın veya başlamak için yepyeni bir sunuyu oluşturun.
kromda otomatik video oynatma nasıl durdurulur
- Üst çubuktan “Slayt” menüsünü seçin.

- Açılır menüden 'Temayı değiştir'i tıklayın.

- Henüz bir tema grubunuz yoksa sağ üst köşedeki Temalar açılır menüsünü tıklayarak önceden ayarlanmış temalardan birini seçin.
- Google Slaytlar sürümünüzün üst kısmında “Tema” menüsü varsa buradan da bir tema seçebilirsiniz.
- Düzenleme çubuğundan “Arka Plan…” seçeneğini tıklayın.
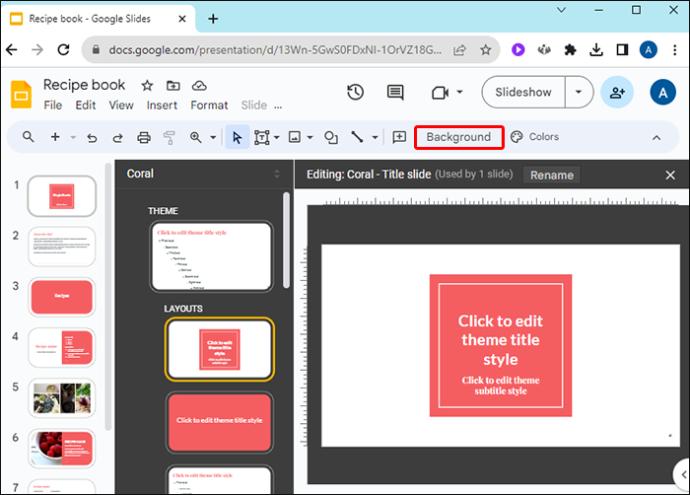
- Yeni bir tema arka plan rengi seçmek için rengin yanındaki açılır kutuyu kullanın. Her zamanki gibi şunları yapabilirsiniz:
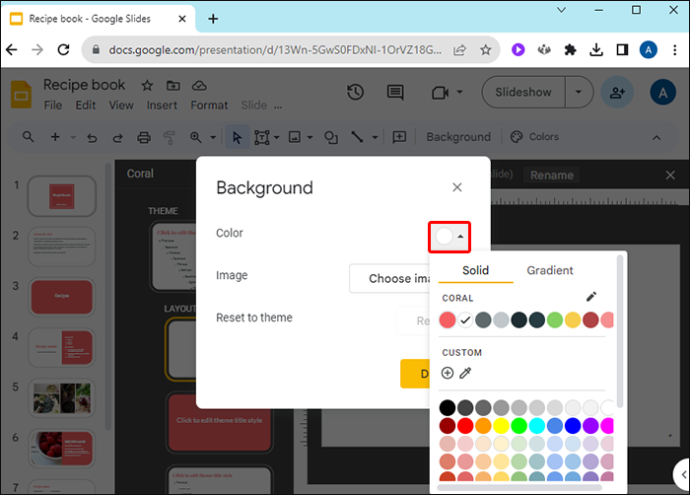
- Bir rengin onaltılık numarasını girin
- Kutudan özel bir renk seçin
- Önceden tanımlanmış bir renk seçin
Bir Tema Nasıl Özelleştirilir
Sununuzdaki renkleri özelleştirmek için çok çalışırken aynı zamanda bir temanın tamamını nasıl kişiselleştireceğinizi de öğrenebilirsiniz. Slayt projelerinize yeni düzenler eklemek için temaları bilgisayarınızdan içe aktarabilirsiniz. Başlamak için Google Slaytlar'da yeni bir proje açın ve ardından aşağıdakileri yapın:
- “Slayt” menüsünü seçin.

- Slayt açılır menüsünden 'Temayı değiştir'i seçin.

- “Temayı içe aktar” yazan büyük sarı düğmeye tıklayın.
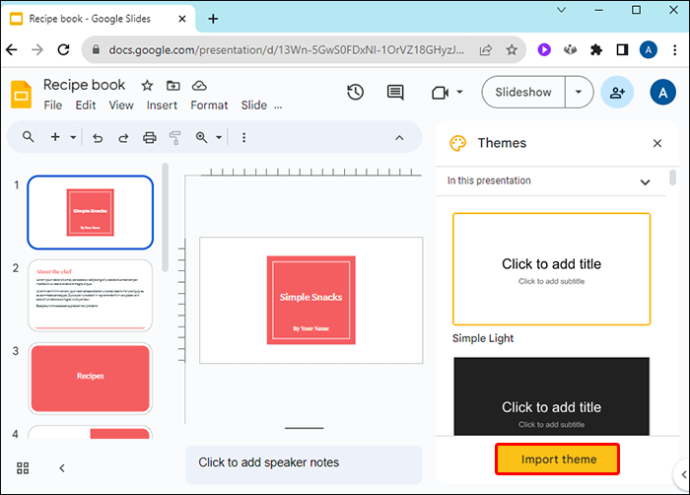
- Saklanan temalarınıza gidin ve birini seçin.
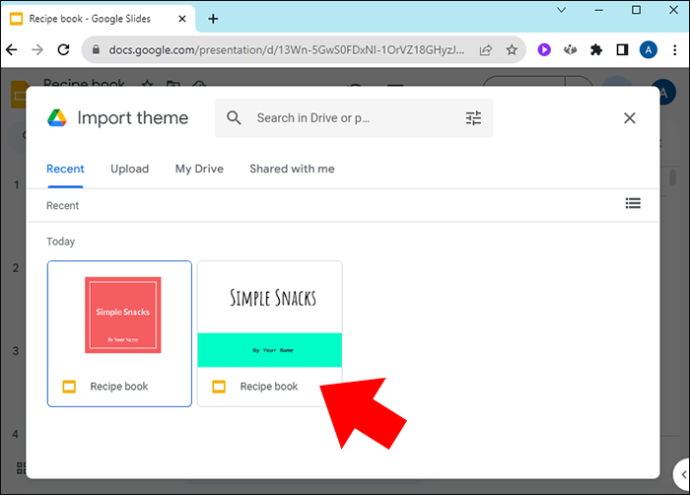
- 'Seç'i tıklayın.
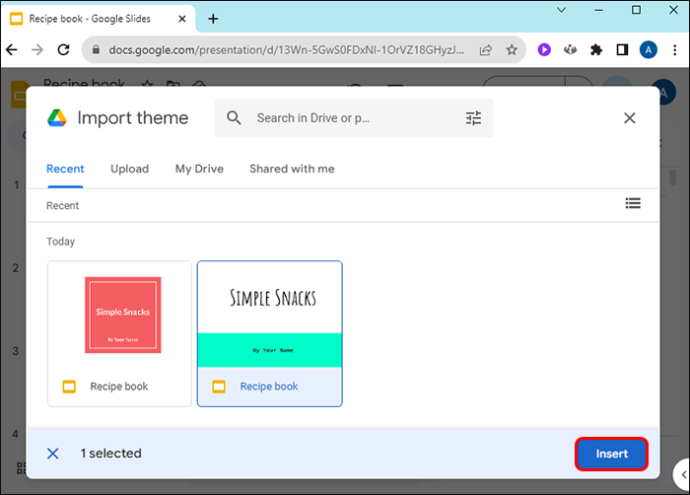
- Tercih edilen temanın seçildiğini doğrulayın ve mevcut projenize eklemek için “Temayı içe aktar”a tıklayın.
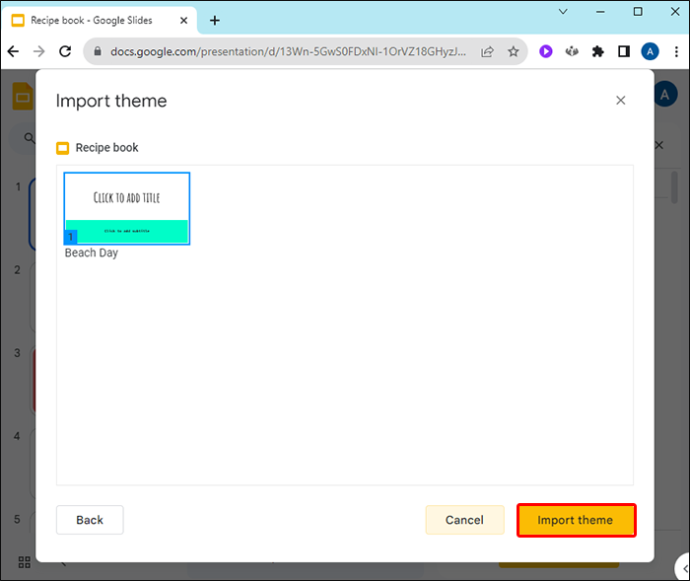
Projelerinizden birinde bir temayı değiştirdiğinizde, bunu kendinize özel yeni bir tema oluşturmak olarak düşünebilirsiniz. Yaptığınız değişiklikler tekrar kullanılmak üzere kaydedilebilir. Sununuzdan bir slayt kaydedin ve daha sonra başka bir slayt projesine teması olarak aktarın.
google yer imlerini nasıl dışa aktarırım
Size özel hazırlanmış bir tema kitaplığı oluşturmak için slaytları düzenlemeye ve kaydetmeye biraz zaman ayırabilirsiniz. Başkalarının bunlardan faydalanabileceğini düşünüyorsanız bunları çevrimiçi olarak paylaşın.
Google Slayt Temalarını Nerede Bulabilirsiniz?
Projenize eklemek için benzersiz bir tema arıyorsanız çevrimiçi olarak çalışabileceğiniz birçok şablon bulabilirsiniz:
- SlaytlarGo ücretsiz Google Slaytlar ve PowerPoint şablonlarının çevrimiçi deposudur. İkinci Dünya Savaşı temalarından sınıftan ilham alan Kara Tahta temalarına kadar her şeyi bulabilirsiniz. Premium şablonlara erişim için SlidesGo aylık abonelik sunar. Ayrıca, ihtiyaca uygun, profesyonelce tasarlanmış çok sayıda şablona da sahiptir.
- Slaytlar Karnavalı indirme sınırı olmayan ücretsiz temalar sunar. Sezondan ilham alan veya ofise hazır temalar gibi birçok şablon arasından seçim yapın. Slaytlar Karnavalı'nda ayrıca slayt gösterisi tasarım ipuçlarına ve eğitimlerine bağlantılar da bulunur. Yaklaşan sunumunuza uyacak mükemmel temayı ararken renge, stile veya konuya göre filtreleyebilirsiniz.
- Slayt Çılgınlığı 2022 yılında AASL tarafından öğretime yönelik en iyi dijital araçlardan biri olarak seçildi. Bazıları saklamaya yardımcı olabilecek içeriğe sahip olanlar da dahil olmak üzere birçok ücretsiz tema sunar. Ayrıca slayt sunumu oluşturmayla ilgili çok sayıda öğreticiye ve nasıl yapılır videosuna bağlantılar da bulunmaktadır.
- Google Slaytlar Temaları çok sayıda ücretsiz Google Slaytlar teması mevcuttur. Kullanıcı arayüzü diğer bazı siteler kadar akıcı değildir ancak aramanızı uygun slayt teması şablonuna göre filtrelemenin birçok yolunu sunarlar. Katmanlı grafiklere sahip süslü temalar arıyorsanız, başlayacağınız yer burasıdır.
SSS
Bu talimatlarla yalnızca bir slaydın temasını değiştirebilir miyim?
Hayır, tüm projenin temasını değiştirmelisiniz. Ancak farklı bir sunuda, farklı bir temaya sahip bir slayt oluşturabilir ve ardından bunu kopyalayıp geçerli sununuza yapıştırabilirsiniz. Taşındığında temasını koruyacaktır.
Değişikliklerimi yeni bir tema olarak nasıl kaydederim?
Mevcut sununuzdaki bir slaydı kaydedin ve bunu daha sonraki bir sunuma tema olarak aktarabilirsiniz.
google docs sayfası nasıl kaldırılır
Google Slaytlar temaları için en iyi hangi renkler kullanılır?
Renk tercihi her kişiye özel olsa da genel kural şudur: Renk slaytlarınızı okumayı veya anlamayı zorlaştırıyorsa bu rengi kullanmayın. Dinleyicileriniz, sunduğunuz şeyi görmek için çok çalışmak zorunda kalmazlarsa çok daha dikkatli dinleyecektir.
Google Slaytlar'da Tema Renklerini Değiştirme
Slayt sunumunun teması ruh halinizi belirler ve dinleyicilerinize ne tür bir sunum yaptığınızı anlatır. Sununuzdaki renk paletini duruma ve ilettiğiniz bilgilere uyacak şekilde özelleştirin. Google Slaytlar, sunduğunuz her sunumun benzersiz ve etkili olması için temalarındaki her renk katmanını kişiselleştirme olanağı sağlar.
Google Slaytlar sunularınızın tema renklerini hiç değiştirdiniz mi? Farklı tema renklerini kullanmanın en sevdiğiniz yolları nelerdir? Aşağıdaki yorumlar bölümünde bize bildirin.