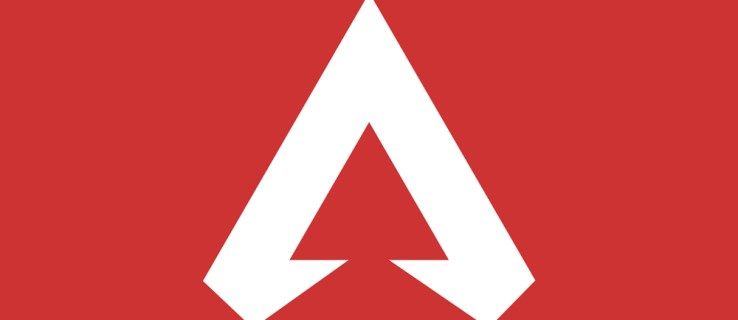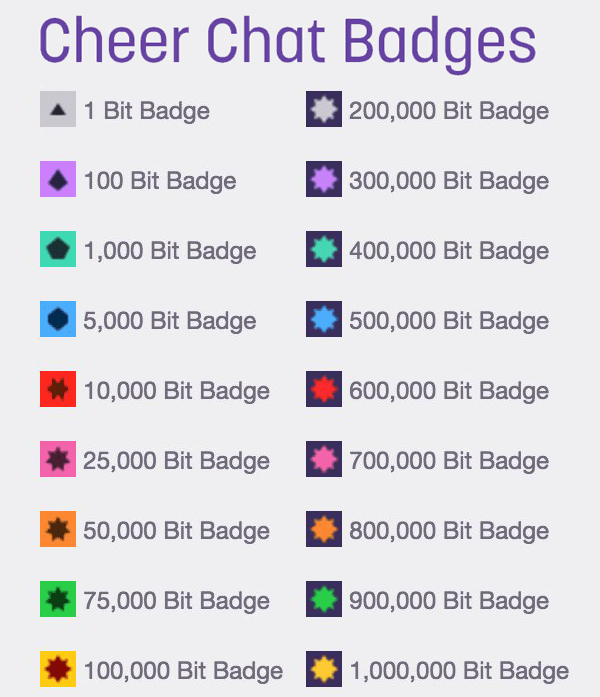Google Takvim ofis dışında bildirimi, duruma göre müsait olup olmadığınızı göstermenize olanak tanır. İnsanlara ofiste olmadığınızı ve ne kadar süre uzakta olabileceğinizi rahatlıkla bildirebilirsiniz. Bu özelliği kullanırken Google Takvim, siz dönene kadar toplantıları otomatik olarak reddeder.

Google Takvim Ofis Dışında Özelliğini Kullanma
Ofisinizden ayrılmanız gerektiğinde, sizinle iletişime geçmesi gerekebilecek kişileri bilgilendirmeniz mantıklıdır. Bu müşteriler veya iş arkadaşları olabilir. Google Takvim'in ofis dışında özelliğini kullanmak, bunu kolayca yapmanızı sağlar.
Bilgisayarda Kurulum
Bir bilgisayar kullanarak Google Takvim'i ofis dışında kolaylıkla ayarlayabilirsiniz. İpucu: Chrome, tüm Google uygulamalarınıza yeni sekmede veya pencere sayfasında erişmenizi sağlar.
- Google Takvim'i açın.
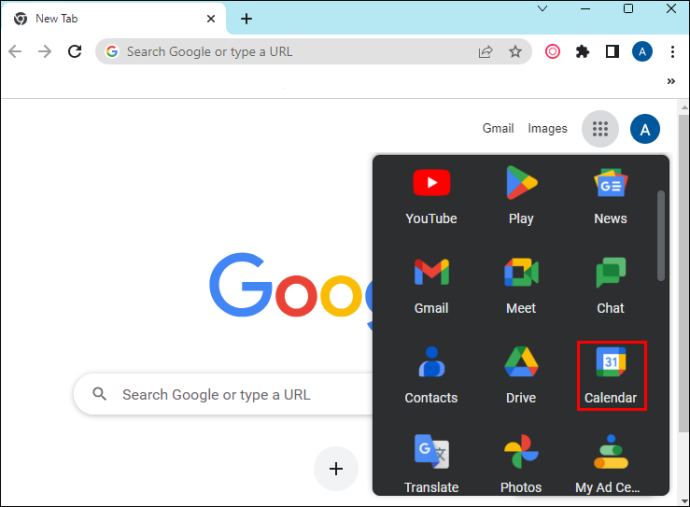
- 'Oluştur'u seçin.
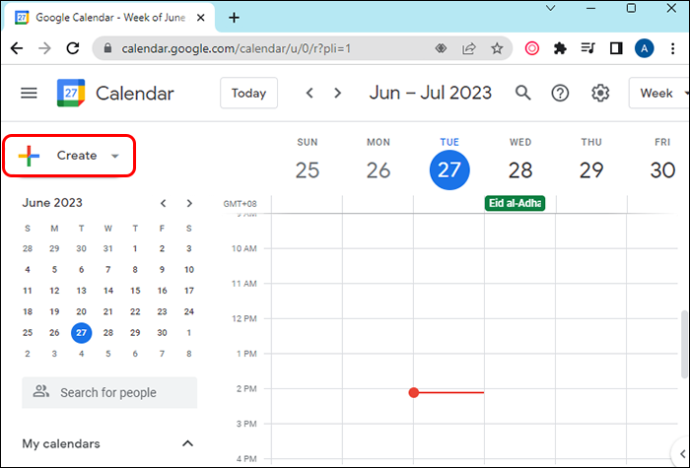
- 'Ofis dışında' öğesini seçin.
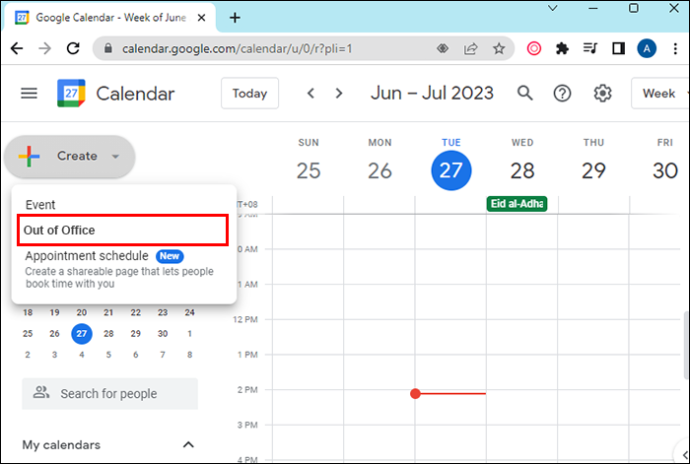
- Etkinlik tarihlerini girin. Belirli bir süre eklemekte de özgürsünüz.
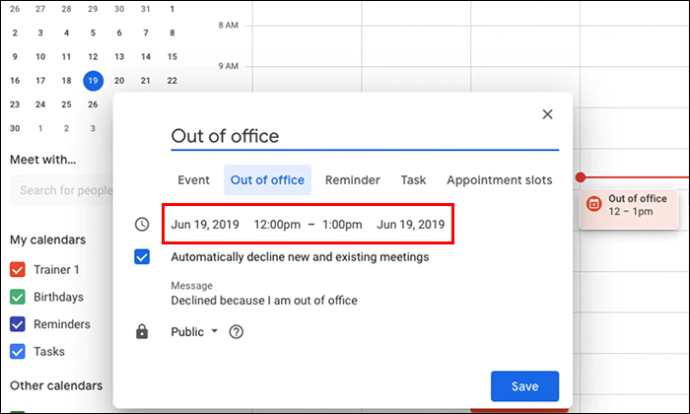
- Reddetme ayarları değiştirilebilir ve bir red mesajı ekleyebilirsiniz.
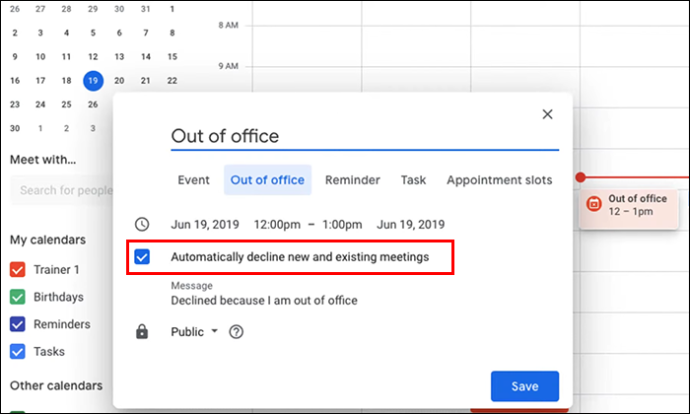
- 'Kaydet'i seçin.
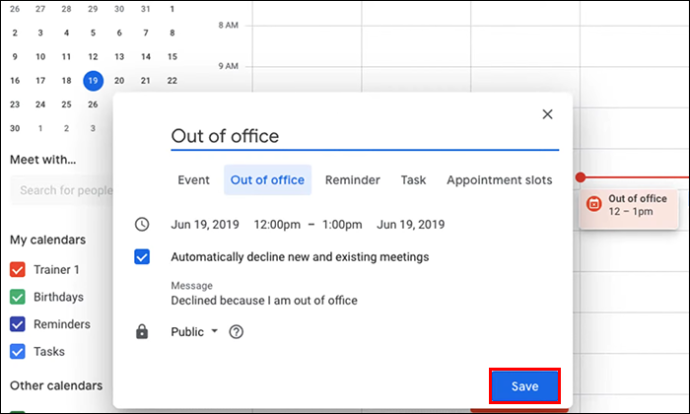
Android ve iOS'ta Kurulum
Bu Google Takvim özelliği, Android ve iOS cihazları kullanılarak da kolayca kurulabilir. Nerede olursanız olun üzerinde çalışabilirsiniz.
- Google Takvim'i açın.
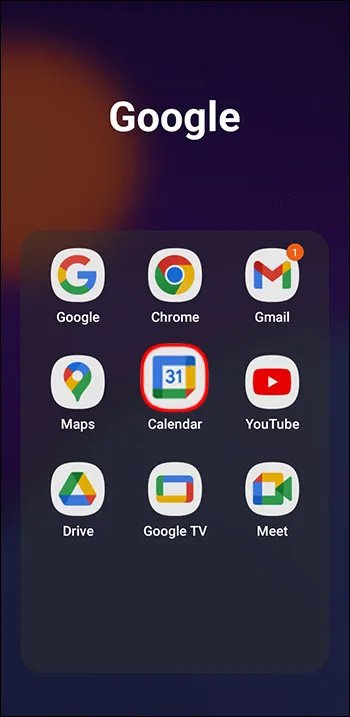
- Alt kısımdaki artı işaretiyle gösterilen 'Oluştur'a dokunun.
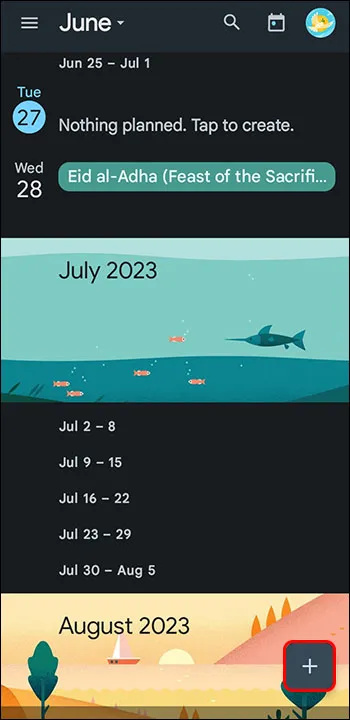
- 'Ofis dışında'ya dokunun.
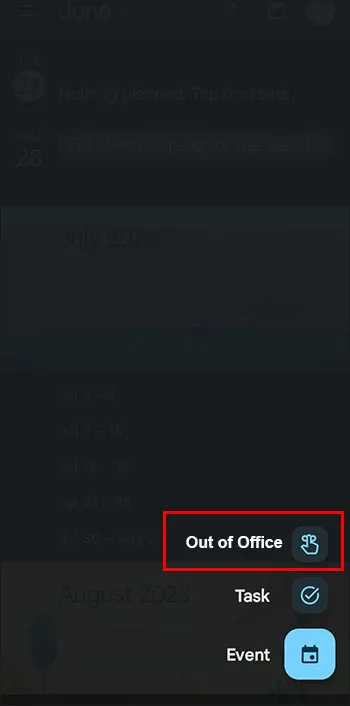
- Ofis dışında olmayı planladığınız tarihleri seçin. Dilerseniz saati de belirtebilirsiniz.
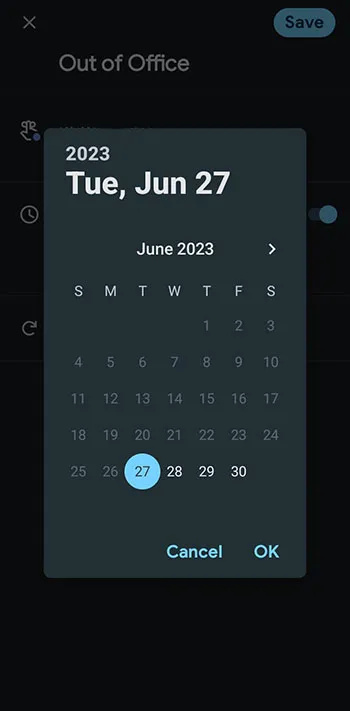
- Kaydet'e dokunun
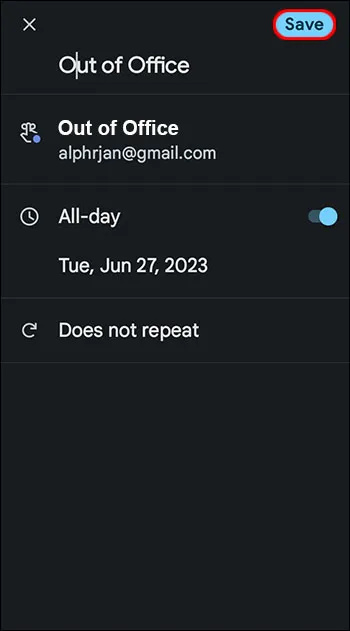
Bu özellik, seçilen saat ve günün ötesinde yinelenen ofis dışı etkinlikleri planlamanıza olanak tanır. Google Takviminize ofis dışı durumunu bir etkinlik olarak eklediğinizde, takvim o zamanla çakışan tüm etkinlik davetlerini reddeder. Bu ofis dışı yöntemi, bağlantıyı kesmenize ve toplantı istekleri almayı durdurmanıza olanak tanır.
Not: Bu özellik, Google Workspace'te okul veya iş yeri aracılığıyla kullanılabilir. Kişisel hesaplarla çalışmaz.
wav'ı mp3'e nasıl değiştirilir
Google Takvim Ofis Dışında Çalışma Saatlerini Ayarlama
Google Takvim, çalışma saatlerinizin zamanlamasını özelleştirmenize olanak tanır. Geçmişte, çalışma saatlerini tek bir dönem için belirlemeniz ve ardından bunu haftanın diğer günleri için tekrarlamanız gerekiyordu. Google Takvim, çalışma saatlerini haftanın her günü için özelleştirmenize olanak tanır. Takvimler de paylaşılabilir.
Çalışma saatlerinizi belirlediğinizde ve birisi bu saatler dışında bir toplantı planlamaya çalıştığında, müsait olmadığınızı bildiren otomatik bir bildirim gönderilecektir.
Bir başka yararlı özellik de Google Takvim'in çalışma saatlerini otomatik olarak belirleme yeteneğidir. Bu, planlama geçmişinize bağlıdır. Öneriler kesin değilse değiştirilebilir.
android'de reklam pop-up'ları nasıl kaldırılır
Çalışma saatlerini ayarlarken saat dilimlerinin önemi yoktur. Bunun yerine Google, saat dilimlerini otomatik olarak tahmin eder. Bu olası karışıklıkları ortadan kaldırır.
Ofis Dışındayken Otomatik Yanıtı Ayarlama
Bazı kişiler ofis dışında bildirimini tatil yanıtı olarak da adlandırır ve siz uzaklaşırken bir tane eklemek ihtiyatlı olur. Gmail hesabınızı otomatik yanıtlar için ayarlamak nispeten kolaydır.
Bilgisayarda Kurulum
Bilgisayarınızda bir otomatik yanıt ayarlamak birkaç adımı içerir. Ancak bunu doğru yapmak size istenen sonucu verir.
- Gmail'i açın.
- Ayarları açmak için üstteki dişli simgesini seçin.
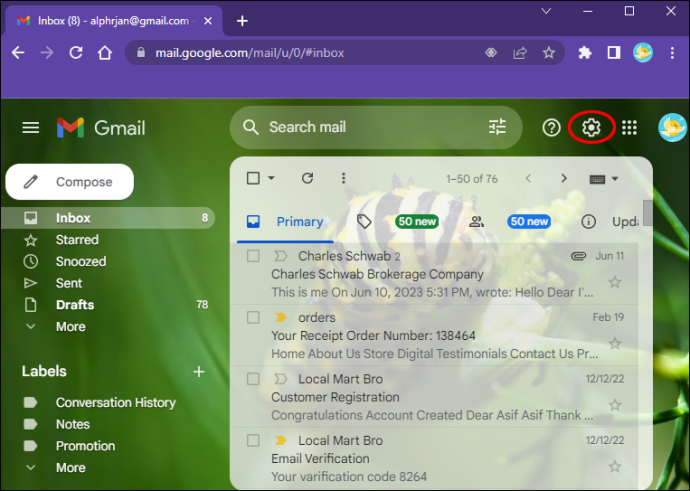
- 'Tüm ayarları gör'ü seçin.
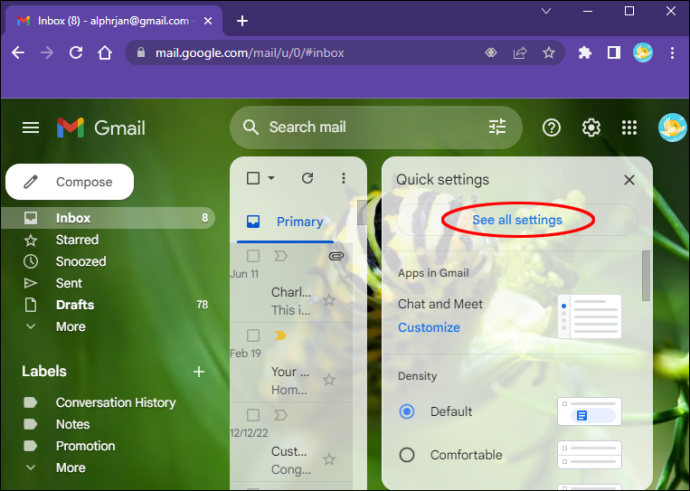
- 'Otomatik yanıtlayıcı'ya ilerleyin.
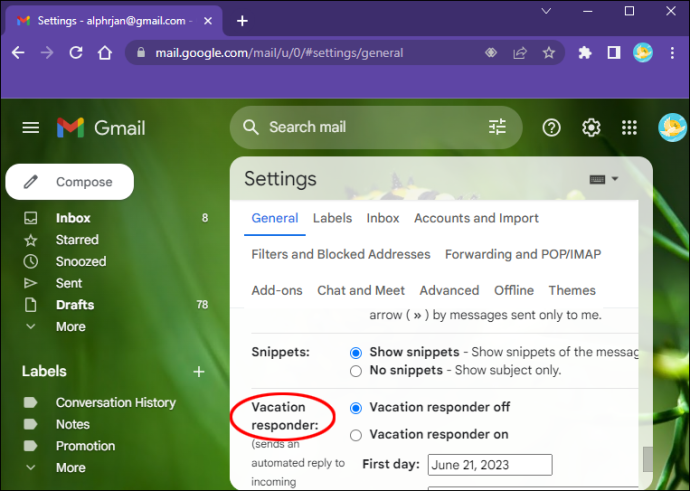
- 'Otomatik yanıtlayıcı açık'ı tıklayın.
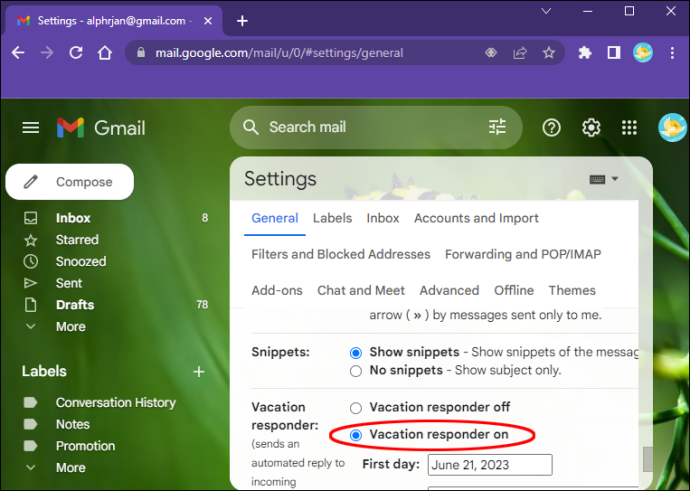
- Bir tarih aralığı, konu satırı ve mesajınızı girin.
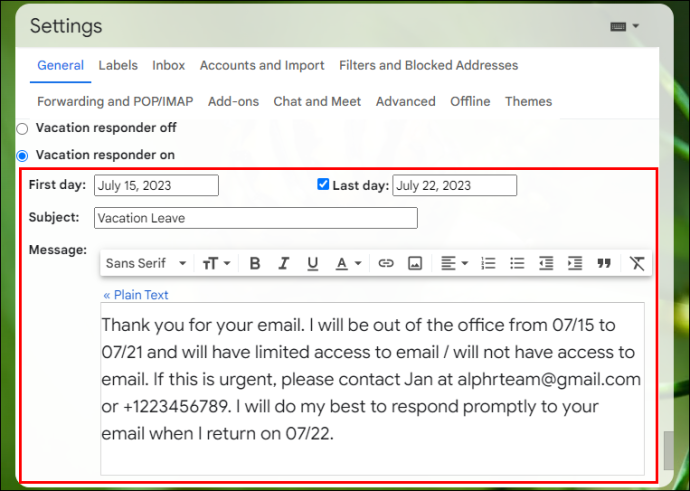
- Tatil yanıtınızın yalnızca kişileriniz tarafından görülmesini istiyorsanız, mesajınızın altındaki kutuyu işaretleyin.
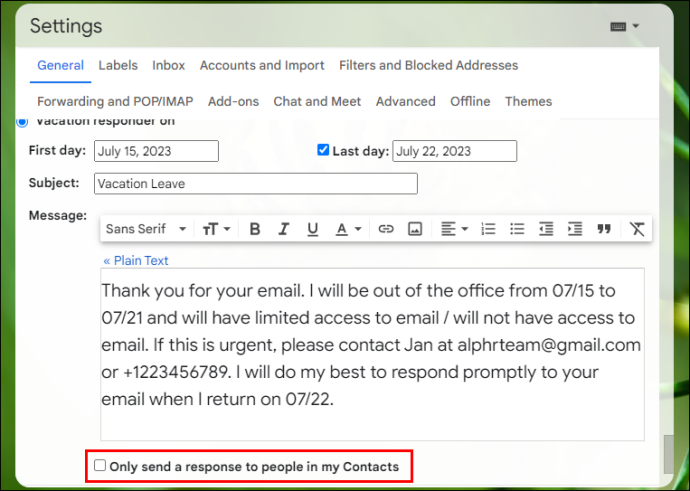
- 'Değişiklikleri kaydet'i seçin.
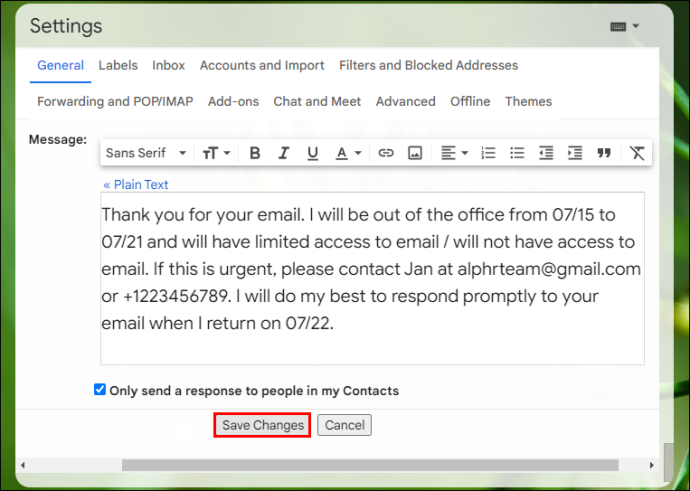
Android ve iOS'ta Otomatik Yanıtlayıcı Kurma
Web'deki birçok şablon, iyi bir otomatik yanıt mesajı yazmak için kullanılabilir. Profesyonel ama arkadaş canlısı olmalı.
- Gmail'i açın.
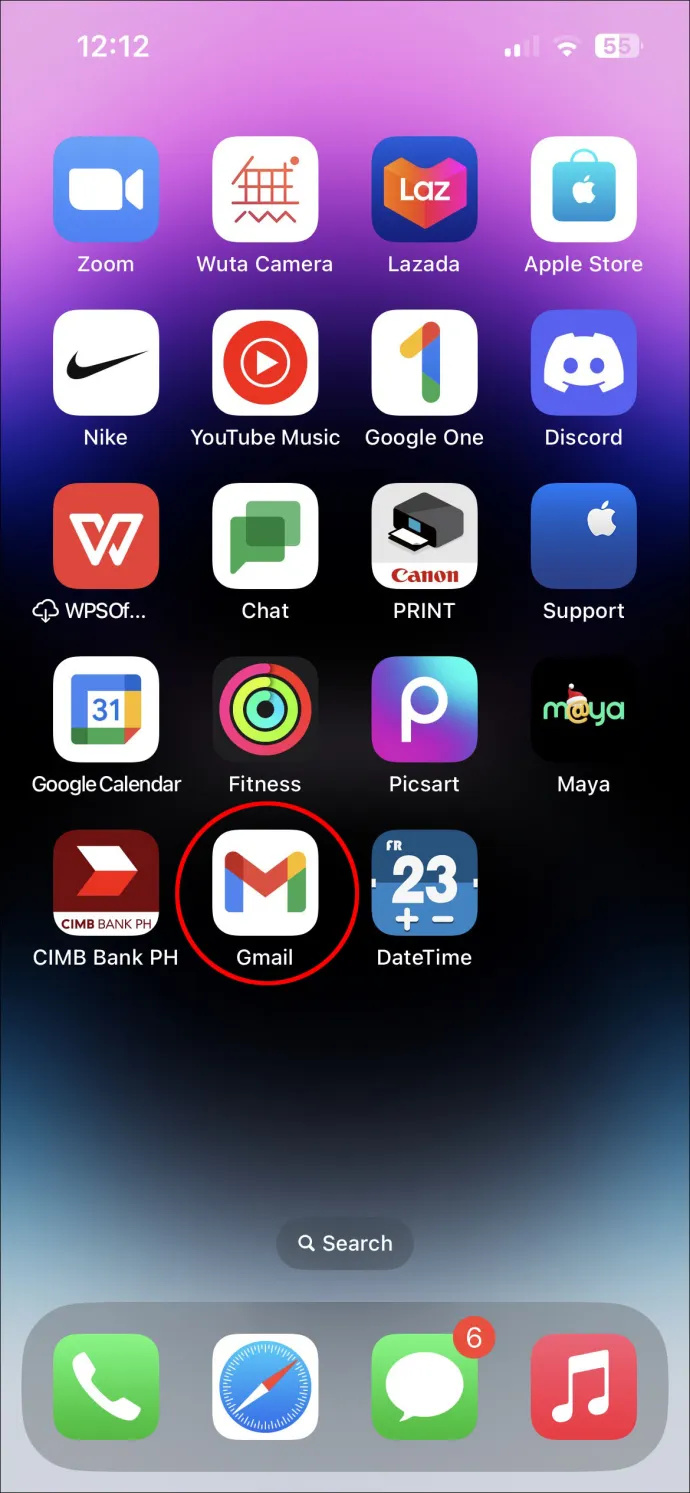
- Önemli not: Bu adım, Apple cihazlarında önceden yüklenmiş posta uygulamasında çalışmaz.
- Soldaki hamburger menüsüne dokunun.
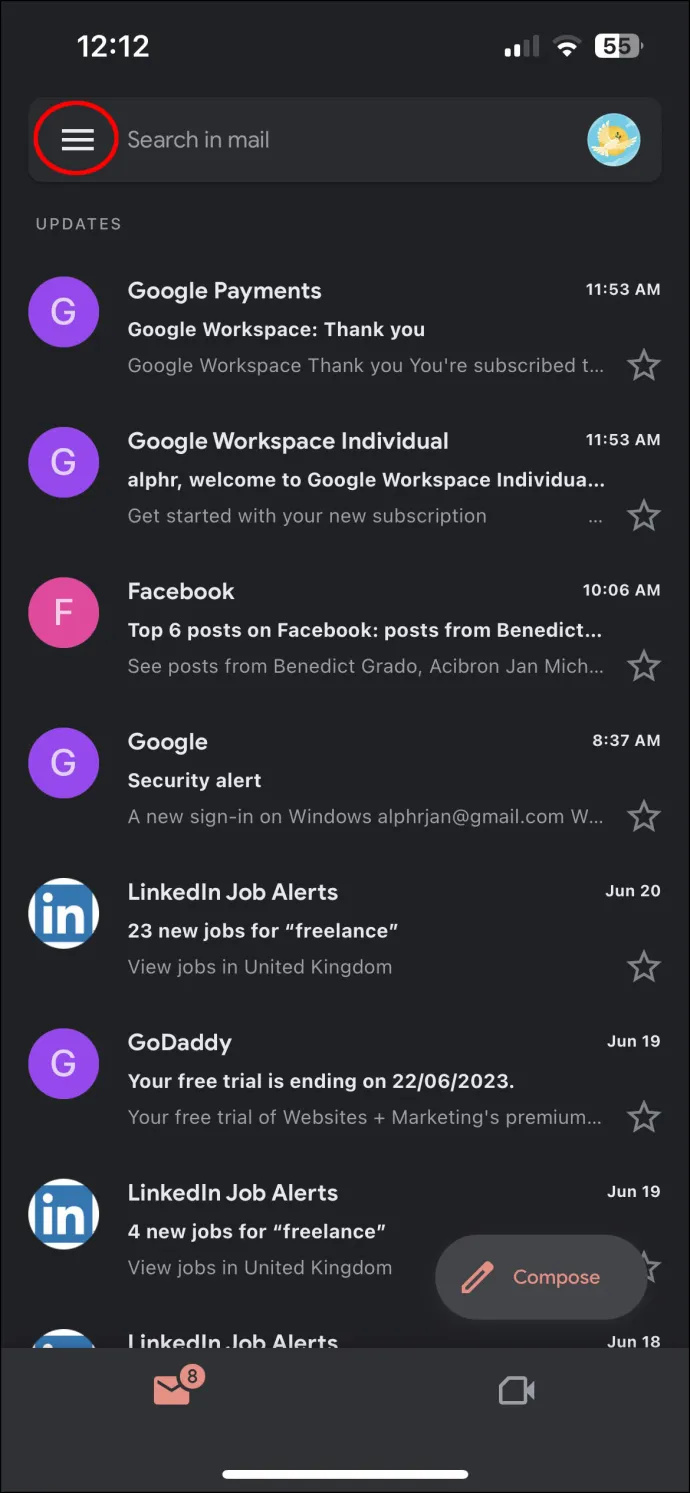
- Aşağı kaydırın ve 'Ayarlar'a dokunun.
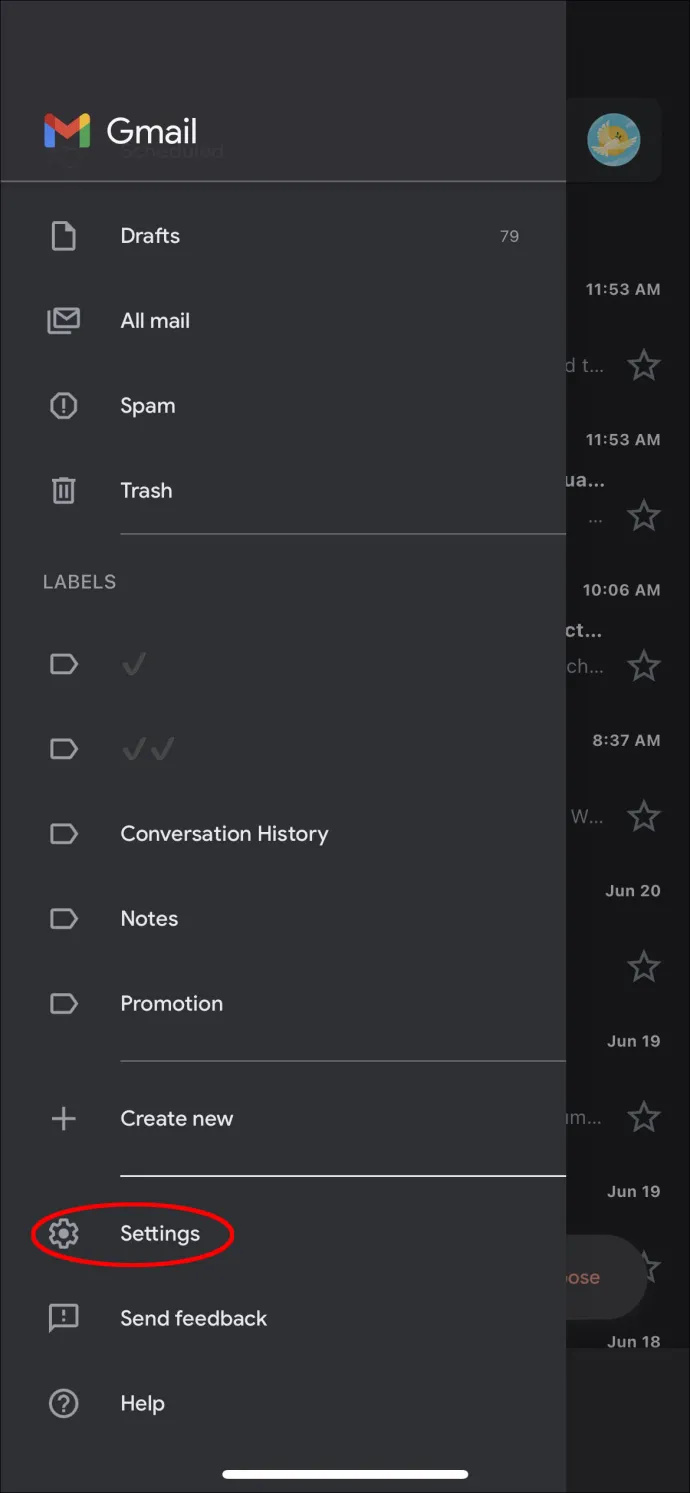
- Otomatik yanıtları ayarlamak istediğiniz hesabı seçin.
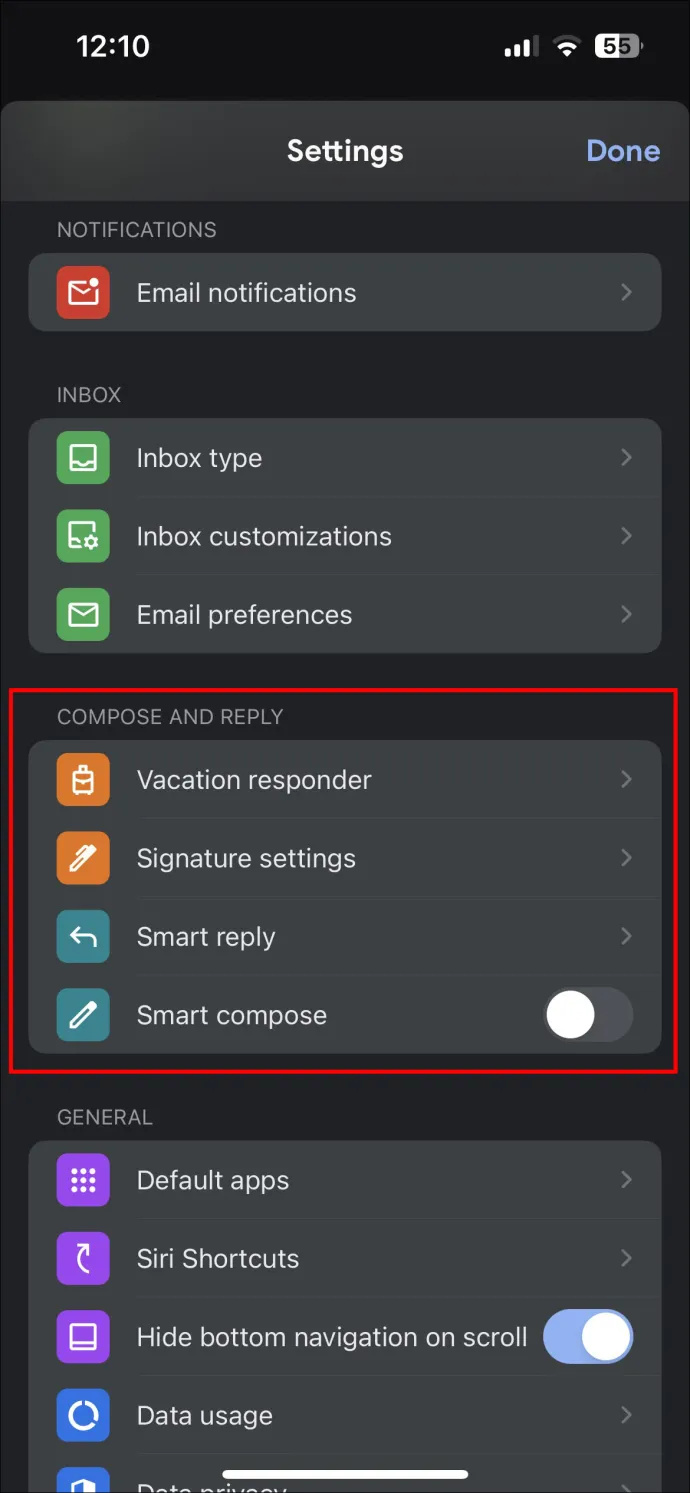
- 'Otomatik yanıtlayıcı'yı seçin.
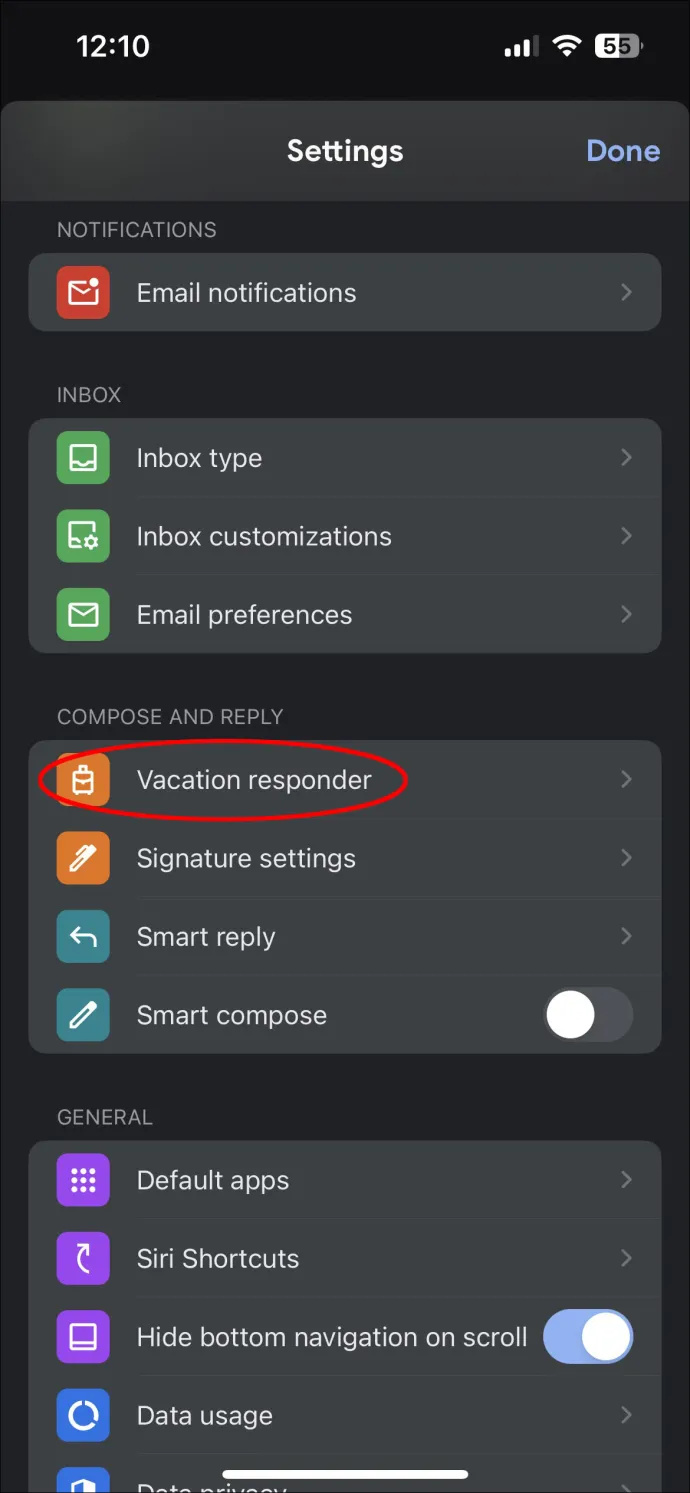
- Yanıtlayıcıyı etkinleştirmek için anahtarı değiştirin.
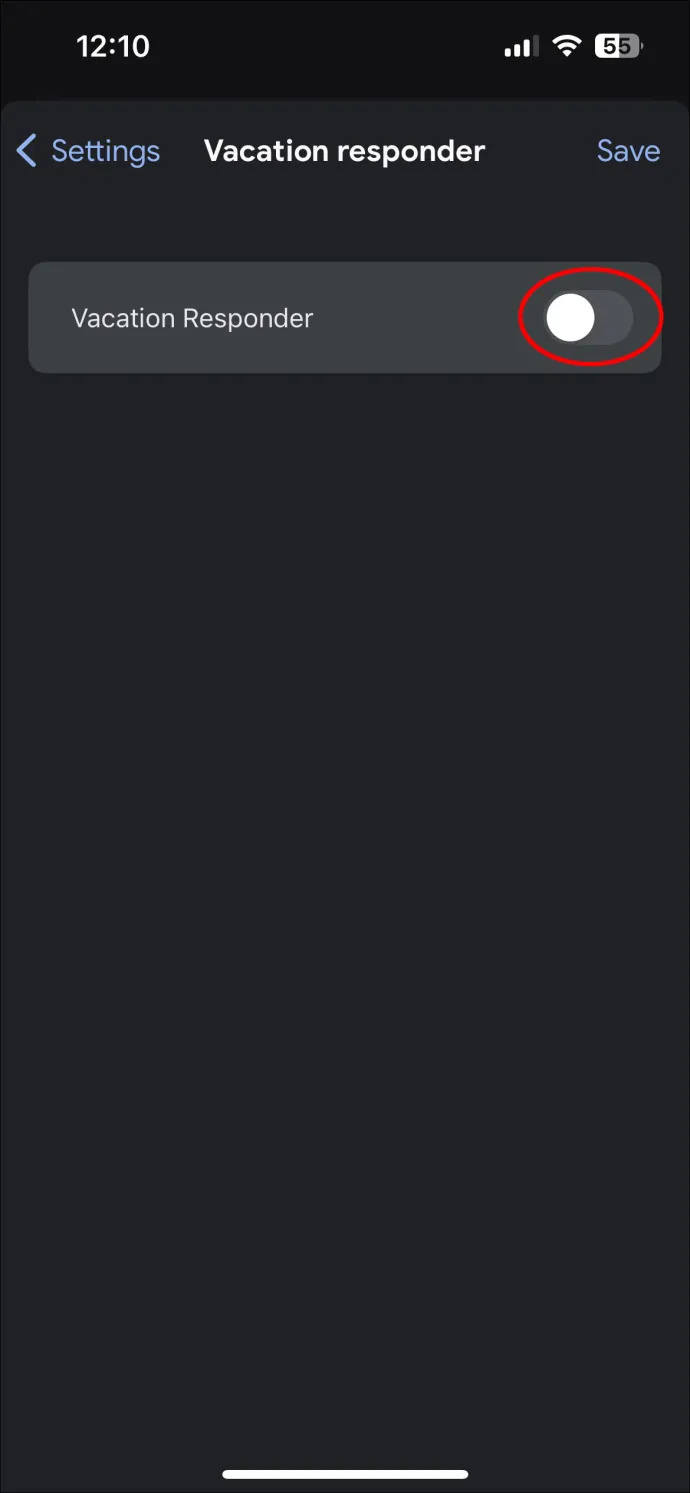
- Bir tarih aralığı, konu satırı ve mesajınızı girin
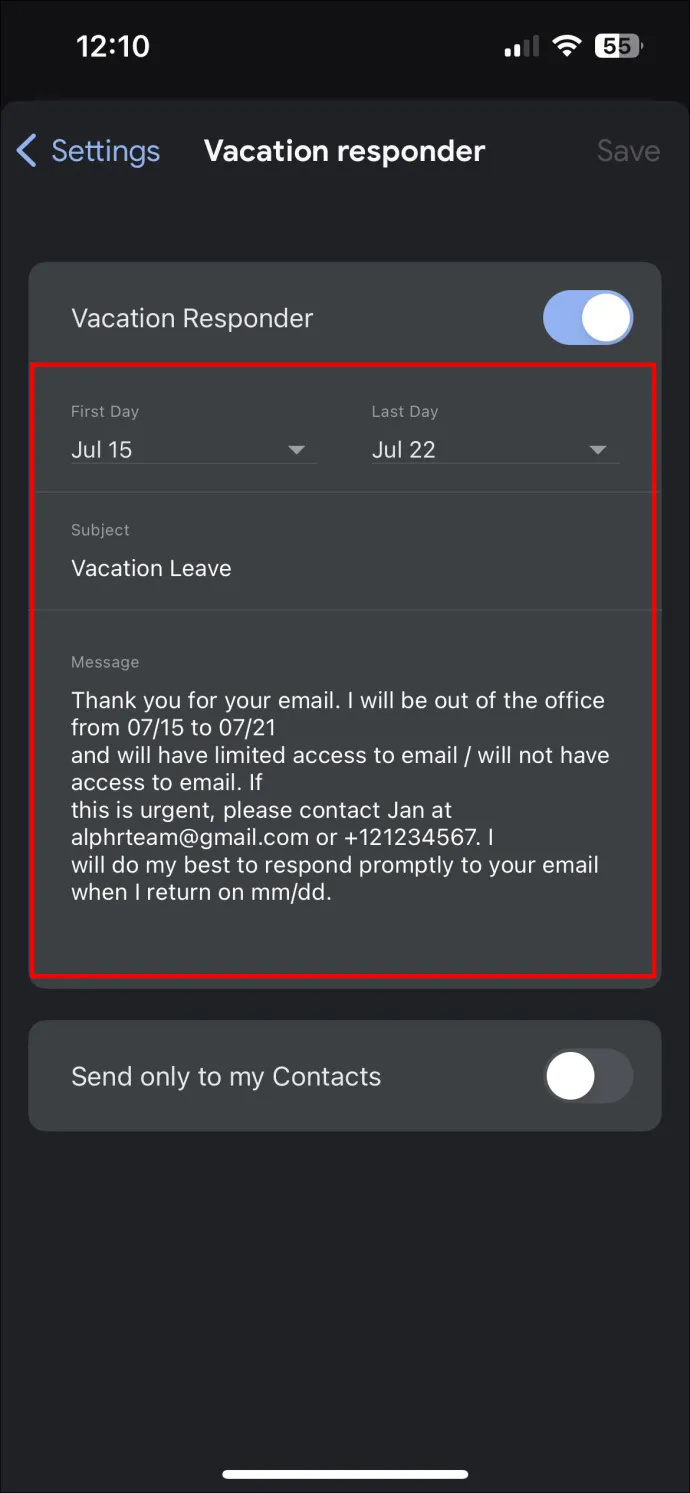
- Android'de 'Bitti'ye veya iOS'ta 'Kaydet'e dokunun.
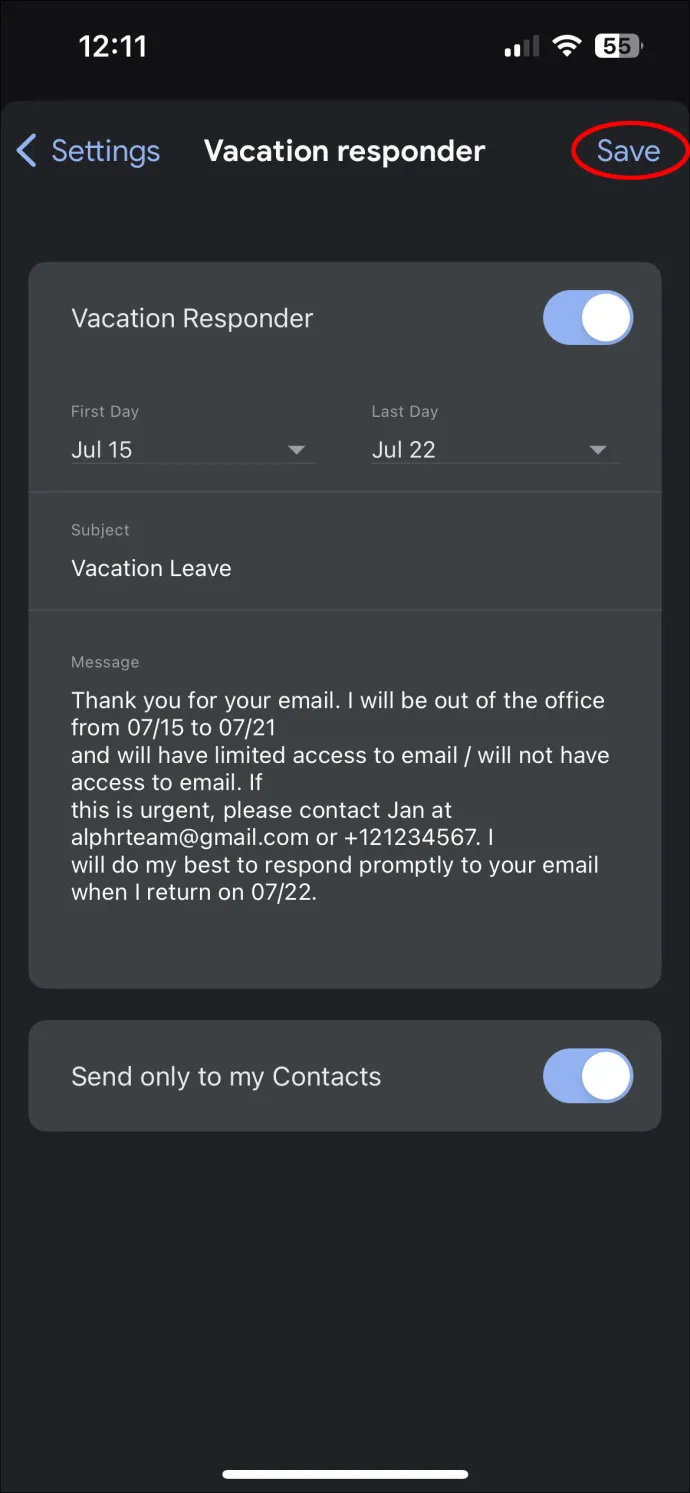
Otomatik Yanıtı Kullanırken Dikkat Edilmesi Gerekenler
Bu özellik ve nasıl çalıştığı hakkında daha fazla bilgi sahibi olmak, deneyiminizi yükseltir. Gmail'deki tatil yanıtlarıyla ilgili hatırlanması gereken bazı noktalar şunlardır:
- Otomatik yanıtlar, ofis dışında bir etkinlik planladığınız gece yarısından planlanan son gün saat 11:59'a kadar geçerlidir. Bu süre dolmadan önce değiştirilebilir.
- İstenmeyen bir ileti alırsanız, otomatik yanıt almaz. Bu, posta listelerinin bir parçası olarak alınan iletiler için de geçerlidir.
- Kullandığınız Google Workspace hesabı kurumsalsa, yalnızca kuruluştakilerin otomatik yanıt almasını sağlayacak şekilde ayarlayabilirsiniz.
- Bu süre içinde bir kişi sizinle birkaç kez iletişime geçerse, otomatik yanıtın yalnızca ilk e-postadan sonra gönderilme olasılığı vardır. Ancak, burada bazı istisnalar vardır:
- Aynı kişi, ilk e-postadan dört gün sonra sizinle iletişime geçerse ve siz hala müsait değilseniz.
- Otomatik yanıtı ayarlarsanız ve aynı kişi başka bir e-posta gönderirse.
Ofis Dışı Mesajlarıyla İlişkili En İyi Uygulamalar
Profesyonelce okunan bir ofis dışında mesajı oluşturmak önemlidir. Aynı zamanda olumlu olması da gerekiyor. İyi bir mesaj aşağıdakileri içermelidir:
netflix ateş çubuğunda çalışmıyor
- Uzakta olmayı planladığınız ve ne zaman geri dönmeyi planladığınız tarihler. Çalışma saatlerinizi ayarlarken, müsait olduğunuz zamanlar ve günler konusunda net olmalısınız.
- Yanıt vermenin ne kadar süreceği konusunda bir tahmin. Alternatif olarak, takvimi herkes için görünür yapabilir veya herkesin ne zaman müsait olacağınızı veya müsait olacağınızı anlaması için paylaşabilirsiniz.
- Alıcının acil durumlarda yapması gerekenler. Bu, onun yerine ulaşabilecekleri birinin iletişim numarasını içermelidir.
- Mesajların bir kişiliği olmalıdır. Esprili, zekice ve alaycı bir mesaj tasarlayabilseniz de, çoğu durumda bunu profesyonel ve özlü tutmak akıllıca olacaktır.
- Yokluğunuzu da not etmek için Gmail gibi diğer sistemleri kullanmayı unutmayın.
Tatiliniz bittiğinde veya ofisinize geri döndüğünüzde, birkaç şey yaparak işinize geri dönmelisiniz. Bunlar şunları içerir:
- Tüm ofis dışında mesajlarını kapatın. Google bunu otomatik olarak halleder. Yine de emin olmak için karşı kontrol yapabilirsiniz. Ayrıca, beklenenden daha erken dönerseniz mesajları manuel olarak kapatabilirsiniz.
- O gün için belirlenen randevuları ve görevleri görmek için takviminize bakın. Bu size hazırlanma şansı verir.
- Randevularınızı ve görevlerinizi kontrol ettikten sonra öncelik sırasına göre düzenleyin. Önce önemli görevlerle başlayın ve diğerlerinin takip etmesine izin verin.
- İşleri kolaylaştırmaya çalışın. Siz yokken her şeye yetişmek biraz zaman alabilir. Net bir kafa ve bir plan ile üzerinde çalışmak, daha kolay yetişmenizi sağlar.
- Programlara bağlı kalın: Bir program ayarlandıktan sonra ona bağlı kalın. Bu, müşterilerinize, ailenize ve iş arkadaşlarınıza size ulaşabilecekleri konusunda güven verir.
Otomasyonu Benimseyin ve Google Takvim Özelliklerinden Yararlanın
Google Takvim'in ofis dışında özelliği, randevuları ve sözleşmeleri manuel olarak iptal etmeyle ilgili belirsizliğin bir kısmını ortadan kaldırır. Bu özellikten yararlanarak, önemli mesajların çevrimdışıyken yanıtlanmaması konusunda endişelenmeden boş zamanınızın tadını çıkarabilirsiniz. Ofis dışında özelliği, ne zaman uzakta olacağınızı bilmelerini sağlar ve toplantı davetleri vb. otomatik olarak reddedilir.
Google Takvim ofis dışında özelliğini denediniz mi? Ne kadar iyi çalıştı? Aşağıdaki yorumlar bölümünde bize bildirin.