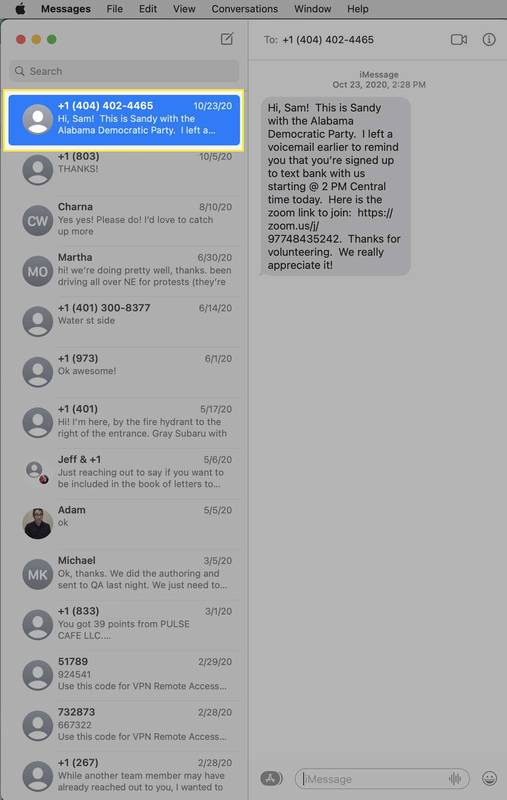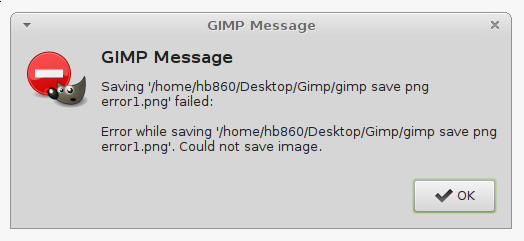Microsoft PowerPoint ve Apple Keynote'a ayak uydurmak için Google Slaytlar, daha etkileşimli sunumlar tasarlamanıza yardımcı olacak bir ses özelliği ekledi. YouTube videolarından, SoundCloud gibi akış hizmetlerinden veya kendi dosyanızdan ses ekleyebilirsiniz. Kendi dosyalarınız için, Slaytlar farklı biçimleri destekler, bu nedenle dosyaları sunuya eklemeden önce dönüştürmenize gerek yoktur.
Hangi ses kaynağını tercih ederseniz edin, bu makale her yöntem için kapsamlı bir kılavuz sağlayacaktır. Yine de, SoundCloud veya YouTube sesini kullanmak istiyorsanız, bir uyarı söz konusu. Parçalardan bazıları telif hakkıyla korunmaktadır, bu nedenle Creative Commons kategorisine giren veya kamu malı olan sesleri seçmek en iyisidir.
Not: Aşağıdaki açıklamalar zaten bir sunumunuz olduğunu varsaymaktadır. Danışmanlık Teklifi şablonunu örnek olarak kullandık.
twitch'te bit nasıl bahşiş verilir
Kendi Sesinizi Eklemek
Aşama 1
Belirtildiği gibi, sesi en son Google Productivity Suite güncellemesinden önce gerekli olan MP3 veya diğer biçimlere dönüştürmeye gerek yoktur. Dosyayı Google Drive'ınıza ekleyin ve daha kolay gezinme için etiketlediğinizden emin olun, ancak yine de Son'un altında görünmesi gerekir.

Adım 2
Bir dosya eklemek için Slaytlar menü çubuğundaki Ekle'ye tıklayın ve Ses'i seçin. Bu sizi hemen sürücünüzdeki mevcut tüm ses dosyalarına götürür. Listeyi kaydırın, kullanmak istediğinizi seçin ve onaylamak için sol alttaki Seç'e tıklayın.

Aşama 3
Varsayılan olarak, ses simgesi sol üst köşede görünür, ancak bu herkes için mükemmel bir konum olmayabilir. Simgeyi yeniden konumlandırmak için, onu slayt içinde istenen hedefe sürükleyip bırakın.

Ayrıca, etrafındaki küçük mavi karelerden birini içeri ve dışarı sürükleyerek simgeyi büyütme veya küçültme seçeneği de vardır. Simgeyi yeniden konumlandırdığınızda, simgenin diğer slayt öğelerine göre nerede oturduğunu belirlemeyi kolaylaştırmak için bir gezinme ızgarası görünür.
4. adım
Google Slaytlar, varsayılan olarak tıklanan oynatma ayarlarını değiştirmenize olanak tanır. Ses simgesini seçin, Biçim'i (menü çubuğunda) tıklayın ve Biçim Seçenekleri'ni seçin. Ses Kayıttan Yürütme bölümünü açın ve Otomatik'i seçin, ses düzeyini azaltmak / artırmak için kaydırıcıyı hareket ettirin ve Slayt değişiminde durdur'un işaretli olduğundan emin olun.
bilgisayardan android'e kablosuz nasıl dosya aktarılır

İpucu: Her şeyin düzgün çalışıp çalışmadığını kontrol etmek için o slaydı Sun modunda açın.
YouTube Sesi Ekleme
Aşama 1
Bunun çalışması için YouTube videosunu ses formatına dönüştürmeniz gerekir. Paylaş'a ve ardından Bağlantıyı kopyala'ya tıklayarak YouTube video bağlantısını alın ve çevrimiçi bir dönüştürücüye yapıştırın. Bu makalenin amaçları doğrultusunda, kullandık https://ytmp3.cc/ , ancak diğer herhangi bir dönüştürücü iyi çalışmalıdır.

Not: Bazı insanlar bu adımı kesmek ve ses yerine YouTube videosunu eklemek istiyor. Ancak video, slaydınızda küçük bir küçük resim halinde oynatılır ve bu, izleyicinin dikkatini sunumdan başka yöne çevirebilir.
Adım 2
Bu adım, daha önce açıklanan ile aynıdır. Ses dosyasını Google Drive'a eklersiniz, Ekle'ye gidin, Ses'i seçin ve yalnızca YouTube sesini içeren MP3'ü seçin. Ve yine, aynı biçimlendirme kuralları geçerlidir - yeniden konumlandırmak için simgeyi sürükleyip bırakın ve oynatmayı ince ayar yapmak için Biçim Seçeneklerini kullanın.
Ses Simgesini Gizleyebilir misiniz?
Elbette yapabilirsiniz ve bu özellikle otomatik oynatma seçeneği açıkken kullanışlı olabilir. Simgeyi seçin, menü çubuğundan Düzenle'yi seçin ve Sırala'ya tıklayın.

Simgeyi başka bir öğenin arkasına gizlemek için Geri gönder'i veya Arkaya gönder'i seçin. Genel olarak, metin yerine şirket logonuzun veya resminizin / öğenizin arkasına saklamak en iyisidir.
minecraftta demir kapı açılmıyor
Akış Hizmetlerini Kullanma
Google Slaytlar'a akış hizmetlerinden ses eklemenin iki yolu vardır. Bir melodi veya podcast altındaki Paylaş seçeneğine tıklayarak bir bağlantı alabilir ve sesi bir bağlantı olarak ekleyebilirsiniz. Ancak bu, sunumu yaparken internet bağlantısı gerektirir ve sesi oynatmak için sunumdan çıkmanız gerekir.
Söylemeye gerek yok, sesi indirmek ve daha önce açıklandığı gibi bir slayta yerleştirmek en iyisidir. Hızlı bir hatırlatma: Drive'a yükleyin, Ekle'yi tıklayın, Ses'i seçin ve melodinizi seçin. Ancak bazı şarkıların telif hakkı altında olduğunu veya indirmek için para ödemeniz gerekebileceğini unutmayın, bu nedenle kullanmaya karar verdiğiniz şey konusunda dikkatli olun.
Slaytlarınızın Kendileri İçin Konuşmasını Sağlayın
Slaytlara ses eklemenin pek çok amacı olabilir. Alıntı yapmak isteyebileceğiniz bir kişiye / derse doğrudan referans olarak veya sadece dramatik etki için arka plan müziği eklemek için kullanılabilir.
Sunumlarınızda ses kullanmayı seviyor musunuz? Öyleyse, en çok ne için kullanıyorsunuz? İpuçlarınızı ve püf noktalarınızı aşağıdaki yorumlar bölümünde topluluğun geri kalanıyla paylaşın.