Canva'da nasıl bağlantı ekleneceğini bilmek son derece yararlı olabilir. Tasarımınıza bir bağlantı ekleyerek, potansiyel müşterilerin web sitenizi görüntülemesine veya doğrudan belirli bir ürün sayfasına gitmesine izin verebilirsiniz. Ayrıca özgeçmişinize, iş arayanların web sitenizi, blogunuzu veya portföyünüzü görüntülemesini sağlayacak bir bağlantı ekleme seçeneğiniz de vardır.

Bu kılavuzda, farklı cihazlarda Canva'da nasıl bağlantı ekleyeceğinizi ve kaldıracağınızı göstereceğiz. Ayrıca Canva'daki bağlantı seçenekleriyle ilgili sık sorulan bazı soruları yanıtlayacağız.
snapchat çizgi emojisi nasıl değiştirilir
Canva'da Bağlantılar Nasıl Eklenir?
Canva'yı kendi yararınıza kullanmanın birçok yaratıcı yolu vardır. Özgeçmişler, sosyal medya gönderileri, kapak fotoğrafları, Instagram hikayeleri, grafikler, logolar, blog gönderileri ve daha birçok tasarım oluşturabilirsiniz. Canva, neredeyse her şeyi oluşturma seçeneğinin yanı sıra, tasarımlarınızı geliştirmek için kullanabileceğiniz çok sayıda araç da sunar - metin, renkler, yazı tipleri, efektler, resimler, yorumlar ve bağlantılar.
Bir kelime, resim veya animasyon olsun, tasarımınızdaki herhangi bir öğeye bağlantı eklemek mümkündür. Bu özellik, tasarımınızı daha fazla bilgi sağlayabileceğiniz, bir ürünün reklamını yapabileceğiniz, müşterileri sosyal medya platformlarınıza çekebileceğiniz ve daha fazlasını yapabileceğiniz başka bir web sitesine bağlamanıza olanak tanır. Canva'da oluşturduğunuz kayıtlı PDF dosyalarına tıklanabilir bağlantılar bile ekleyebilirsiniz.
Canva'da bağlantı ekleme süreci nispeten basittir ve yalnızca birkaç hızlı adım gerektirir. Size farklı cihazlarda nasıl yapacağınızı göstereceğiz.
Mac
Mac'inizde Canva projenize bir bağlantı eklemek için aşağıdaki talimatları izleyin:
- Tarayıcınızda Canva'yı açın.

- Google veya Facebook hesabınızı kullanarak giriş yapın.
- Yeni bir proje başlatın veya mevcut bir projeyi açın.
- Bağlantınızın olmasını istediğiniz öğeye tıklayın.

- Ekranınızın sağ üst köşesindeki bağlantı simgesine gidin.

Not : Bağlantı simgesini görmüyorsanız, ekranınızın sağ üst köşesindeki üç noktaya gidin, ardından tasarımınıza bağlantı ekleme seçeneğini göreceksiniz. - Bağlantıyı kutuya girin.

- Uygula'yı seçin.

Hepsi bu kadar. Artık bağlantılı öğeye tıkladığınızda hemen web sitesine yönlendirileceksiniz.
Canva'da bir köprü oluşturmak için aynı adımları izleyin. Projenizi bitirdikten sonra projenizi bir PDF dosyası biçiminde indirdiğinizden emin olun. Projenizi JPEG veya PNG dosyası olarak kaydederseniz, daha sonra köprünüzü açamazsınız.
Windows 10
Windows 10'da Canva tasarımlarınıza bağlantılar eklemek istiyorsanız aşağıdaki adımları izleyin:
- Tarayıcınızda Canva'yı açın.

- Henüz yapmadıysanız giriş yapın.
- Yeni bir proje başlatın veya mevcut bir projeyi açın.
- Bağlamak istediğiniz öğeyi seçin.

- Ekranınızın sağ üst köşesindeki zincir simgesine gidin.

- URL'yi alana girin.

- Uygula'ya tıklayın.

- Ekranınızın sağ üst köşesindeki İndir seçeneğine gidin.

- Dosya türü'nde PDF standardı'nı seçin.

- İndir'e tıklayın.

Not : Resimlere, metne, videolara ve diğer öğelere bağlantılar ekleyebilirsiniz.
Fikrinizi değiştirirseniz veya bağlantıyı yanlış girdiyseniz, bağlantınızı düzenleme seçeneğiniz de vardır. Bunu yapmak için, bağlantı simgesine tıklayın ve yeni bir tane girin.
Android
Ayrıca Canva uygulamasını telefonunuza da yükleyebilirsiniz. Bir Android cihazda Canva tasarımlarına bağlantılar eklemek için aşağıdaki adımları izleyin:
- Android cihazınızda Canva uygulamasını başlatın.

- Henüz yapmadıysanız giriş yapın.
- Ana sayfanızda yeni bir tasarım açın veya önceki bir tasarımı açmak için Tasarımlar'a gidin.

- Bağlantı eklemek istediğiniz öğeye dokunun.

- Alt araç çubuğunda Bağlantı Bul.

- Bağlantıyı alana girin.

- Bitti'ye dokunun.

- Projenizi bitirdiğinizde ekranınızın sağ üst köşesindeki paylaşım simgesine gidin.

- Farklı kaydet… öğesini seçin.

- Dosya türü'nde PDF standardına dokunun.

- İndir seçeneğine gidin.

Hepsi bu kadar. Artık tasarımınızı farklı sosyal medya platformlarında paylaşabilir ve herkesin eklediğiniz bağlantıya dokunmasına veya tıklamasına izin verebilirsiniz.
iPhone
iPhone cihazınıza Canva'da bağlantı eklemek için aşağıdaki talimatları izleyin:
- iPhone'unuzda Canva'yı açın.

- Henüz yapmadıysanız giriş yapın.
- Bağlantıyı ekleyeceğiniz bir proje seçin.

- Bağlamak istediğiniz öğeye dokunun.

- Alt araç çubuğunda Bağlantı'ya gidin.

- URL'yi kutuya girin.

- Bitti'yi seçin.

- Ekranınızın sağ üst köşesindeki paylaşım simgesini bulun.

- Farklı kaydet… seçeneğine ve ardından PDF standardına gidin.

- İndir üzerine dokunun.

Canva projenize başarıyla bir bağlantı eklediniz ve bunu telefonunuza kaydettiniz.
Canva'da Bağlantılar Nasıl Kaldırılır?
Yanlışlıkla yanlış bağlantıyı eklediyseniz veya başka bir nedenle bağlantıyı kaldırmak istiyorsanız, bunu birkaç hızlı adımda yapabilirsiniz. Aslında, Canva'da bir bağlantıyı kaldırmak, eklemek kadar basittir. Bunu farklı cihazlarda nasıl yapacağınızı size göstereceğiz.
Mac
Mac'inizdeki Canva projenizden bir bağlantıyı kaldırmak için aşağıdaki adımları izleyin:
- Mac'inizde Canva'yı açın.

- Hesabınıza giriş yapın.
- Bağlantıyı kaldırmak istediğiniz tasarımı açın.

- Bağlantılı öğeye tıklayın.

- Ekranınızın sağ üst köşesindeki zincir simgesine gidin.

- Bağlantıyı seçin ve kutunun içinde silin.

- Uygula'yı tıklayın.

Artık aynı öğeye yeni bir bağlantı ekleyebilir veya tasarımınızdaki başka bir alana yeni bir bağlantı ekleyebilirsiniz.
Windows 10
Windows 10'da Canva'dan bir bağlantıyı kaldırma işlemi basittir ve yalnızca birkaç saniyenizi alır. İşte nasıl yapıldığı:
- Canva'yı açın ve oturum açın.

- Bağlantıyı kaldırmak istediğiniz tasarımı açın.
- Bağlantılı öğeyi seçin.

- Ekranınızın sağ üst köşesindeki zincir simgesine tıklayın.

- URL'yi kutudan silin.

- Uygula'yı seçin.

Android
Telefonunuzda Canva'dan bir bağlantıyı kaldırmak, masaüstünüzde nasıl yapacağınıza benzer. Bir Android cihazda şu şekilde yapılır:
- Android cihazınızda uygulamayı başlatın.

- Henüz yapmadıysanız giriş yapın.
- Düzenlemek istediğiniz tasarımı bulun ve açın.

- Bağlantılı öğeye dokunun.

- Alt araç çubuğunda zincir simgesini bulun.

- URL'yi silin.

- Bitti'yi seçin.

iPhone
iPhone'unuzdaki bir Canva projesinden bir bağlantıyı kaldırmak için aşağıdaki adımları izleyin:
- iPhone'unuzda Canva'yı başlatın ve oturum açın.
- Bağlantıyı kaldırmak istediğiniz tasarımı bulun.
- Tasarımınızdaki bağlantılı öğeye dokunun.
- Alt araç çubuğunda Bağlantı'yı bulun.
- Bağlantıyı alandan silin.
- Bitti'yi seçin.
Bağlantıyı Canva tasarımınızdan başarıyla kaldırdınız.
Otomatik Bağlantı Güncellemesi
Canva projeniz birkaç sayfa uzunluğundaysa, her sayfaya bağlantı eklemek sıkıcı bir süreç olabilir. Ancak Canva'nın en yeni güncellemeleri sayesinde bazı bağlantılarınız manuel olarak güncellenebilir. Bu özellik, altbilgi bağlantıları ve e-postalar için geçerlidir.
Altbilgi Bağlantıları
Altbilgiler açısından, bir sayfadaki altbilgiye bağlantı eklerseniz tasarımınızdaki tüm altbilgiler güncellenir. Bu şekilde, her altbilgiye manuel olarak bir bağlantı eklemeye gerek yoktur.
E-posta
Canva'nın tanıttığı bir diğer güncelleme ise mailto özelliğidir. Bu, altbilgilerin bir e-posta adresi içerdiği Canva tasarımlarını ifade eder. Herhangi biri altbilginizdeki e-posta adresini tıklarsa, sizinle iletişim kurabilecekleri e-postalarına yönlendirilir.
Ek SSS
Resimlere Link Nasıl Eklenir?
Canva'daki resimlere bağlantı eklemek, bu kılavuzun başındaki aynı yöntem kullanılarak yapılabilir. İşte nasıl yapıldığı:
1. Canva'yı açın ve oturum açın.

2. Bağlantı eklemek istediğiniz tasarımı açın.
3. Bağlamak istediğiniz resme tıklayın.

4. Ekranınızın sağ üst köşesindeki zincir simgesine gidin.

5. Görüntüye eklemek istediğiniz bağlantıyı girin.

6. Uygula'yı tıklayın.

Birisi o resme tıklarsa, otomatik olarak resme bağladığınız web sitesine yönlendirilir.
Bağlantılar Ekleyerek Canva Projelerinizi Optimize Edin
Artık farklı cihazlarda Canva'daki öğelere nasıl bağlantı ve köprü ekleyeceğinizi biliyorsunuz. Ayrıca bağlantıları nasıl kaldıracağınızı ve altbilgilere ve e-postalara nasıl otomatik bağlantılar ekleyeceğinizi de biliyorsunuz. Tasarımlara bağlantı eklemeyi bilmek Canva projelerinizi tamamen yeni bir düzeye taşıyacaktır.
Canva'ya hiç bağlantı eklediniz mi? Bu kılavuzda belirtilen talimatların aynısını izlediniz mi? Aşağıdaki yorumlar bölümünde bize bildirin.










































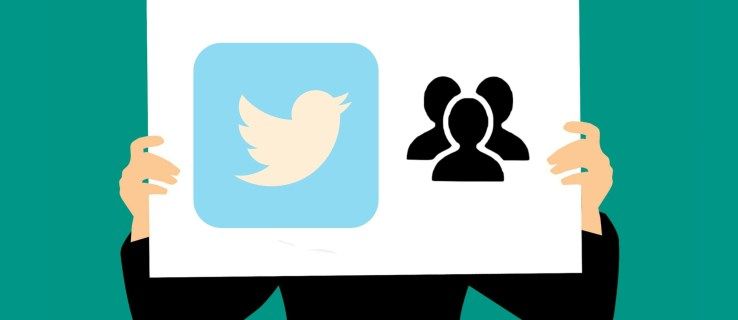


![Apple AirPods Nasıl Donanımdan Sıfırlanır [Aralık 2020]](https://www.macspots.com/img/smartphones/67/how-hard-reset-apple-airpods.jpg)

