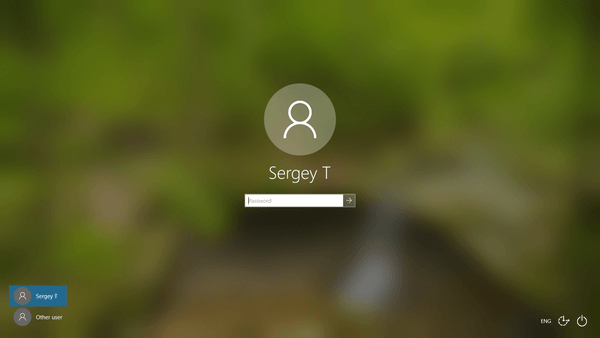Sabit disk sürücüleri (HDD'ler) eski usul cihazlar olabilir, ancak günümüzde pek çok ev ve işyerinde belirgin bir şekilde kullanılmaktadırlar. Elbette teknoloji, daha yüksek hızlar da dahil olmak üzere zaman içinde birçok yeni özellik ve performans iyileştirmesi getirdi. Peki, sabit disk hızınızı nasıl kontrol edersiniz? Ölçmenin birçok yolu var Dakikadaki devir sayısı (RPM) , diskin her altmış saniyede kaç kez döndüğünün bir ölçüsüdür. Bazı insanlar buna dakika başına dönüş diyorlar, bu aslında bir sabit disk sürücüsünden (HDD) bahsederken aynı şeydir.
Steam'de indirme konumu nasıl değiştirilir

Daha yüksek RPM'lerle, genellikle daha yüksek giriş / çıkış (G / Ç) hızları elde edersiniz. Bu nedenle, daha yüksek bir RPM genellikle sürücünün daha düşük dönüş hızlarına sahip olanlardan daha hızlı okuyup yazması anlamına gelir. Bu neden önemli? Günümüz dünyasında, PC'ler aynı anda daha fazla veriyi işliyor ve daha hızlı çalışıyor, bu nedenle herhangi bir HDD'de daha hızlı RPM'ler gerektiriyor. Bu makale, ister yeni bir tane satın alıyor olun, ister hangisini kullanacağınıza karar veriyor olun, sabit sürücü RPM'lerinin nasıl kontrol edileceğini anlatmaktadır.
RPM yeni bir bilgisayar alırken çok önemli olduğundan, bu numarayı nerede arayacağınızı bilmelisiniz. Bu makale aynı zamanda hem dijital hem de fiziksel olarak bu spesifikasyonda size yardımcı olacaktır.

Çoğunlukla Mac bilgisayarlarda ve daha yeni Windows 10 dizüstü bilgisayarlarda bulunan katı hal sürücülerinde (SSD'ler) herhangi bir hareketli parça yoktur. Bu nedenle, RPM oranları onlarla hiçbir şekilde ilişkilendirilmez. Bununla birlikte, standart sabit sürücülerin içinde dönen bir disk vardır, bu da RPM'nin işlevlerinde hayati bir rol oynadığı anlamına gelir.

Sisteminizdeki diğer özelliklerin yanı sıra, yeteneklerini öğrenmek için sabit sürücünüzün RPM hızını kontrol etmelisiniz. RPM özellikleriyle, sabit sürücünüzün doğru çalışıp çalışmadığını belirleyebilirsiniz.
Sabit Disk RPM Hızını Görsel Olarak Kontrol Etme

Sabit sürücünüzün RPM oranlarını kontrol etmenin en iyi yolu, etiketine bir göz atmaktır. Bu senaryo, birkaç vidayı çıkarmanız ve bilgisayarınızı açmanız gerekebileceği anlamına gelir. Bununla birlikte, bazı üreticiler teknik özellikler etiketini bulmayı kolaylaştırarak, cihazı çıkarma ihtiyacını ortadan kaldırmıştır.
Sabit Disk Hızınızı Dijital Olarak Kontrol Etme
HDD’nin RPM bilgilerini görüntülemek için PC'nizi parçalamaktan hoşlanmıyorsanız, gerçekten özellikleri göstermesi umuduyla dijital seçenekleri kullanabilirsiniz. RPM ayrıntılarına sahip çoğu kaynak, diğer işletim sistemi işlevlerini içerir, ancak bazı üçüncü taraf uygulamalar ve web siteleri aynı şeyi yapar. HDD RPM'lerini dijital olarak görüntülemenin en yaygın yolları şunlardır.
Yöntem 1: HDD Özelliklerini Bulmak için Google Arama'yı Kullanın
Google'a gidip sabit sürücünüzün model numarasında spesifikasyonları ararsanız, ihtiyacınız olan bilgileri içeren çok sayıda web sitesi bulacaksınız. Bu yöntem belki de en kolay olanıdır, ancak tüm web sitelerinin doğru bilgi göstermediğini unutmayın . Birkaç web sayfasına göz atın ve sonuçları karşılaştırın. Ne yapacağını biliyorsun.
Google Arama'da kullanmak için HDD'nizin model numarasını bilmiyorsanız, işletim sisteminin cihaz yöneticisine gidin.
- Windows 10 için, Başlangıç menüsü simgesine dokunun ve seçin Aygıt Yöneticisi . MacOS (Mojave, Catalina, vb.) İçin, Apple logosuna tıklayın ve Bu Mac Hakkında, ve sonra tıklayın Sistem Raporu içinde Genel Bakış sekmesi.

- HDD'nizin model numarasını ve Google'ın özelliklerini not edin.

Bu basit bir yöntem olmasına rağmen, daha iyi çözümler mevcuttur.
Alternatif olarak, HDD'nizin model numarasını görüntülemek için Windows 10'da MSINFO32'yi kullanabilirsiniz. MSINFO32, Windows'ta sabit sürücünüzün model numarasını bulma sürecini hızlandırabilen bir sistem bilgi aracıdır.
- Tıkla Cortana arama kutusu, yazınmsinfo32Arama çubuğuna girin ve Giriş . Ayrıca Win tuşu + R'ye basabilir ve yazabilirsiniz.msinfo32Çalıştır programına girin ve Tamam'a tıklayın.

- Sistem bilgisi pencere açılacak, üzerine sol tıklayın Bileşenler listeyi genişletmek için, ardından Depolama> Diskler .

Model numarası dahil olmak üzere sabit sürücünüzün özellikleri ekranda görüntülenecektir. Bilgileri kopyalayın ve önceki yöntemde olduğu gibi Google Arama'ya yapıştırın.
grafik kartınızın kızarmış olup olmadığını nasıl anlarsınız
Yöntem # 2: Üçüncü Taraf Yazılım Kullanın
Önceki yöntemlerden bazılarını kullanarak sabit sürücünüzün RPM numarasını bulamadıysanız, üçüncü taraf yardımcı programları indirmeyi deneyin.
Uygulamalar size yalnızca RPM oranlarını vermekle kalmaz, aynı zamanda diğer birçok yararlı özelliği de verir.
Üçüncü taraf yardımcı programları kullanarak, aşağıdakiler dahil ancak bunlarla sınırlı olmamak üzere HDD bilgilerini alırsınız:
- RPM oranları
- Firmware türü
- Arayüz türü
- Seri numarası
- Önbellek boyutu
- Tampon boyutu
- Güç açma sayısı
- Saatlerde güç
- Sağlık durumu
- Sıcaklık
Üçüncü taraf sabit sürücü yardımcı programlarının güzel yanı, size doğru RPM hızlarını göstererek gerçek zamanlı bilgileri göstermeleridir. Ücretsiz olarak sunulan programlar vardır, ancak ücretli sürümler genellikle daha fazla ayrıntı sağlar. İşte Windows için en yaygın HDD uygulamaları.
# 1: CrystalDiskInfo (Ücretsiz)
CrystalDiskInfo yazılımı her çalıştırdığınızda ihtiyacınız olan tüm bilgileri sağlayan açık kaynaktır. Bu makalenin konusu için yalnızca RPM'lere ihtiyacınız var, ancak sağlık durumu, sıcaklık, S.M.A.R.T. bilgiler ve daha fazlası.
# 2: Speccy (Ücretsiz)
Speccy Piriform (CCleaner üreticileri) tarafından HDD'niz de dahil olmak üzere bilgisayarınızın donanımı hakkında ayrıntılı teknik özellikler ve bilgiler sağlayan ücretsiz bir Windows uygulamasıdır.
# 3: HWiNFO (Ücretsiz)
HWiNFO adından da anlaşılacağı gibi, sisteminiz hakkında donanım bilgisi sağlayan ücretsiz bir yardımcı programdır. Uygulama, derinlemesine HDD bilgileri, gerçek zamanlı sistem izleme ve diğer uygulamalarla çalışan kapsamlı raporlama yetenekleri sunar. HDD (ler) inizin RPM'lerine ihtiyacınız varsa, bu uygulama bunu kapsar.
Bazı performans sorunlarını gidermeye yardımcı olmanın yanı sıra, yeni bir bilgisayar satın alırken RPM'leri bulmak da kullanışlı olabilir. Sağlam bir oyun bilgisayarı satın almak istiyorsanız, 10K ile 15K arasındaki RPM oranlarına bakın.