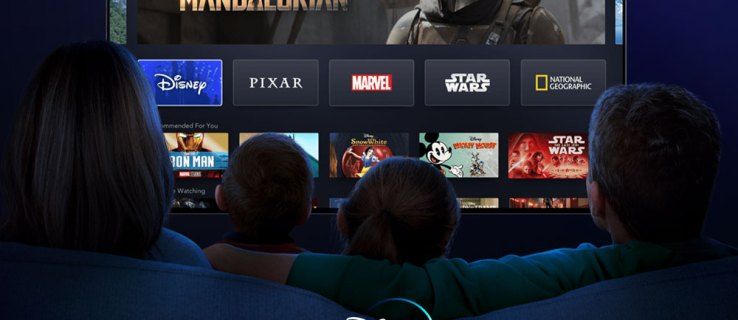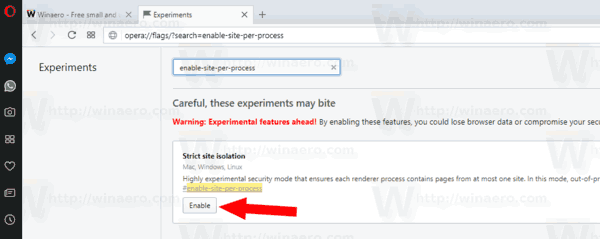Steam, Epic veya Uplay gibi firmalarla zorlu bir rekabetle karşı karşıya olabilir, ancak şu anda oyunlar için hala gidilecek yer orası. Dijital indirmeler DVD'lerden devralındığı için Steam, yüzlerce oyunun yönetimini kolaylaştırır. Ancak sabit sürücünüzü doldurduğunuzda ne olur? Steam'de oyun konumunu değiştirebilir misin? Oyunları farklı bir sürücüye taşıyabilir misin?
Evet ve evet.
Steam kendini yönetmek konusunda iyi bir iş çıkarırken, oyunların nerede kurulacağını kontrol edebilir ve hatta sürücülerinizi yükseltirseniz onları taşıyabilirsiniz.
facebook'un benim hakkımda ne bildiğini gör
Steam'deki oyun konumları
Oyunlar DVD'ye geldiğinde, boyutları mevcut depolama alanıyla sınırlıydı. Şimdi oyunlarımızı indiriyoruz, bazıları çok büyük. Bir oyunun şimdi 60-80 GB depolama alanı kaplaması alışılmadık bir durum değil ve DLC'ler, eklentiler, modlar ve kaydetme oyunları ile depolama çok yüksek.
Steam, varsayılan olarak kendi oyun depolama klasörünü oluşturacak ancak onu nerede oluşturacağını seçmenize izin veriyor. Ayrıca Steam'de farklı oyun klasörleri oluşturabilir ve ihtiyaçlarınıza uyacak şekilde farklı konumlarda bulundurabilirsiniz. Steam zaten kuruluysa ve orada zaten oyunlarınız varsa, isterseniz onları taşıyabilirsiniz.

Steam'de mevcut bir oyun konumunu taşıma
Bunu yakın zamanda bir sürücüyü değiştirdiğimde yapmak zorunda kaldım. 300 GB'den fazla oyun yükledim, bu yüzden hepsini tekrar indirmek yerine onları yeni sürücüye taşımak istedim. Tahmin edebileceğinizden daha basit.
Öncelikle sürücünüzü kurun ve işletim sisteminizin onu tanımasını ve biçimlendirmesini sağlayın. Windows 10 kullanıyorum, bu yüzden bunu anlatacağım. Mac kullanıcıları aynı seçeneklere sahiptir ancak muhtemelen farklı şeyler olarak adlandırılacaktır.
Oyunlarınızı hareket ettirmenin hantal bir yolu ve mantıklı bir yolu var. İkisini de denediğim için ikisini de anlatacağım. Bu ilk yol kesin olmayan yoldur ama işe yarıyor.
- Tüm süreci daha hızlı hale getirmek için artık yüklemeniz gerekmeyen tüm oyunları kaldırın.
- Steam klasörünüzü yeni sürücüye kopyalayın.
- Steam'i başlatın, yüklenmesine izin verin ve bir oyun seçin.
- Oyuna sağ tıklayın ve Özellikler'i seçin.
- Yerel Dosyaları seçin ve Yerel Dosyaların Bütünlüğünü Doğrulayın.
- Yerel dosyaları bulamadığını söylediğinde Steam için yeni konumu seçin.
Steam klasörünüzü kopyalamak biraz zaman alacaktır, bu yüzden ihtiyacınız olmayan oyunları kaldırmanız mantıklıdır. Bu, her oyunda çalışmaz, bu nedenle oyunu Steam'den kaldırıp yeni konumundan yeniden yüklemek isteyebilirsiniz. Dosyaları tekrar indirmeniz gerekmeyecek, Steam'in oyunu tanımlamasını ve kitaplığınıza eklemesini sağlayabilirsiniz.
Oyunları yeni bir sürücüye taşımanın daha iyi bir yolu, o sürücüde yeni bir oyun klasörü oluşturmaktır.
Steam'de yeni bir oyun klasörü oluşturun
Bu muhtemelen Steam'deki oyun konumlarını taşımanın daha iyi bir yoludur. Steam'in kendi sistemini kullanır ve istediğiniz yere oyun ekleyebileceğiniz anlamına gelir. Bu, oyunları Steam'den kaldırmanızı ve yeniden keşfetmenizi gerektirmeyen bir oyun klasörünü değiştirmek için daha iyi bir çözümdür.
- En üstteki Steam menüsünü seçin ve Ayarlar'ı seçin.
- Merkezden İndirilenler ve Steam Kitaplığı Klasörlerini seçin.
- Kitaplık Klasörü Ekle'yi seçin ve onu yeni oyun konumunuza yönlendirin.
- Klasörünüzü adlandırın ve Oyunlar Kitaplığınıza eklemek için seçin.
Birden fazla oyun klasörünüz olduğunda, oyunları aralarında taşıyabilirsiniz. Daha fazla oyun sığdırmak için fazladan bir sürücü eklediyseniz, yeni klasörünüzü yeni sürücüye ekleyebilir ve oyunları aralarında taşıyabilirsiniz.
- Oyunu seçin, sağ tıklayın ve Özellikler'i seçin.
- Yerel Dosyalar'ı seçin ve Yükleme Klasörünü Taşı.
- Yeni oyunlar klasörünüzü seçin ve Klasörü Taşı'yı seçin.
Bu işlem, hareket için tüm Steam bağlantılarını korur ve oyunların kaydedilmesi veya diğer ayarlara müdahale etmez.

Windows 10'da bir bölümü birden çok diskin üzerine genişletin
Sonunda üçüncü bir şekilde yaptım. Sistemime bir sürücü ekledim ve oyunları taşımak yerine Windows 10'un ses seviyesini mevcut oyun sürücüsünü ve yenisini içerecek şekilde genişletmesini sağladım. Hem Windows hem de Steam tek bir bölüm görüyor ancak iki sürücüye yayılıyor. Bunu birden çok kez yapabilirsiniz ve disk alanını yönetmenin basit bir yoludur.
Windows 10 geliştirici modunu etkinleştir
- Yeni sürücünüzü bilgisayarınıza ekleyin ve Windows'un onu biçimlendirmesini sağlayın.
- Windows Gezgini'nde herhangi bir sürücüyü seçin, sağ tıklayın ve Yönet'i seçin.
- Yeni pencerenin solundan Disk Yönetimi'ni seçin.
- Sağ tıklayıp Dinamik Diske Dönüştür'ü seçerek oyun disklerinizi Temel'den Dinamik'e dönüştürün.
- Orijinal oyun diskinizi seçin, sağ tıklayın ve Genişlet'i seçin.
- Yeni pencerede yeni diski seçin ve Ekle'yi seçin.
- Sağda yeni bölümünüzün boyutunu girin ve İleri'yi seçin.
- Değişikliklerinizi uygulamak için Bitir'i seçin.
Bunu Steam'deki oyunları yönetmenin çok daha zarif bir yolunu buluyorum. Bunları doldurduğunuzda teorik olarak daha fazla disk ekleyebilir ve bölümü istediğiniz kadar genişletebilirsiniz!