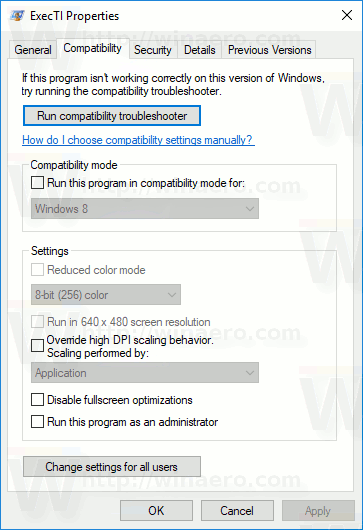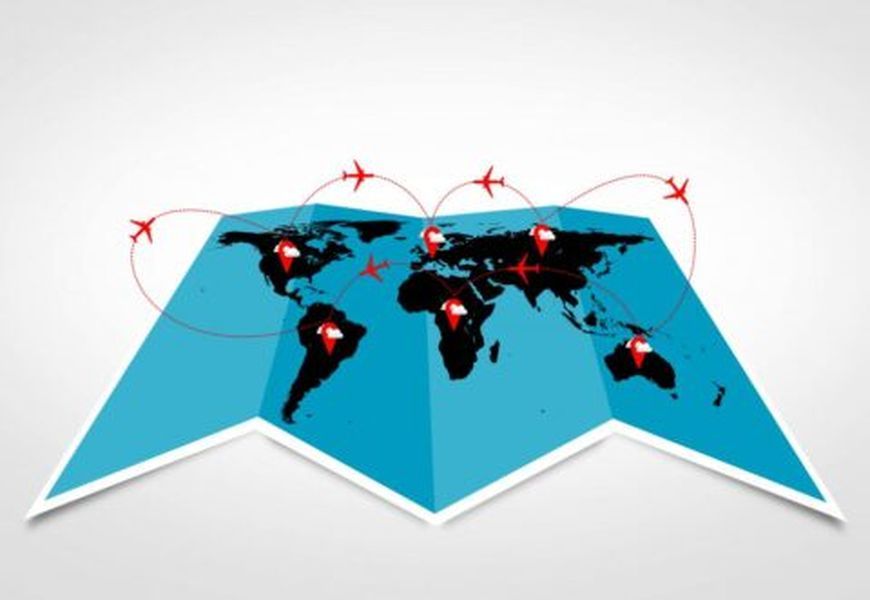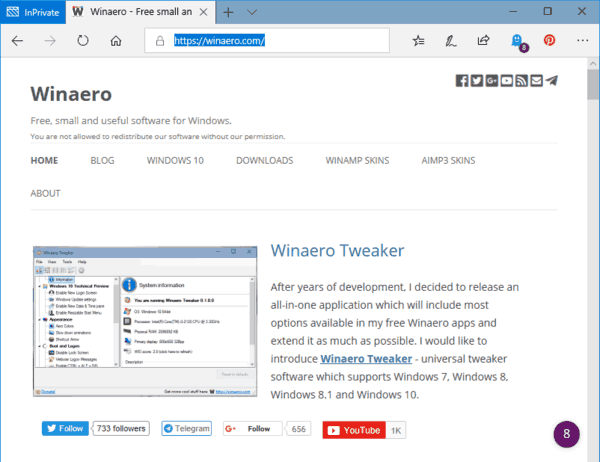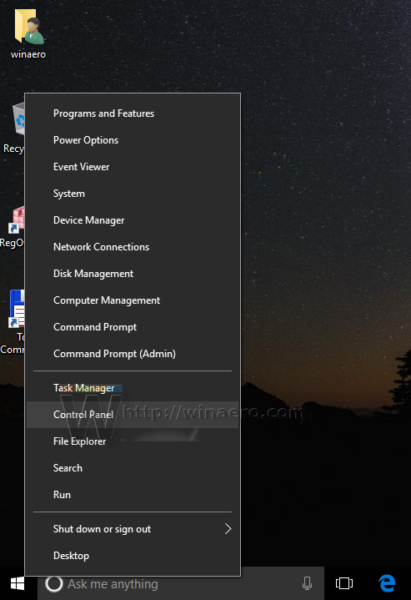Fotoğraflarınızın, medyanızın veya iş dosyalarınızın kullanıma hazır olmasını istiyorsanız, USB bellek çubukları ve benzer aktarılabilir veri depolama aygıtları kullanışlıdır. Bu depolama cihazlarının dijital verileri depolamanın en yaygın yöntemi haline gelmesinden bu yana epey zaman geçti. Ancak, bazen öyle olabilir ki, yazma koruması etkin olduğundan dosyalarınızı bir USB'ye aktaramazsınız.
Bu durum, özellikle bazı işlerinizi aceleyle getirmeniz gerektiğinde, gerçek bir hız tümseği olabilir. Neyse ki, ister Windows PC ister Mac kullanıyor olun, yazma koruması sorununu çözmenin hızlı ve kolay yöntemleri var. Bir Chromebook üzerinde çalışıyorsanız bile bir çözüm var.
samsung tv ip adresi nasıl bulunur
Evrensel Bir Çözüm
Farklı işletim sistemlerinde yazma korumasının kaldırılmasıyla ilgili ayrıntılara girmeden önce, kontrol edilmesi gereken bir şey var. Bazı veri depolama birimlerinde yazma korumasını açıp kapatmak için fiziksel bir anahtar bulunur. 
Yazmaya çalıştığınız USB çubuğunu alın ve genellikle yan tarafta bulunan ve Kilitleme veya Yazma Koruması olarak etiketlenmiş o anahtarı arayın. Diğer konuma getirin, yeniden takın ve verileri tekrar hafıza çubuğuna aktarmayı deneyin.
Bu işe yararsa, sorununuz çözülmüştür ve tek yapmanız gereken anahtarın yanlışlıkla tekrar yanlış konuma getirilmemesini sağlamaktır. Anahtar yoksa veya hala USB'ye yazamıyorsanız, başka yöntemler kullanmanız gerekecektir. Başlayalım!
Windows kullanarak USB Yazma Korumasını Kaldırma
Windows PC'niz varsa, bir USB çubuğundan yazma korumasını kaldırmanın birkaç yolu vardır. Şimdi bunlardan bazılarına bir göz atalım.
Bitlocker'ı Kapatın
Windows 7'den beri, BitLocker verilerinizi şifreleme ile korumak için işletim sistemine entegre edilmiştir. Yazılım öncelikle dahili sürücüler için kullanılır, ancak USB çubukları/sürücüleri de şifreleyebilir. Bitlocker varsayılan olarak açık değildir, ancak daha önce etkinleştirmiş ve unutmuş olabilirsiniz veya başka biri yapmış olabilir.
Dosya Gezgini'ni açın ve aklınızdaki depolama cihazını arayın. Simgenin bir asma kilidi varsa, cihaz için BitLocker etkinleştirilmiştir. Simgeye sağ tıklayın ve BitLocker'ı Yönet'e gidin. Bu adım sizi, tüm depolama birimlerinin listesinin ve şifreleme durumlarının görüntülendiği BitLocker Sürücü Şifrelemesi penceresine götürecektir. Şimdi tek yapmanız gereken korumalı USB sürücüsüne tıklayıp BitLocker'ı Kapat'ı seçmek. Durum, aygıtın şifresinin çözüldüğünü ve tamamlandıktan sonra BitLocker'ın kapalı olduğunu gösterir.
BitLocker'ı kapattıktan sonra, USB çubuğuna bir şeyler kopyalamayı deneyin ve bunun sorunu çözüp çözmediğine bakın.
Yazma Korumasını Devre Dışı Bırakmak için Diskpart'ı Kullanın
Diskpart, bilgisayar tarafından algılanan tüm depolama birimlerini yönetmenizi sağlayan bir komut aracıdır. Diskpart kullanarak yazma korumasını kaldırmak için şu adımları izleyin:
- Her şeyden önce, USB cihazının depolama kapasitesini kontrol edin ve hatırlayın (veya not edin). Bu öneri yakında işe yarayacaktır. Alan sınırını onayladıktan sonra USB'yi bilgisayar bağlantı noktasına takın.

- Komut İstemi'ni başlatın. Bunu tuşuna basarak da yapabilirsiniz. Windows tuşu + R ve CMD yazarak veya Komut İstemi'ni Başlat Menü. Erişim reddedildi mesajını görürseniz, Komut İstemi'ne sağ tıklayın ve Yönetici olarak çalıştır .

- Komut İstemi'nde şunu yazındisk bölümüve vur Giriş . Ardından, yazınListe diskive bas Giriş tekrar.

- Disk 0, Disk 1 vb. adlı tüm bellek depolama disklerinin bir listesini göreceksiniz. Bu senaryo, USB cihazınızı tanımlamak için kapasite bilgilerine ihtiyaç duyacağınız zamandır. Boyut sütunuyla karşılaştırın ve disk numarasını bulacaksınız.

- TürDiski seçin, ardından USB disk numarası. Örneğin, USB'niz Disk 1 ise, şunu yazındisk 1'i seçtırnak işaretleri olmadan, ardından Giriş .

- TürÖznitelikler diski salt okunur olarak temizlerve bas Giriş . evet o kelime şu şekilde yazılıyorSadece oku.

- Son olarak, yazma korumasının kaldırılmasının bitmesini bekleyin, yazınçıkış, vur Giriş ve Komut İstemi'nden çıkarsınız. Bilgisayarınızı yeniden başlatın ve sistem yeniden başlatıldıktan sonra USB'ye yeniden yazmayı deneyin.


Yazma Korumasını Devre Dışı Bırakmak için Kayıt Defterini Kullanın
Deneyimli bir kullanıcı değilseniz, Kayıt Defterine girmeniz önerilmez. Burada yanlış bir giriş, sistem performansınızı ciddi şekilde etkileyebilir ve hatta yanıt vermemesine neden olabilir. Yine de endişelenme. Kaputun altındaki özelliklere aşina olmasanız bile, yöntemimizi çok dikkatli bir şekilde izlerseniz, yazma korumasını kaldırabilirsiniz. Sadece aşağıda belirtilen adımlar dışında herhangi bir işlem yapmadığınızdan emin olun.
- Çıkarılabilir depolama aygıtını bilgisayarınıza bağlayın, Çalıştır iletişim kutusunu açın ( Windows tuşu + R ) ve yazınregedittırnak işareti olmadan. Bu prosedür sizi Kayıt Defterine götürecektir.

- Bul HKEY_LOCAL_MACHINE sol kenar çubuğunda ve genişletmek için oku tıklayın.

- Bul SİSTEM , genişletin, ardından aynısını AkımKontrol Kümesi . Şimdiye kadar tam yol olmalıdır HKEY_LOCAL_MACHINE>SİSTEM>CurrentControlSet .

- Kontrol klasörünü genişletin ve bulun DepolamaCihaz Politikaları . Bu klasörü görmüyorsanız telaşlanmayın; kendiniz oluşturmak için sonraki adımlara geçin.

- Yaratmak DepolamaCihaz Politikaları ve ihtiyacınız olan tüm kayıt defteri girdileri, Kontrol klasörüne sağ tıklayın. Git Yeni , ve Seç Anahtar . Bu adım, Kontrol altında yeni bir alt klasör oluşturacaktır. Adını sen koyDepolamaCihaz Politikaları.


- Şimdi, sağ tıklayın DepolamaCihaz Politikaları , git Yeni ve vur DWORD (32-bit) Değeri . Yeni girişi adlandırınYazma Korumasıtırnak işareti olmadan.

- WriteProtect'e çift tıklayın ve Değer verisi -e 0 ve Baz -e onaltılık .

- Tıklayın TAMAM MI , Kayıt Defterinden çıkın ve bilgisayarı yeniden başlatın.

Yeniden başlatmanın ardından, USB'nin şimdi olması gerektiği gibi çalışıp çalışmadığını kontrol edin. Bu yöntem, tüm sürücülerinizde yazma korumasını devre dışı bırakacaktır, bu nedenle USB'nizi tekrar yazılabilir hale getirmelidir. Kayıt Defterini kendi başınıza düzenlemenin bilgisayarınızı mahvedebileceğini unutmayın, bu nedenle talimatlarımızı uyguladıktan sonra tekrar ziyaret etmemek en iyisidir.
Mac'te Yazma Korumasını Kaldırma
Windows'a kıyasla Mac'te yazma koruması sorununu çözerken çok daha az esneklik vardır. Yalnızca iki seçeneğiniz vardır; biri, aygıtın kendisindeki bir hata nedeniyle üzerine yazı yazamayan depolama birimlerine yöneliktir, diğeri ise sürücünün biçimlendirilmesini içerir.
İzinleri Onarın
USB sürücünüzün izinleri hatalı olabilir ve bu da yazma korumasına neden olabilir. Bu durumda, Disk Yardımcı Programını kullanarak hatayı düzeltmeyi denemelisiniz. Bunu yapmak için şu basit adımları izleyin:
- USB cihazını taktıktan sonra açın Araçlar ve seçin Disk Yardımcı Programı .

- Sol kenar çubuğunda onarmak istediğiniz sürücüyü bulun ve seçin.

- Tıkla İlk yardım sekmesini açın, taramaların bitmesini bekleyin ve Disk İzinlerini Onar .

Hata izin ayarlarındaysa, yukarıdaki adımlar USB'nin yazma korumasını kaldırmalıdır.
Sürücüyü Biçimlendir
Mac'te yazma korumasını kaldırmanın kesin bir yolu, sürücüyü biçimlendirmektir. Bunun USB aygıtındaki tüm verileri sileceğine dikkat edin, bu nedenle devam etmeden önce önemli dosyaları başka bir konuma kopyaladığınızdan emin olun.
USB'yi biçimlendirmek için Disk Yardımcı Programında sürücüyü bulun, üzerine tıklayın ve ardından Sil sekmesine gidin. Biçimi seçin, isterseniz USB sürücüsünü yeniden adlandırın ve Sil'e basın. Açılır pencerede eylemi onaylayın, işlem başlayacaktır.
Sürücü biçimlendirildikten sonra yazma koruması ortadan kalkmalıdır. Bir biçim seçerken, bazı seçeneklerin Mac'e özel olduğunu, diğerlerinin ise, örneğin exFat gibi, hem Mac hem de Windows bilgisayarlarda evrensel olarak kullanılabileceğini unutmayın.
Chromebook'ta Yazma Korumasını Kaldırma
Chromebook'unuzla birlikte bir USB kullanıyorsanız ve yazmaya karşı korumalı olduğundan şüpheleniyorsanız, tek seçeneğiniz sürücüyü biçimlendirmektir. Bunu, aşağıdaki adımları izleyerek yapabilirsiniz:
zip dosyasına şifre ekle mac
- Git Uygulamalar ve tıklayın Dosyalar . Alternatif olarak, Alt+Üst Karakter+M klavyede.

- Sürücüye sağ tıklayın ve seçin Cihazı Biçimlendir .

- İşlemi tıklayarak onaylayın TAMAM MI açılır komut isteminde ve işlemin bitmesini bekleyin.

Ne yazık ki bu, Chromebook'taki bir USB'den yazma korumasını kaldırmanın tek güvenilir yöntemidir. Daha önce belirtildiği gibi, sürücüyü biçimlendirmek üzerindeki tüm verileri silecektir, bu nedenle önceden yedeklediğinizden emin olun.
Linux'ta USB'den Yazma Korumasını Kaldırın
Linux kullanmaya meyilli olanlar için bu bölüm ilginizi çekebilir.
- İlk önce, bilgisayarınızı kullanarak bir terminal açın. Uygulamalar Menüsü ve yazarakbiterl veya kısayol tuşlarını kullanarak. Bazı Linux dağıtımlarında, Üst Karakter + Ctrl + T veya Ctrl + Alt + T yeni bir terminal açacak.

- Sonra yazınlsblkve vur Giriş tüm bağlı cihazların bir listesini almak için.

- Şimdi, yazınsudo hdparm -r0 /dev/sdbve vur Giriş . Bu örnekte, USB şuraya monte edilmiştir: /dev/sdb , komutunuzu buna göre ayarlayın. USB sürücüsünün, yazma koruması kapalıyken terminal aracılığıyla bağlantısını kesmeniz ve yeniden takmanız gerekebileceğini unutmayın.

Tekrar Yazabilir
Yazma koruması, özellikle depolama aygıtınızda nasıl olduğunu bilmiyorsanız, sıkıntı yaratabilir. Neyse ki, Windows, Mac veya Chromebook bilgisayarınızdaki bir USB'den yazma korumasını nasıl kaldıracağınızı öğrendiğinize göre, artık sorun sizi hazırlıksız yakalamayacaktır. Burada açıkladığımız tüm yöntemlerle, USB veya SD kartınızdaki dosyaları anında düzenleyebilir, kopyalayabilir, taşıyabilir veya silebilirsiniz.
Bilgisayarınızda yazma koruması sorunuyla karşılaştınız mı? Kaldırmak için hangi yöntemi kullandınız? Aşağıdaki yorum bölümünde bize bildirin.