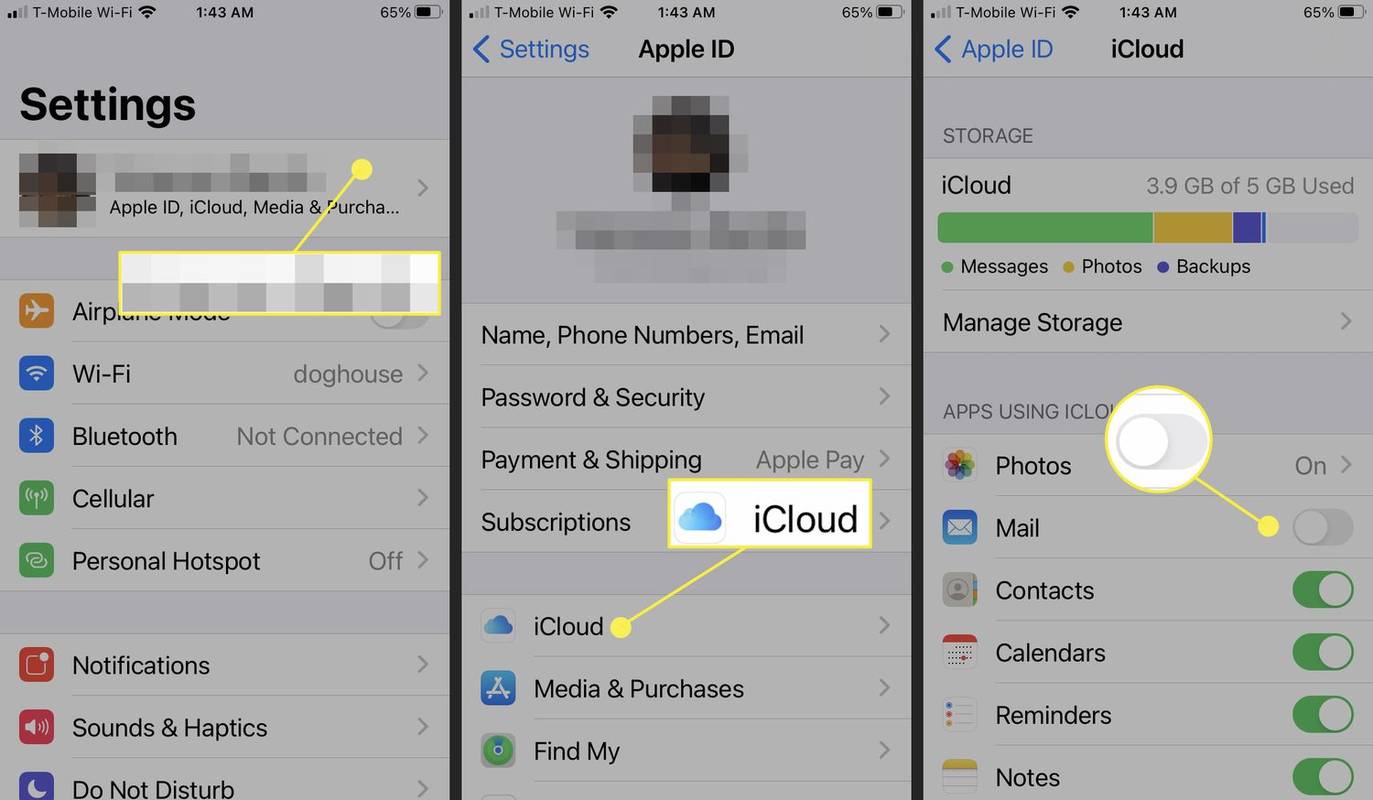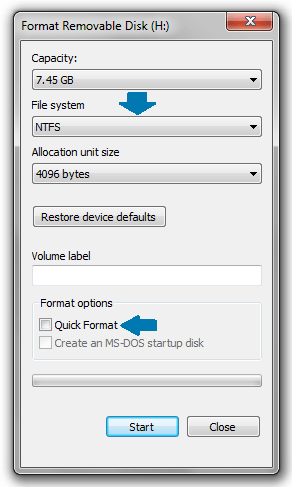Bir PowerPoint sunumu oluştururken sesli anlatım, içeriğinizi renklendirmenize ve daha ilgi çekici hale getirmenize yardımcı olabilir. Bu, özellikle sununuzu e-posta yoluyla gönderiyorsanız veya hedef kitleniz sizinle aynı yerde olmadığında geçerlidir.
Bu makalede, PowerPoint sunumunuza nasıl sesli anlatım ekleyeceğinizi göstereceğiz.
PowerPoint Sesli Anlatım nedir?
PowerPoint'in sesli anlatımı, ses kliplerini slayt destenize kaydetmenizi ve gömmenizi sağlayan bir özelliktir. Ardından, kaydırıldığında çalan bir anlatım simgesi slaydınıza ekleyebilirsiniz. Ayrıca, içeriğin geri kalanı yansıtılırken sesi otomatik olarak oynatılacak şekilde ayarlayabilirsiniz.
Hazırlık
Her başarılı ve deneyimli PowerPoint meraklısı, ilgi çekici ve bilgilendirici içerik oluşturmanın sırrının yeterli hazırlıkta yattığını söyleyecektir. Sununuzun öne çıkmasını sağlamak için işte bazı ipuçları:
Slayt Destenizi Dikkatlice Birleştirin
İçeriğin kronolojik sıraya göre sunulduğu tutarlı bir sunum hedeflemelisiniz. Dağınık bir sunumla bitirmek istemezsiniz çünkü bu, izleyicilerinizin takip etmesini zorlaştıracaktır. Slaytınıza yerleştirdiğiniz herhangi bir ses klibinin yalnızca içeriğin geri kalanıyla senkronize olduğundan değil, aynı zamanda izleyicilerin zihninde net ve mantıklı bir fikir dizisi oluşturduğundan emin olmanız gerekir.
Zihinsel Hazırlık Anahtardır
Gerekli tüm kaynakları bir araya getirdikten sonra, içeriğe tamamen aşina olduğunuzdan emin olun. Ancak o zaman sesli anlatımınıza güven yansıtabilirsiniz. Hazırlanmanın iyi bir yolu, anlatımınıza dahil etmek istediğiniz şeyleri önceden karalamak. Bu, sunumunuzun kilit noktalarının bir zihin haritasını çıkarmanıza yardımcı olur.
Mikrofonu test edin
Açıkçası, ses klipleri kaydetmek için bir mikrofona ihtiyacınız var. Neyse ki, çoğu modern bilgisayar, minimum hazırlık gerektiren dahili bir mikrofonla birlikte gelir. Ancak yine de yeterince duyulabilir olduğunuzdan emin olmak isteyeceksiniz. Bilgisayarınızın ayarlarını açıp ekranınızın solundaki menüden Ses'e tıklayarak ses düzeyi gibi şeyleri ayarlayabilirsiniz.
Sessiz Ortam
Ortam dışı sesler en iyi sunumları bile mahvedebilir. Kayıt başlamadan önce odanızın neredeyse ses geçirmez olduğundan emin olun. Fanlar ve klimalar gibi şeyleri kapatmalısınız.
PowerPoint Sunumuna Sesli Anlatım Nasıl Eklenir
Office 365 dışında herhangi bir Microsoft paketi kullanıyorsanız sununuza sesli anlatımı şu şekilde ekleyebilirsiniz:
- Microsoft PowerPoint dosyanızı açın ve menü çubuğundaki Slayt Gösterisi'ne tıklayın. Ardından, Slayt Gösterisini Kaydet'i seçin. Kaydı baştan veya geçerli slayttan başlatma seçeneğine sahip olacaksınız.

- İşlem başlamadan önce ne kaydetmek istediğinizi seçmenize izin veren bir slayt gösterisi kutusu görünecektir. Slayt ve animasyon zamanlamalarının yanı sıra anlatımları, mürekkebi ve lazer işaretçiyi kaydetmek istiyorsanız kutuları işaretleyin. Bu noktada Microsoft, slayt gösterisi modunu otomatik olarak başlatacaktır.

- Sağ üst köşede, kayıt araç çubuğunu göreceksiniz. Bu, bir sonraki slayda gitmenize, kaydı durdurmanıza veya mevcut slaydı yeniden kaydetmenize olanak tanır.

- Lazer işaretçiyi, kalemi, vurgulayıcıyı veya silgiyi kullanmak istiyorsanız, geçerli slayta sağ tıklayın, İşaretçi Seçenekleri'ni seçin ve ardından istediğiniz aracı seçin.

- Kaydı bitirdikten sonra, son slayta sağ tıklayın ve Gösteriyi Bitir'i seçin.

PowerPoint, sesli anlatımı olan her slaydın altına otomatik olarak bir ses simgesi ekler. Ayrıca slaytı kaydederken geçen sürenin de dahil edildiğini fark edeceksiniz.
Kaydı bitirdikten sonra, slayt gösterinizi önizlemek her zaman iyi bir fikirdir. Bunu yapmak için menü çubuğundaki Giriş sekmesinde Slayt Gösterisi'ne tıklayın. Belirli bir slayt için kaydettiğiniz sesi dinlemek için Normal Görünüm'e gidin ve ses simgesine tıklayın.
PowerPoint Slaytlarına Sesli Anlatım Nasıl Eklenir
Sesli anlatım, etkileyici bir sunum ile gerçekten göze çarpan bir sunum arasındaki fark olabilir. Sesli anlatım, sunumunuzu bağımsız bir yardımcı programa dönüştürür ve hedef kitlenize eksiksiz, kendi kendini öğreten bir varlık sağlar.
PowerPoint slaytlarına sesli anlatım eklemek için atmanız gereken adımlar şunlardır:
sunucuya bağlantı başarısız oldu iphone 5
- Gerekli araçları bir araya getirin. Bunlara, gerekirse harici bir mikrofon ve bir ses kartı dahildir.

- Başlamadan önce, oluşturmak üzere olduğunuz yeni PowerPoint dosyasını farklı bir adla farklı bir klasöre kaydetmeniz önemli olabilir. Sesli anlatım eklemek, ses kliplerinin sunumun bir parçası olarak oluşturulacağı anlamına gelir ve hepsini tek bir organize klasörde bulundurmak en iyisidir.

- PowerPoint dosyasını açın ve menü çubuğundaki Slayt Gösterisine tıklayın.

- Kayda mevcut slayttan mı yoksa baştan mı başlamak istediğinize karar vermeniz istenecektir. Bundan sonra, PowerPoint slayt gösterisi modunu otomatik olarak başlatır.

- Kayda başlamak için sağ üst köşedeki kırmızı düğmeye tıklayın. Varsayılan olarak PowerPoint, önünüzdeki göreve hazırlanmanıza yardımcı olmak için size üç saniyelik bir geri sayım sağlar.

- Yeni bir slayt kaydetmeye başlamak için pencerenin sağ tarafındaki oku açmanız yeterlidir. Önceki slayta geri dönmek için soldaki oku değiştirin.

- Kaydı tamamladığınızda, sol üst köşedeki ortadaki kare şeklindeki düğmeye tıklayın.

PowerPoint'te Ses Efektleri Nasıl Eklenir
Ses efektleri, slaytlarınızı izleyicileriniz için daha ilginç hale getirmenin iyi bir yoludur. PowerPoint, animasyonlara bir dizi ses eklemenize olanak tanır. Dahası, sunumunuz sırasında her yeni slayt açtığınızda sesleri çalma seçeneğine sahipsiniz.
Bir ses eklemeden önce, animasyon efektini oluşturmanız gerekir. Bir animasyona nasıl ses efekti ekleyebileceğiniz aşağıda açıklanmıştır:
- Animasyon efektini içeren slaydı açın.

- Üst çubuk menüsündeki Animasyonlar sekmesine tıklayın ve ardından Gelişmiş Animasyon bölümünde Animasyonlar Bölmesi'ne tıklayın.

- Animasyon Bölmesi'nde istediğiniz efekti seçin.

- Efektin yanındaki aşağı oka tıklayın ve ardından Efekt Seçenekleri'ni seçin. Bu yeni bir menü başlatacak.

- Ortaya çıkan menüden eklemek istediğiniz ses efektini seçin. Alternatif olarak, Diğer Ses'e tıklayarak kendi seslerinizi içe aktarabilirsiniz.

- Tamam'a tıklayın.

PowerPoint'te Müzik Nasıl Eklenir
Sunumunuzu renklendirmek için müzik eklemekten daha iyi bir yol olamaz. Slaytlar arasında müzik çalmak için yapmanız gerekenler:
- Menü çubuğundaki Ekle sekmesine tıklayın.

- Ses'e tıklayın ve ardından Bilgisayarımda Ses'i seçin.

- Eklemek istediğiniz müzik dosyasını bulun ve ardından Ekle'ye tıklayın.

- Ses simgesini seçin.

- Oynatma'yı seçin.

- Arka Planda Oynat'a tıklayın.

Ve aynen böyle, slayt açılır açılmaz müziğiniz çalmaya başlayacak.
Mac'te PowerPoint'e Sesli Anlatım Nasıl Eklenir
Bir Mac'iniz varsa, PowerPoint sunumunuza sesli anlatım eklemek kolaydır.
- Üst menüden Slayt Gösterisine tıklayın.
- Anlatımı Kaydet'i seçin. Bu yeni bir pencere başlatacak.
- Yeni pencerede ses giriş cihazını ve giriş kaynağını belirtin.
- Kayda başlamak için Kaydet'e tıklayın. Bu, tam ekran sunum modunu başlatır.
- Bittiğinde, kaçış tuşuna basın.
- Slayt zamanlamalarını kaydetmek isteyip istemediğiniz sorulduğunda Evet'e tıklayın.
- PowerPoint, her slaydın altına hoparlör simgesini otomatik olarak ekler. Slayt her açıldığında anlatımı otomatik olarak oynatmak için hoparlöre sağ tıklayın ve Otomatik Olarak Başlat'ı seçin.
iPad'de PowerPoint'e Sesli Anlatım Nasıl Eklenir
iPad'inizdeki bir PowerPoint sunumuna sesli anlatım ekleyebilirsiniz. Bunu nasıl yapacağınız aşağıda açıklanmıştır:
- Sununuzun ilk slaydını açın.
- Oynat'a dokunun.
- Parmağınızı ekranınızın sağ üst köşesinden aşağı kaydırın. Bu, Kontrol Merkezini başlatır. Kayıt düğmesini basılı tutarsanız tüm kayıt seçeneklerini görebileceksiniz.
- Açmak için mikrofon düğmesine dokunun.
- Kaydı Başlat'ı seçin. Şimdi hazırlanmak için üç saniyeniz olacak.
- Arka Plan'a dokunarak Kontrol merkezine dönün.
- Kontrol Merkezi Arka Planı'na dokunarak sunumunuza dönün.
- Sesli anlatım eklerken slayt destenizde gezinmeye devam edin.
- İşiniz bittiğinde, Kontrol Merkezini başlatmak için parmağınızı ekranın sağ üst köşesinden aşağı doğru kaydırın. Ardından, Kaydet düğmesine dokunun.
Kaydınız Fotoğraflar uygulamasında görünecektir.
Ek SSS
PowerPoint 365'e Nasıl Anlatım Eklerim?
• Slayt Gösterisi'ni seçin.

• Kayda geçerli slayttan mı yoksa baştan mı başlamak istediğinize karar vermeniz istenecektir. En iyi sonuçlar için her zaman en baştan başlayın. Bu noktada PowerPoint, slayt gösterisi modunu otomatik olarak başlatmalıdır.

• Slayt gösterisi modunda, sağ üst köşede bir dizi düğme göreceksiniz. Kırmızı renkte görünen ilki kayıt yapmanızı sağlar. İkincisi kaydı durdurur, üçüncüsü ise kaydedilen sesi çalmanıza izin verir.

• Kaydı içeren slayt her zaman pencerenin ana panelindedir. Yeni bir slayt kaydetmeye başlamak için pencerenin sağ tarafındaki oku açmanız yeterlidir. Önceki slayta geri dönmek için soldaki oku değiştirin. PowerPoint'in her slaytta harcanan süreyi otomatik olarak kaydettiğini unutmamak önemlidir.

• Mikrofonunuz ve kameranız arasında geçiş yapmak için sağ alt köşedeki düğmeleri kullanın. Herhangi bir nedenle kaydın bir kısmını veya tamamını tekrarlamak isterseniz, PowerPoint eski kaydı otomatik olarak siler ve sizi temiz bir sayfadan başlatır. Kaydı tamamladığınızda, sol üst köşedeki ortadaki kare şeklindeki düğmeye tıklayın.

google earth görüntüleri ne kadar yeni
PowerPoint Üzerinden Nasıl Seslendirebilirim?
• Sunumu açın ve Slayt Gösterisi sekmesine tıklayın.

• Slayt Gösterisini Kaydet'e tıklayın.

• Bir açılır menü belirecek ve kaydı baştan veya geçerli slayttan başlatma arasında seçim yapmanızı isteyecektir.

Sesli Anlatımla İlgi Çekici İçerik Oluşturun
Sesli anlatım en popüler PowerPoint aracı olmayabilir, ancak sunumlarınızı daha ilgi çekici ve ilgi çekici hale getirmek için ekstra bir kalite katmanı eklemenin kesin bir yolunu sunar. Sesli anlatım özelliğiyle ilgili deneyiminiz nedir?
Yorumlar bölümünde bize bildirin.