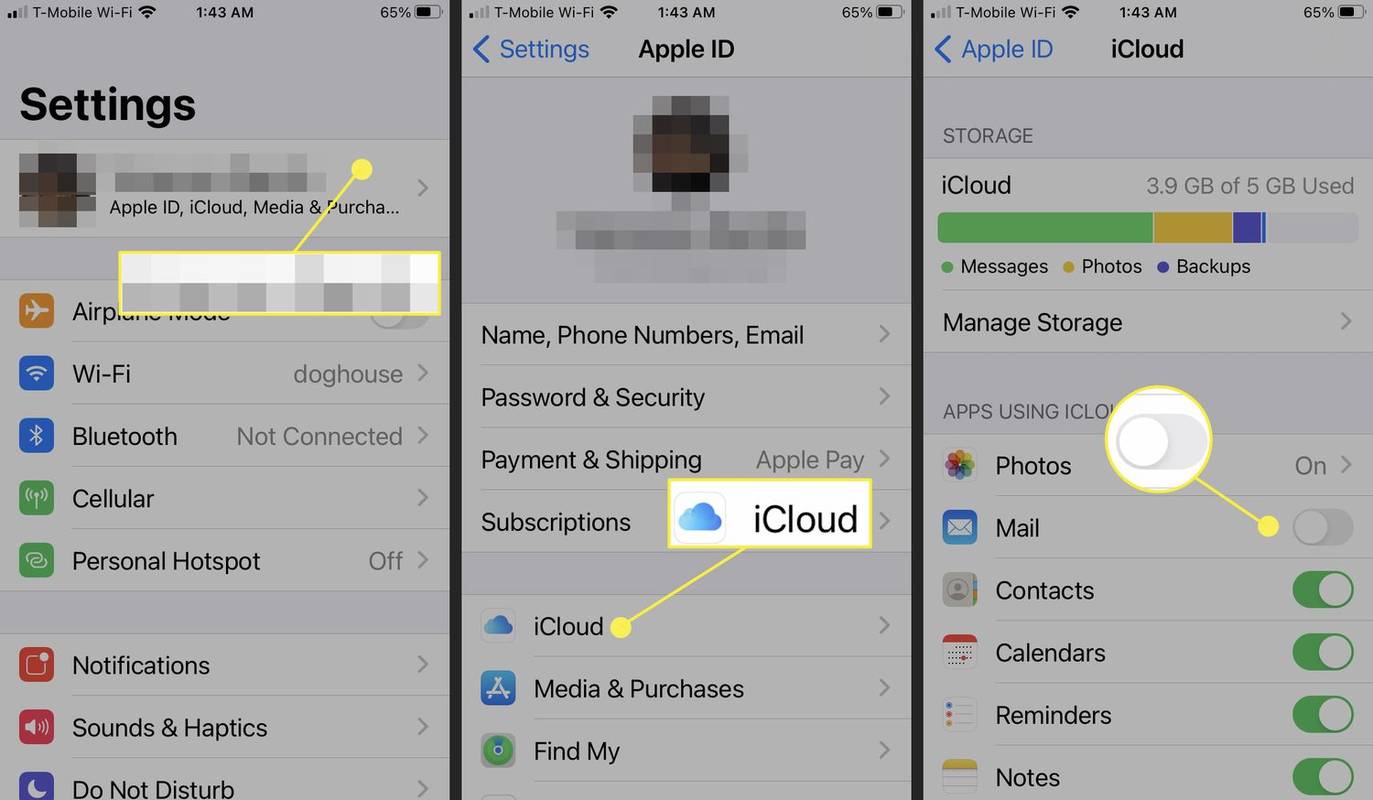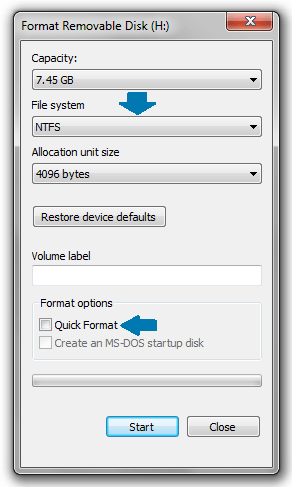Çalışmanız gerektiğinde internette gezinmekten suçlu musunuz? Eğer öyleyse, genellikle dikkat dağıtan belirli web sitelerini engellemek isteyebilirsiniz. Neyse ki, bu nispeten basit bir süreç.

Bunu hızlı ve verimli bir şekilde nasıl yapacağınızı öğrenmek için okumaya devam edin. Bonus olarak, adımların çeşitli platformlarda nasıl farklılık gösterdiğini size göstereceğiz.
Google Chrome'da Web Siteleri Nasıl Engellenir
İnternette gezinmek için Chrome kullanıyorsanız, belirli web sitelerini engellemek istediğiniz bir zaman gelebilir. Belki de bir görevi bitirmeniz gerektiğinde internete çekiliyorsunuzdur. Belki de çocuğunuz aynı bilgisayarı kullanıyor ve uygun olmayan materyalleri görmemesini sağlamak istiyorsunuz.
Bu durumda, Google Chrome'da web sitelerini engellemek için aşağıdaki adımları izleyin:
- Chrome'u açın.

- Arama çubuğuna site uzantısını engelle yazın.

- BlockSite uzantısını indirmek için mavi Chrome'a Ekle düğmesini tıklayın.

- Uzantı ekle'ye dokunarak onaylayın.

- İndirilene kadar bir süre bekleyin.
- Ekranın sağ üst köşesindeki uzantıyı bulun. Üzerinde bir daire ve bir çizgi bulunan turuncu bir kalkan gibi görünüyor.

- Engellemek istediğiniz web sitesine gidin.

- BlockSite uzantısına dokunun.

- Bu siteyi engelle'ye tıklayın.

Web sitesini başarıyla engellediniz. Engelini kaldırmak istiyorsanız, aşağıdakileri yapın:
- Engelini kaldırmak istediğiniz siteyi ziyaret edin.
- Blocksite'ye tıklayın.

- Engellenen siteler listesini düzenle'yi seçin.

- Listeden web sitesini bulun.
- Engelini kaldırmak için yanındaki eksi işaretine dokunun.

Android'de Google Chrome'da Web Siteleri Nasıl Engellenir
Android telefonunuzda genellikle İnternet'e Chrome üzerinden göz atıyorsanız, üretkenliği en üst düzeye çıkarmak için engellemek isteyeceğiniz web siteleri olabilir. Eğer durum buysa, işte bunu nasıl yapacaksınız:
- Telefonunuzda Play Store'u açın.

- BlockSite uygulamasını arayın.

- İndirmek ve kurmak için Yükle'ye tıklayın.
- Uygulamayı telefonunuzda başlatın.
- Uygulamayı etkinleştirmek için Ayarlara git'e tıklayın.
- Uygulama etkinleştirildiğinde geri dönün.
- BlockSite uygulamasını açın.
- Ekranın sağ alt köşesindeki yeşil + simgesine tıklayın.

- Bunu yapmak, Web Sitesi ve Uygulama sekmeleriyle yeni ekranı açacaktır.

- Web Sitesinin seçili olduğundan emin olun.

- Engellemek istediğiniz web sitesinin URL'sini yazın.
- Ekranın sağ üst köşesindeki yeşil onay işaretine dokunun.

iPhone ve iPad'de Google Chrome'da Web Siteleri Nasıl Engellenir
Bir iOS kullanıcısıysanız ve Google Chrome'da belirli bir web sitesini engellemek istiyorsanız, bunu yapmanın iki yolu vardır:
sıfır irade
sıfır irade iPhone ve iPad cihazları için kullanılabilen bir uygulamadır. Aylık 1,99 ABD dolarına mal olur ve kullanıcıların web sitelerini engellemesini sağlar. Ayrıca, belirli bir web sitesini engellemek istediğiniz süreyi seçmenize olanak tanır.
Cihaz Üzerinden
Web sitelerini engellemenin başka bir yolu da kullandığınız cihazdır:
youtube videosunda yorumlar nasıl devre dışı bırakılır
- Cihazı alın ve Ayarlar'a gidin.

- Ekran Süresi'ne gidin.

- Üzerine dokunun ve ardından İçerik ve Gizlilik Kısıtlamaları'na tıklayın.

- Seçeneği etkinleştirmek için İçerik ve Gizlilik Kısıtlamaları'nın yanındaki düğmeyi değiştirin.

- İçerik Kısıtlamaları'na tıklayın.

- Web İçeriği'ne gidin ve Web İçeriği'ne dokunun.

- Burada çeşitli seçenekler göreceksiniz. Yetişkin Web Sitelerini Sınırla seçeneğine dokunursanız, telefon X dereceli web sitelerini engeller. Yalnızca İzin Verilen Web Siteleri'ni seçerseniz, engellenmeyecek web sitelerinin listesini seçebilir ve bunları ihtiyaçlarınıza göre özelleştirebilirsiniz.

Windows'ta Google Chrome'da Web Siteleri Nasıl Engellenir
Windows bilgisayarınız varsa ve tarayıcınız olarak Chrome kullanıyorsanız, web sitelerini engellemek zor olmayacaktır:
- Chrome'u açın.

- İndir BlokSitesi Chrome'a Ekle'ye tıklayarak uzantı.

- Engellemek istediğiniz web sitesine gidin.

- Ekranın sağ üst köşesindeki uzantıya tıklayın.

- Bu siteyi engelle'ye basın.

MacOS'ta Google Chrome'da Web Siteleri Nasıl Engellenir
Mac kullanıyorsanız ve Chrome'da web sitelerini engellemek istiyorsanız, bunu yapmanın iki yolu vardır. Birincisi BlockSite uzantısını yüklemektir:
- Chrome'u açın ve BlockSite uzantısını indirin İşte .
- Chrome'a Ekle'ye tıklayın.

- Engellemek için web sitesine gidin.

- Ekranın sağ üst köşesindeki uzantıya dokunun.

- Bu siteyi engelle'ye basın.

Başka bir seçenek bilgisayar aracılığıyla mümkündür. Çocukların belirli web sitelerine erişmesini engellemek istediğinizde uygundur:
- Menünün sol üst köşesindeki elma simgesine dokunun.

- Sistem Tercihleri'ni seçin.

- Ebeveyn Kontrolü'ne gidin.
- Menünün sol tarafındaki çocuğun hesabına tıklayın.
- Ardından Ebeveyn Denetimlerini Etkinleştir'e dokunun.

- İçerik'i seçin.

- Web Sitesi Kısıtlamaları altında, Yalnızca bu web sitelerine erişime izin ver'i seçin.

- Çocuğun erişebileceği siteleri ekleyin.

Chromebook'ta Google Chrome'da Web Siteleri Nasıl Engellenir
Chromebook kullanıyorsanız ve Chrome'da web sitelerini engellemek istiyorsanız, şunları yapacaksınız:
- Chrome'u başlatın.
- BlockSite uzantısını arayın İşte .
- Uzantıyı yüklemek için Chrome'a Ekle'yi tıklayın.
- Engellemek istediğiniz web sitesine gidin.
- Ekranın sağ üst köşesindeki uzantıya dokunun.
- Bu siteyi engelle'yi seçin.
Google Chrome'da Uzantı Olmadan Web Siteleri Nasıl Engellenir
Uzantıyı kullanırsanız web sitelerini engellemek daha kolaydır. Ancak, onsuz yapmak mümkündür, sadece biraz daha karmaşıktır. Windows kullanıyorsanız şunları yapacaksınız:
- Bilgisayarınızdaki C sürücüsüne gidin.

- Windows'a tıklayın.

- System32'ye dokunun.

- Sürücüler'e gidin.

- Bul vb.

- Hosts dosyasını Not Defteri ile açın.

- Alan adının önüne engellemek istediğiniz web sitesinin URL'sini yazın.
- Çalışmayı kaydetmek için Ctrl ve S tuşlarına basın.

Mac kullanıcısıysanız aşağıdakileri yapın:
- Terminali açın.

- Bunu sudo nano /etc/hosts yazın.

- İmleci son satıra getirin.
- Engellemek istediğiniz web sitelerini yazın. Örneğin, şöyle görünmelidir: 127.0.0.1 web sitesi URL'si.
Ayarlarda Google Chrome'da Web Siteleri Nasıl Engellenir
Ayarlarda Google Chrome'da web sitelerini engellemek istiyorsanız, uzantıyı kullanmanız gerekir:
- Köşenin sağ üst köşesindeki üç noktayı tıklayın.

- Ayarlara git.

- Uzantılar'a gidin.

- Arama kutusunda BlockSite'ı arayın.

- Uzantıyı indirin.
- Engellemek istediğiniz web sitesine gidin.

- Ekranın sağ üst köşesindeki uzantıya tıklayın.

- Bu siteyi engelle üzerine dokunun.

Ek SSS
Web sitelerini engellemeyle ilgili başka bir şey öğrenmek ister misiniz? Eğer öyleyse, bir sonraki bölüme bakın.
1. Bir Web Sitesini Chrome'da Kalıcı Olarak Nasıl Engellerim?
Chrome'da herhangi bir web sitesini kalıcı olarak engellemenin kolay bir çözümü BlockSite uzantısını kullanmaktır. Bu uzantıyla, işlemi tersine çevirmeye karar verene kadar web sitesi engellenir. Mac veya Windows kullanıcısı olun, uzantıyı şu şekilde ekleyebilirsiniz:
• Chrome'u başlatın ve BlockSite uzantısını bulun İşte .
• Yüklemek için Chrome'a Ekle'ye tıklayın.
• Engellemek istediğiniz web sitesine gidin.
• Ekranın sağ üst köşesinde bulunan uzantıya dokunun.
instagramda daha uzun videolar nasıl paylaşılır
• Bu siteyi engelle'yi seçin.
Sitenin engellemesini kaldırmak için aşağıdakileri yapacaksınız:
• Chrome'u açın ve daha önce engellediğiniz web sitesine gidin.
• Ekranın sağ üst köşesindeki BlockSite uzantısına tıklayın.
• Engellenen siteler listesini düzenle'yi seçin.
• Engelini kaldırmak istediğiniz web sitesini bulun.
• Engelini kaldırmak için yanındaki eksi işaretine tıklayın.
2. Hangi Uzantılar Chrome'daki Web Sitelerini Engelleyebilir?
Chrome'da web sitelerini engellemek için en popüler ve güvenilir uzantı BlockSite'dir. Ücretsizdir ve sizi belirli sitelerden uzak tutarak daha fazla odaklanmanıza yardımcı olur. Deneyebileceğiniz başka bir seçenek de StayFocused uzantısıdır.
3. Google Chrome'daki Web Sitelerini Kolayca Nasıl Engellerim?
Chrome'da web sitelerini engellemek istiyorsanız en kolay yol BlockSite adlı uzantıyı kullanmaktır. Web sitelerini engellemek için en popüler seçimdir. Ayrıca, gezinmek oldukça basittir. Alternatif olarak, StayFocused'ı deneyebilirsiniz.
4. Google Chrome'da Birden Fazla Web Sitesini Nasıl Engellerim?
Chrome'da birden fazla web sitesini engellemek istiyorsanız BlockSite uzantısını kullanabilirsiniz. Bunu yaptığınızda, bunların bir listesine sahip olacaksınız. Belirli bir sitenin engellemesini kaldırmak istediğinizde, bunu yapmak için yanındaki eksi simgesine tıklamanız gerekir.
sunucu sahipliği anlaşmazlığı nasıl aktarılır
Dikkat Dağıtıcıları Engelle
Bilgisayarınızda çalışırken, kaydırma ve göz atma tavşan deliğinden aşağı inmek çok kolay. Reddit veya YouTube'da birkaç dakika geçirdiğinizi düşünebilirsiniz, ancak gerçek genellikle tam tersidir. Bu nedenle, daha fazla odaklanmanıza yardımcı olmak ve bu tür web sitelerini ziyaret etmenizi engellemek için uzantıları kullanabilirsiniz.
BlockSite'ı denediniz mi? Daha az dikkatin dağılmış hissetmene yardımcı oldu mu? Deneyimlerinizi aşağıdaki yorumlar bölümünde paylaşın.