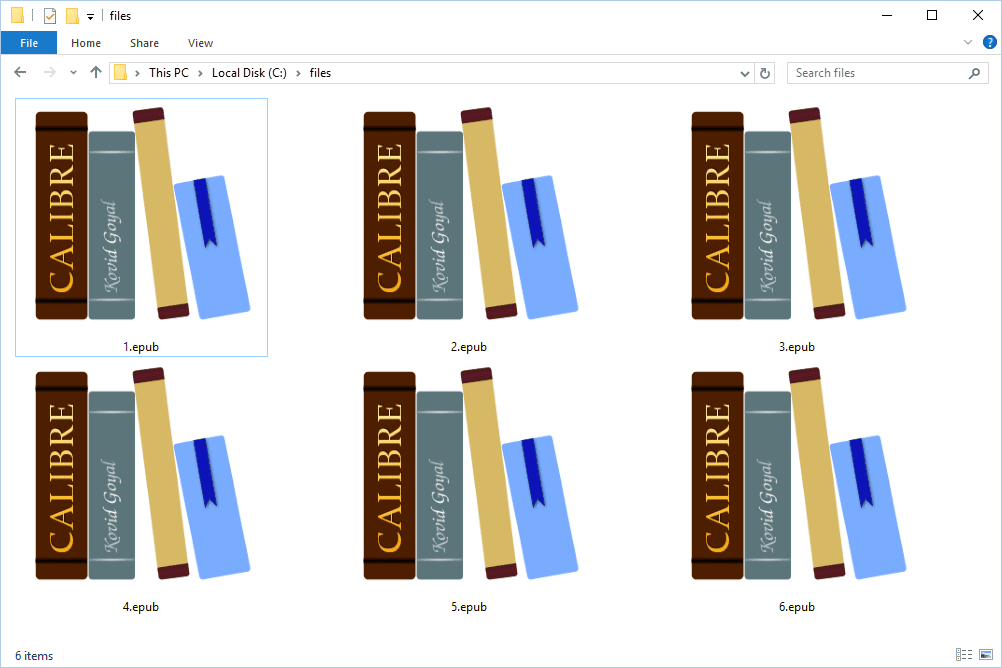Her seferinde mükemmel fotoğrafı elde etmek zor görünebilir. Görüntülerinizin kalitesini hızla artırmanın en kolay yollarından biri arka planını bulanıklaştırmaktır.
Bu makale, bir fotoğraftaki arka planı hızla ve birçok farklı platformda nasıl bulanıklaştıracağınızı anlatacaktır. Bir fotoğraf meraklısıysanız, daha iyi bir resmi hızlıca elde etmek için bu kısa ipuçlarını kullanabilirsiniz.
iPhone'da Bir Fotoğrafın Arka Planı Nasıl Bulanıklaştırılır
iPhone'unuzda, fotoğrafınızın arka planını verimli bir şekilde bulanıklaştıran yerleşik bir mod bulunur. Buna Portre modu denir.
Kamera uygulamanızdayken, ekranın alt kısmındaki birincil kamera modu seçiminde Portre moduna gidin.
Portre modunu kullanırken, öznenizin sizden iki ila sekiz fit uzakta olduğundan ve sahnede yeterli ışık bulunduğundan emin olun. Portre modu loş ışıkta çalışmayabilir.
cs git bağla fare tekerleğine atla
Fotoğrafı oluştururken, ekranınızda Doğal Işık veya Derinlik Etkisi kelimelerini görürseniz, kameranız mükemmel çekiminizi yapmaya hazırdır. Ayrıca konunuzun yüzünün etrafında sarı bir odak kutusu gösterecektir. Öznenin yüzü odakta olacak ve arka plan otomatik olarak bulanıklaştırılacak.
Bulanıklığı ayarlamak istiyorsanız, sağ üst köşedeki küçük f düğmesine tıklayın. Alttaki menü, kameranın odağını değiştirmenize olanak tanır. Daha büyük bir sayı daha fazla arka plan ayrıntısı gösterecek ve sonuç olarak öznenizin kıyafetlerinin görünümünü iyileştirebilir.
Fotoğrafınızı çektikten sonra, daha yeni iPhone modelleri bu bulanıklığı daha fazla düzenleyebilir.
Ek olarak, After Focus gibi bir uygulama kullanabilirsiniz. Bu, fotoğraflarınızı düzenlemenize ve hızlı bir şekilde bulanıklık eklemenize olanak tanıyarak resimlerinize daha profesyonel bir dokunuş katar.
After Focus'ta bir görüntüyü düzenlemek için şu adımları izleyin:
- Uygulamayı açın ve Fotoğraf Seç'i seçin. Alternatif olarak, doğrudan uygulamada bir fotoğraf çekebilir ve düzenleyebilirsiniz.

- Ekranın altındaki Odak simgesine dokunun.

- Odaklanmak istediğiniz alanın içine parmağınızla bir çizgi çizin. Son derece kesin olmak zorunda değilsiniz.

- Arka Plan simgesine dokunun.

- Arka plan boyunca bir çizgi çizin. Yine, bu konuda kesin olmanıza gerek yok. Bunu yaptıktan sonra uygulama, odaktaki alanı ve arka plan alanını seçecektir. Bunlar hoşunuza gitmiyorsa, bunları ayarlamak için çizgileri yeniden çizmeniz gerekecektir.

- Doğru alan seçimini yapamıyorsanız sağ üstte bulunan Manuel Seçim seçeneğine gidiniz. Kalem simgesi, Manuel Seçimler ekranını getirecektir. Önceki akıllı seçim sürecinin yardımıyla alanları manuel olarak seçmenize olanak tanır.

- İşiniz bittiğinde, odaktaki kırmızı alan olacak ve geri kalanı bulanık bir arka plan olacak.

- Sağ üstteki Sağ Ok simgesine dokunun. Bu size düzenlenmiş resmi gösterecektir.

- Ayarlama yapmanız gerekiyorsa, Tek Sol Ok simgesini kullanarak geri dönün.

- Kullanmak istediğiniz Bulanıklaştırma seçeneğini seçin. Yeni başlayan biriyseniz, basit bir Lens Bulanıklığı en iyi sonucu verir.

- Sahneye hareket eklemek istiyorsanız Hareket Bulanıklığı seçeneğini kullanın. Bu, öznenin hareket ediyormuş gibi görünmesi için arka planı bulanıklaştırır.

- Arka planınızın bulanıklığını ayarlamayı bitirdikten sonra, üst menüdeki Aşağı Ok'a basarak görüntüyü kaydedin ve ardından Evet'e basın.

Başka bir seçenek de Snapseed adlı bir uygulama aracılığıyla bir skeç bulanıklığı kullanmaktır. Kullanmak için şu adımları izleyin:
- Uygulamayı açın ve ekrana dokunun. Menüde Cihazdan Aç'ı seçin veya doğrudan uygulamadan bir resim çekin.

- Araçlar'a dokunun.

- Lens Bulanıklığı'nı seçin.

- Ekrandaki iki beyaz daireyi ayarlayın. İç ekran odakta olacak, dışarıdaki her şey bulanık olacak. Bulanıklık iki daire arasında geçiş yapacaktır.

- Daireleri istediğiniz gibi sürüklemek veya yeniden boyutlandırmak için parmaklarınızı kullanabilirsiniz.

- Bulanıklaştırma seçim menüsünü getirmek için yukarı veya aşağı kaydırın. Bu, bulanıklık efektlerini beğeninize göre ayarlamanıza olanak tanır.

- Bulanıklık gücü, bulanıklığın büyüklüğünü etkiler. Geçiş, görüntünün keskin ve bulanık alanlar arasında ne kadar hızlı değiştiğini değiştirir. Vinyet, fotoğrafın kenarlarını koyulaştırarak değiştirir.

- Efektleri istediğiniz gibi değiştirmeyi tamamladığınızda sağ alttaki onay işaretini seçin.

- Dışa Aktar'ı tıklayarak görüntüyü kaydedin.

- Orijinal görüntüyü korumak ve daha sonra değiştirebileceğiniz düzenlenmiş bir kopya oluşturmak için Bir Kopyasını Kaydet'e tıklayın.

Android'de Bir Fotoğrafta Arka Plan Nasıl Bulanıklaştırılır
Bir Android cihaz kullanıyorsanız, süreç çarpıcı biçimde benzerdir. Çoğu yeni kamera uygulamasında, sağ üst köşedeki sahne menüsünde gezinerek erişebileceğiniz yerleşik bir Portre modu bulunur.
Ek olarak, Android telefonlar, yukarıda tartışıldığı gibi After Focus ve Snapseed uygulamalarına da erişebilir, böylece bunları, çektikten sonra görüntüleri kolayca değiştirmek için telefonunuzda kullanabilirsiniz.
gibi bir uygulama Arka Plan Odaklanma size bir kamera uygulaması değişimi sağlayarak size yardımcı olabilir. Bu uygulama, istediğiniz yere fotoğrafa odaklanır. Resmi daha sonra düzenlemek isterseniz, yukarıda belirtilen düzenleme yazılımını kullanın.
Uygulamaları kullanmak, telefonunuzun mevcut kamera özelliklerini artırmanın en iyi yoludur. çok sayıda uygulama mevcut Bunu senin için yapmak için.
Windows PC'de Bir Fotoğrafta Arka Plan Nasıl Bulanıklaştırılır
Windows PC kullanıyorsanız, bulanıklaştırma efektini sizin için yapacak varsayılan uygulamaları alabilirsiniz.
yangın tv adı nasıl değiştirilir
Paint uygulaması, Windows'un her sürümünde bulunan geleneksel uygulamalardan biridir. Belirlenmiş bir bulanıklık seçeneği olmasa da, aşağıdaki adımları izleyerek benzer bir efekt elde etmek hala mümkündür:
- Paint'i başlatın ve düzenlemek istediğiniz fotoğrafı seçin.

- Bulanıklaştırmak istediğiniz alanın etrafında bir dikdörtgen yapın.

- Dikdörtgeni şeffaf yapın. Renk seçerken Renk 2'yi seçin, ardından farklı renk seçenekleri arasında seçim yapmak için Dosya'ya gidin.

- Seçimden memnun kaldığınızda resmi kaydedin.

Görüntü işleme için daha iyi bir seçenek Microsoft Word'dür. Görüntü işleme yetenekleriyle bilinmemekle birlikte, MS Word 2010 ve daha yeni sürümler, arka planı bulanıklaştırma da dahil olmak üzere görüntü düzenleme için iyi bir motora sahiptir. Bu adımları takip et:
- Bulanıklaştırmak istediğiniz görüntüyü bir belgeye aktarın.

- Bulanıklaştırabilmeniz için lütfen görüntünün bir kopyasını alın.

- İkinci resim için menüden Resim Aracı Biçimi sekmesini seçin.

- Sanatsal Efektler'e tıklayın ve Bulanıklaştır'ı seçin. Efekti gerektiği gibi ayarlayın.

- Artık bulanık görüntünüz hazır olduğuna göre, orijinal görüntüden arka planı kaldırmanız gerekir.

- Orijinal resmi seçin, ardından Resim Aracı Biçimi sekmesine gidin.

- Arka Planı Kaldır özelliğini seçin. Araç, arka planın nerede olduğunu otomatik olarak algılamaya çalışacak ve onu kaldıracaktır. İstediğiniz gibi çalışmıyorsa, manuel seçim seçeneklerini kullanın: Korunacak Alanları İşaretle ve Kaldırılacak Alanları İşaretle.

- Arka planı kaldırmayı tamamlamak için Değişiklikleri koru'ya tıklayın.

- Orijinal görüntüyü arka plan olmadan bulanık görüntüye yapıştırın. Boyutunu uygun şekilde uyacak şekilde ayarlayın. Kırpılan görüntü, bulanık ön planın üzerine bindirilmelidir, böylece yalnızca ikinci görüntünün bulanık arka planı gösterilir.

- Resmi sağ tıklatarak kaydedin, ardından Resim Olarak Kaydet'i seçin.

Windows 10 ayrıca yerleşik bir resim düzenleme seçeneğine sahip Fotoğraflar uygulamasıyla birlikte gelir.Görüntünün arka planını orada bulanıklaştırmak için şu adımları izleyin:
- Fotoğraflar uygulamasını açın.

- Düzenlemek istediğiniz resmi bulun ve açın.

- Üstteki Düzenle ve Oluştur seçeneğini seçin, ardından Düzenle'yi seçin.

- En üstte Ayarlamalar'ı seçin.

- Gerektiğinde Vinyet efektini uygulayın. Bu menüden fotoğrafa ek ayarlamalar da yapabilirsiniz.

- Orijinal görüntüyü korumak ve düzenlenmiş bir kopya oluşturmak için Kopyasını kaydet'i seçin.

Mac'te Bir Fotoğrafta Arka Plan Nasıl Bulanıklaştırılır
Mac kullanıyorsanız, resimlerinizde değişiklik yapmak için stok Fotoğraflar uygulamasını kullanabilirsiniz. Bu, bir düzenleme yazılımı indirmek istemiyorsanız etkili bir alternatiftir, ancak profesyonel düzenleme araçlarından biraz daha düşük sonuçlara sahip olacaktır.
Eski sürümlerde bu araç bulunmadığından, bu özelliği kullanmak için macOS X veya daha yenisini yüklemiş olmanız gerekir. Kullanmak için şu adımları izleyin:
- Fotoğraflar uygulamasını açın.
- Lütfen düzenlemek istediğiniz resmi seçin ve açın.
- Araç çubuğundaki Düzenle düğmesine tıklayın.
- Rötuş özelliğini kullanmak için R düğmesine basın.
- Bulanıklaştırmak istediğiniz alanı yakınlaştırın.
- İmleci bulanıklaştırmak istediğiniz alanın üzerine sürükleyin. Resmin zaten bulanık olan kısımlarıyla başlayın.
Daha profesyonel görünen bir yazılım kullanmak istiyorsanız, indirmek için bir fotoğraf düzenleme aracı aramanızı öneririz. Hem Windows hem de macOS için çok çeşitli seçenekler mevcuttur.
Chromebook'ta Bir Fotoğrafta Arka Plan Nasıl Bulanıklaştırılır
Maalesef Chromebook'lar varsayılan olarak bir fotoğrafın arka planını bulanıklaştıramaz. Ancak, aşağıdaki gibi basit bir araç kullanabilirsiniz. Pixlr üzerinde kullanılabilen düzenleme yazılımı Chrome tarayıcınız . Bu, profesyonel görünümlü fotoğrafları kolayca elde etmenizi sağlar.
Photoshop ile Bir Fotoğrafta Arka Plan Nasıl Bulanıklaştırılır
Photoshop'ta bir görüntüyü nasıl bulanıklaştıracağınızı öğrenmek istiyorsanız, bunu nasıl yapacağınız aşağıda açıklanmıştır:
- İlk olarak, konuyu arka plandan kesmeniz gerekir. Bunu yapmak için Hızlı Seçim Aracını kullanın.

- Konu etrafında bir seçim yapın. Bunu yaparken biraz üzerine gitmek daha iyidir.

- Seç'i ve ardından Maske'yi seçin.

- Saç fırçası görünümlü aracı seçin (üstten ikinci).

- İhtiyacınız olan her şeyi yeterince seçtiğinizden emin olmak için konunun saçını çizin.

- Arka plandaki her şeyi doğru seçip seçmediğinizi görmek için saydamlık aracını kullanın.

- Kenarı Göster'e tıklayın, ardından görüntüde net bir şekilde görebilmeniz için kenarın yarıçapını artırın.

- Bunun konu seçimini iyileştirip iyileştirmediğini görmek için Kenarı Göster'i kapatın.

- Katman Maskeli Yeni Katman seçeneğini seçin, ardından Tamam'a tıklayın.

- Konuyu resimden gizlemek için katmanlar menüsündeki Göz simgesine tıklayın.

- Arka plan katmanını seçin.

- Seçimi yüklemek için gizli katman maskesinde Ctrl +tıklayın (Windows) veya Cmd +tıklayın (Mac). Bunu, özne ile arka plan arasındaki kenarları yumuşatmak için kullanacağız.

- Seç'i, ardından Değiştir'i ve ardından Genişlet'i seçin. Piksel seçeneğinde 10 piksel seçin.

- Ve şimdi, seçili alanı içeriğe duyarlı bir arka planla doldurun, bu nedenle Shift+Delete / Shift + Backspace (Windows) tuşlarına basın.

- İçeriğe Duyarlı'yı seçin, ardından Tamam'ı tıklayın.

- Seçimi kaldırmak için Ctrl + D tuşlarına basın.

- Artık, öznenin olduğu yerde içeriğe duyarlı içerikle dolu bir arka plan resmi kaldı.

- Yanındaki Göz simgesine basarak konu katmanını görünür yapın. Gittiğinizde sonuçları görmenize yardımcı olacaktır.

- Arka plan katmanı seçiliyken Filtre'ye, ardından Filtre Galerisi'ne ve ardından Alan Bulanıklığı'na gidin.

- Resimde bir daire ile temsil edilen bir iğne görünecektir. Bulanıklaştırma gücünü değiştirmeyi seçmek için bunu kullanabilirsiniz.

- Ek odak noktaları eklemek istiyorsanız, resmin üzerine tıklayın. Ctrl/Komut tuşuna basın. Tuşu basılı tutarken, odak noktasının bulanıklığını sıfıra ayarlamak için çift tıklayın.

- Sağdaki menüyü kullanarak bulanıklığı ayarlayabilirsiniz.

- Bulanıklaştırmayı bitirdikten sonra uygulamak için Tamam'ı tıklayın.

- Öncesini ve sonrasını görmek için Shift + katman maskesini tıklayın.

Çevrimiçi Web Hizmetiyle Bir Fotoğrafta Arka Plan Nasıl Bulanıklaştırılır
Photoshop kullanmak istemiyorsanız, işi yapacak çevrimiçi hizmetler var. gibi bir çevrimiçi araç Fotor cihazınıza ek yazılım indirmenize gerek kalmadan kısa sürede profesyonel görünümlü görüntüler elde etmenizi sağlar.
Siteye gidin ve düzenlemek istediğiniz resmi yükleyin, ardından fotoğrafınız için en iyi sonuçları nasıl alacağınızla ilgili talimatları izleyin.
Bir Gün Olarak Temizle
Fotoğrafınızın arka planını bulanıklaştırmak istiyorsanız, umarız bu makalede tam çözümü bulmuşsunuzdur. Resimlerinizden en iyi şekilde yararlanmak istiyorsanız, resimlerinizi düzenlemek için efektlerin nasıl kullanılacağını öğrenmek paha biçilmezdir.
Hangi görüntü düzenleme yazılımını kullanıyorsunuz? Arka planı bulanıklaştırmak için hangi seçenekleri kullanıyorsunuz? Aşağıdaki yorum bölümünde bize bildirin.