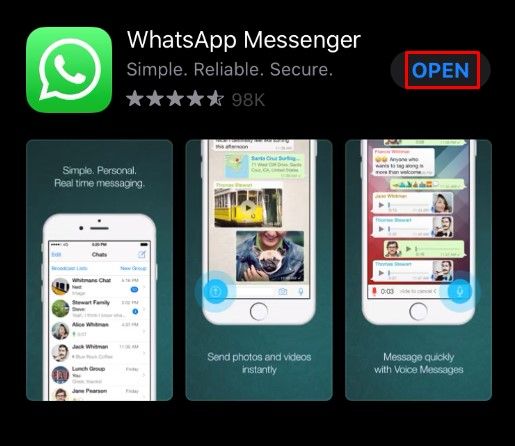Çevrimiçi bir ortamda istediğiniz kişi olma gücüne sahipsiniz ve buna oyun topluluğunda kendi kişiliğinizi yaratmanız da dahildir. Doğru Xbox Oyuncu Etiketini seçmek, dünyaya kim olduğunuzu (veya olmak istediğinizi) göstermenin ilk adımıdır.

Bazen, Oyuncu Etiketi oyuncularının seçtiği, ister büyümüş olsunlar, isterse onlara uymuyor olsun, tam olarak doğru oturmuyor. Neyse ki, Xbox için Oyuncu Etiketinizi değiştirmek nispeten basit bir işlemdir.
Bu makalede, Xbox Gamertag'inizi değiştirmenin birkaç yolunun yanı sıra Gamerpic'iniz gibi değiştirmek isteyebileceğiniz diğer özelliklere göz atacağız.
Xbox Uygulamasında Xbox Oyuncu Etiketini Değiştirin
2019'da Microsoft, etiketlerimizi nasıl oluşturmayı seçtiğimizi etkileyen Oyuncu Etiketi politikasını güncelledi. Yapılan değişiklik, etiketinizi tanımlama konusunda size daha fazla özgürlük sağlar. Oyuncu Etiketinizin aşağıdaki yönergelere uygun olduğundan emin olun:
- Oyuncu Etiketiniz, 12 karakter sınırı ile gerekli alfabede (13 adet mevcuttur) olmalıdır.
- Aynı Oyuncu Etiketine sahip kullanıcılar için Microsoft bir son ek sistemi getirdi. İstediğiniz etiketin zaten mevcut olması durumunda size en fazla beş benzersiz basamak sağlar. Bu durumda, rakamlar etiket metnine kıyasla daha küçük görüntülenecektir.
Bu temel kurallardan birkaçının yanı sıra ilginizi çekebilecek birkaç tane daha var. burada .
Bir Microsoft hesabına ilk kaydolduğunuzda, otomatik olarak atanan bir Oyuncu Etiketi alırsınız. Bir kez değiştirme hakkınız vardır; bundan sonra ücret 9,99 ABD dolarıdır.
Oyuncu Etiketinizi değiştirmek için:
- Xbox uygulamasını açın.
- Seçim Menüsü.
- Oyuncu Resminize tıklayın.
- Özelleştir seçeneğini seçin.
- Oyuncu Etiketini Değiştir seçeneğini seçin.
Daha önce de belirtildiği gibi, Oyuncu Etiketinizi bir defaya mahsus ücretsiz olarak değiştirebilirsiniz. Ücretsiz geçişinizi zaten kullandıysanız, hesabınızın fatura ayrıntılarına göre 9,99 ABD doları tutarında ücretlendirilirsiniz.
Bir PC'den Xbox Oyuncu Etiketini değiştirme
Microsoft ve Xbox tamamen entegredir, bu nedenle Xbox uygulamasının Windows 10 işletim sisteminizde önceden kurulu olması gerekir. Oyuncu Etiketinizi değiştirmek için şu adımları izleyin:
daha fazla rune sayfası nasıl satın alınır
- Başlat menüsünden Xbox uygulamasını açın.

- Resminize tıklayın (sol üst köşe).

- Özelleştir'i tıklayın (resmin altında bulunur).

- Oyuncu Etiketini Değiştir'e gidin.

Bilinmeyen bir nedenle, bazen Windows bunu değiştirmenize izin vermez. Durumun böyle olduğunu fark ederseniz, iletişime geçebilirsiniz. Windows desteği .
Diğer seçenekler
Oyuncu Etiketinizi zaten bir kez değiştirdiyseniz, devam etmenin iki yolu vardır: ya yeni bir Microsoft hesabı oluşturun ya da yeni bir Oyuncu Etiketi için ödeme yapın.
Yeni bir Microsoft hesabıyla oturum açın:
- Xbox uygulamanızın sol alt köşesindeki dişli çark simgesini tıklayın.
- Oturumu Kapat'ı seçin.
- Tekrar oturum açmayı deneyin, ancak bu sefer Farklı Bir Microsoft Hesabıyla Oturum Aç seçeneğine tıklayın.
- Bunun için Xbox'a henüz bağlanmamış başka bir hesaba sahip olmak en iyisidir.
- Yeni hesapla oturum açın ve yeni bir Oyuncu Etiketi oluşturun.
Oluşturduğunuz yeni hesabın, önceki hesabınızla ilişkili hiçbir başarıya, arkadaşa ve diğer verilere sahip olmayacağını unutmayın.
Elbette, çevrimiçi adınızı değiştirmek için her zaman ücreti ödeyebilirsiniz. Oyuncu Etiketinizi yukarıda açıklandığı gibi değiştirme işlemini gerçekleştirin ve değişiklikle ilişkili 9,99 ABD doları ücretini ödeyin.
Xbox Oyuncu Etiketi E-postasını Değiştirin
Xbox hesabınıza bağlı e-posta, Microsoft hesabınızı ilk oluştururken sağlanan e-postadır. Bunun yerine Xbox hesabınızı başka bir e-postayla ilişkilendirmek isterseniz şu adımları izleyin:
zelle ile ne kadar para gönderebilirsin
- Bilgisayarınızda/Xbox'ınızda bir web tarayıcısı açın.
- Microsoft hesabınızda oturum açın.
- Bilgileriniz'i tıklayın.
- Microsoft'ta nasıl oturum açacağınızı yönet'i seçin.
- Ardından E-posta ekle ve farklı bir e-posta adresi ekleyin.
- Takma Ad Ekle'yi tıklayın.
- Yeni e-posta adresini doğrulayın.
Xbox Oyuncu Etiketi Profil Resmini Değiştirin
Avatar resminiz, Oyuncu Etiketiniz kadar önemlidir. Mevcut resminiz bunu sizin için yapmıyorsa, Xbox konsolunuzda değiştirmenin birkaç yolu vardır.
- Denetleyicideki Xbox düğmesine basın. Profil ve Sistem'e gidin.
- Profilinizi ve ardından Profilim'i seçin.
- Profili Özelleştir'i ve ardından Oyuncu Resmini Değiştir'i tıklayın.
- Seçmek için üç seçeneğiniz olacak, görünen seçimden bir fotoğraf seçin, Avatarımın resmini çekin veya Özel bir resim yükleyin.
Oyuncu Resminizi değiştirmek için ikinci iki seçenekten birini seçerseniz, aşağıda listelenen adımlara göz atın.
Avatarımın resmini çek:
- Xbox'ı açın Avatar Düzenleyici uygulaması .
- Avatarınızın pozunu uygulamada özelleştirebilirsiniz.
- Oyuncu Resmi Olarak Kaydet'i seçin.
Özel bir resim yükleyin:
- Bunun için konsolunuza bir USB cihazı bağlayabilir veya konsolunuzu konsolunuza bağlayabilirsiniz. OneDrive . Konsolunuzda bir OneDrive uygulamanız yoksa yükleyin. Orada yüklenmesini istediğiniz bir resmi saklayın.
- Xbox düğmesine basın.
- Profil ve Sistem Bulun.
- Profilinizi bulun, ardından Profilim'i seçin.
- Profili özelleştir'i tıklayın.
- Oyuncu Resmini Değiştir'i seçin.
- Özelleştirilmiş bir görüntü yükle seçeneğini seçin ve görüntüyü bir USB aygıtından veya OneDrive'dan yükleyin.
- Yükle'yi tıklayın.
Özel görseller özelliği yalnızca yetişkin hesapları için kullanılabilir.
Her şeyin bir bedeli vardır
Microsoft, kullanıcılarını izlemek ve herkesin kullanıcı politikasına uymasını sağlamak için Oyuncu Etiketi değişiklikleri için ücret alır. Bazen bu, insanların tespit edilmekten kaçınmak için sık sık isim değiştirdiği taciz vakalarında işe yarar. İsim değişikliği kadar basit bir şey için ücret ödemek zor olsa da, ek güvenlik almak paha biçilemez.
Oyuncu Etiketinizi sık sık değiştirir misiniz? Oyuncu Etiketinizi nasıl seçersiniz? Aşağıdaki yorumlar bölümünde bize bildirin.