Oynayacak başka birini bulamadığınız için hiç tek başınıza Roblox çok oyunculu bir oyun oynadınız mı? Eğer öyleyse, oyunun bu eğlenceli ve rekabet avantajından yoksun olduğunu bileceksiniz. Neyse ki, ilgi alanlarınızı paylaşan bir grup insan oluşturarak sıkıcı oyun deneyimlerinden kaçınabilirsiniz.

Bu makalede, bir Roblox grubunun nasıl oluşturulacağı ve yönetileceği açıklanmaktadır.
Roblox Grubu Nasıl Yapılır?
Roblox, işbirliğini, katılımı ve bağlantıyı teşvik eden özellikleri barındıracak şekilde gelişti. Bu, platformu çok daha canlı hale getirir çünkü oyun oynamanız veya tek başınıza bir şeyler çözmeniz gerekmez. Birkaç tıklama ile ilgi alanlarınızı paylaşan diğer insanları bir araya getirebilir ve eğlenceye başlayabilirsiniz.
Bir grup oluşturmadan önce, 100 veya daha fazla Robux'unuz olup olmadığını görmek için sağ üst köşedeki Robux simgesini kontrol edin. Daha azına sahipseniz, aşağıdaki gibi satın alabilirsiniz:
- Robux simgesine dokunun ve 'Robux Satın Al'ı seçin.
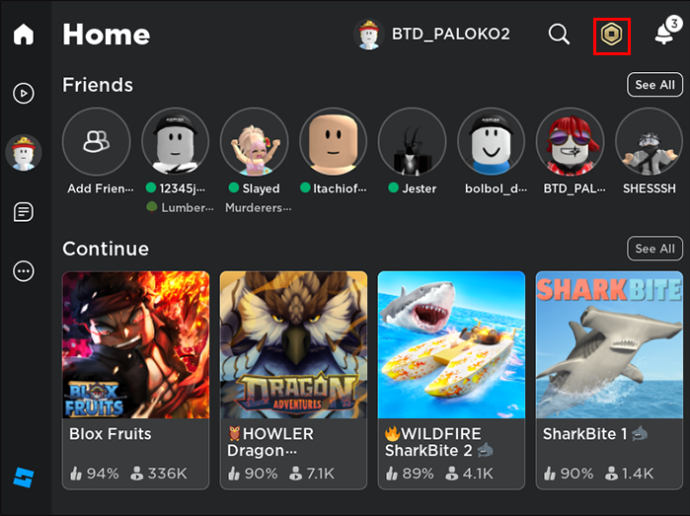
- Cüzdanınızdaki miktara bağlı olarak size uygun bir 'Robux paketi' seçin.
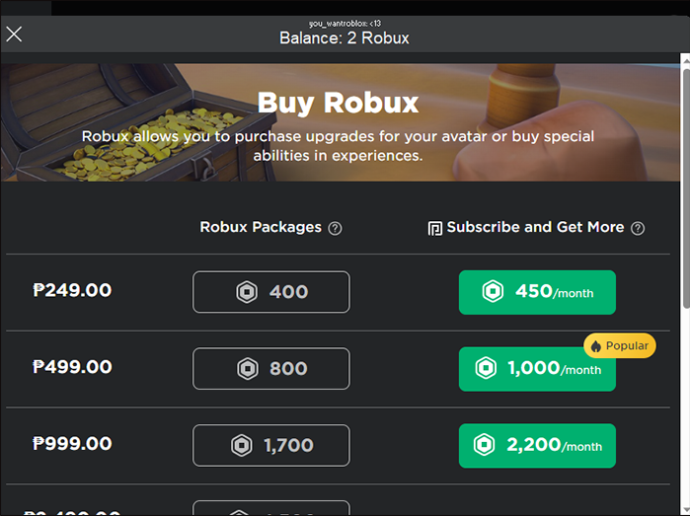
- Satın alma işlemini onaylayın ve sayfadan ayrılın.
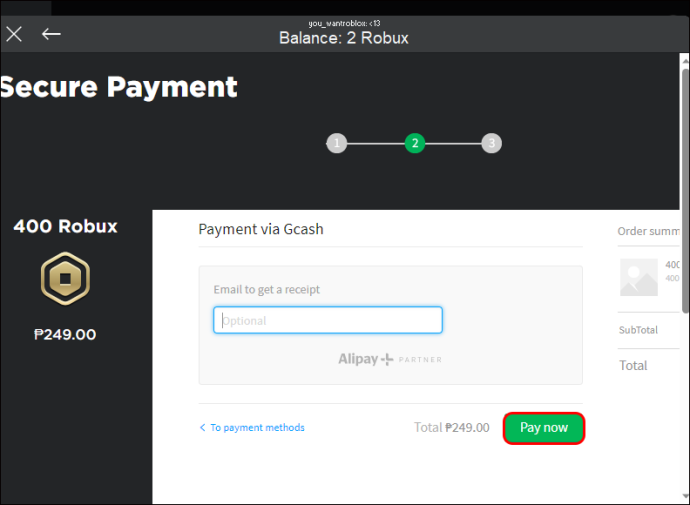
Hesabınızı Robux ile yükledikten sonra, bir Roblox grubu oluşturmak için şu adımları izleyin:
- Mac veya PC'nizde Roblox hesabınıza giriş yapın ve sol üst köşedeki 'Elipsler menüsü'nü seçin. Telefon kullanıyorsanız, Roblox mobil uygulamanızı açın ve sağ alttaki 'Elipsler menüsü'nü seçin.
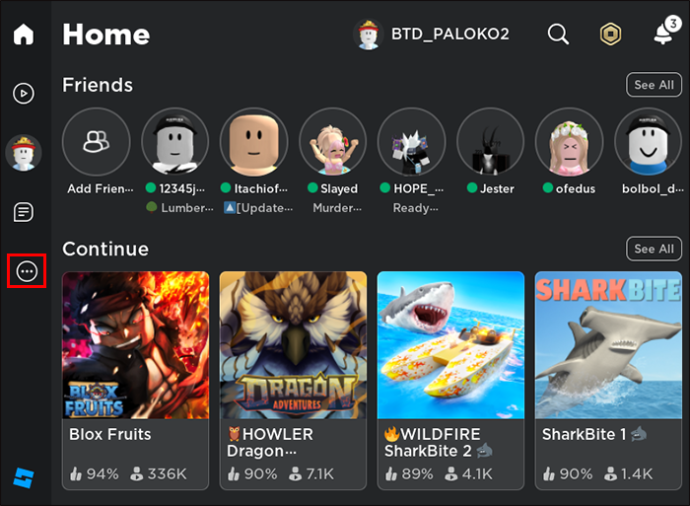
- Grup sayfasını görüntülemek için “Gruplar simgesine” dokunun.
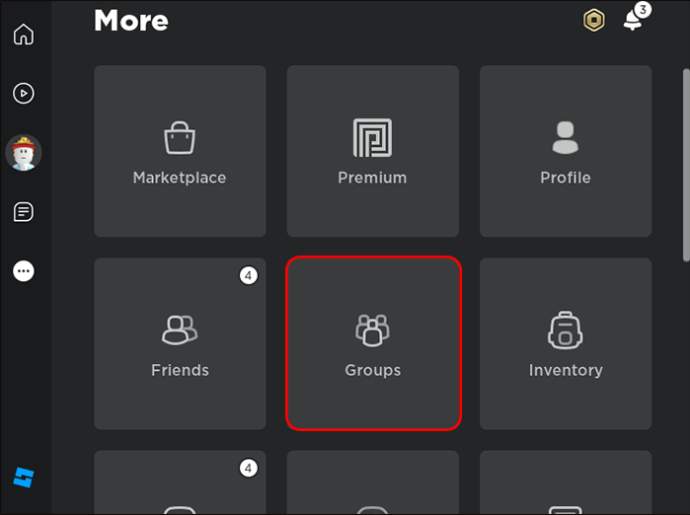
- Grup listesinin altında 'Grup oluştur'u seçin.
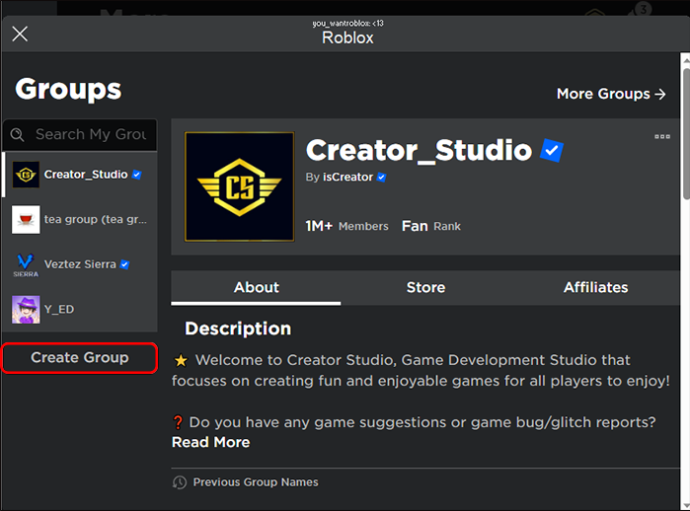
- Grubunuzun ayrıntılarını 'Grup oluştur' sayfasında doldurmaya başlayın. Ad alanına grup adını girin ve bir grup açıklaması yazın.
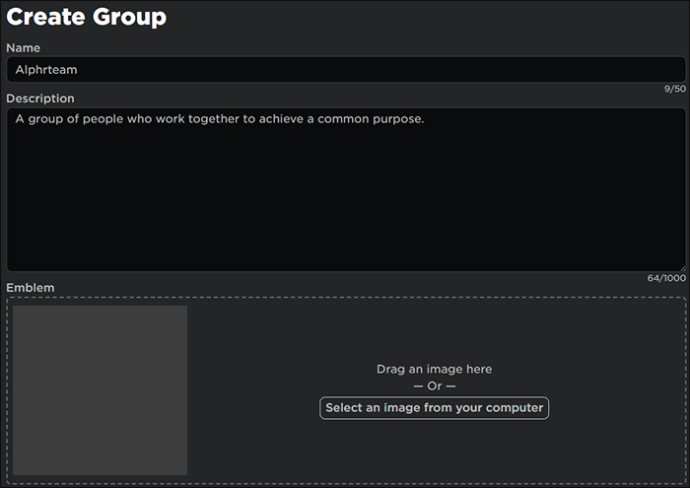
- Grup resmini cihazınızdan sürükleyerek veya yükleyerek 'Amblem' bölümüne ekleyin.
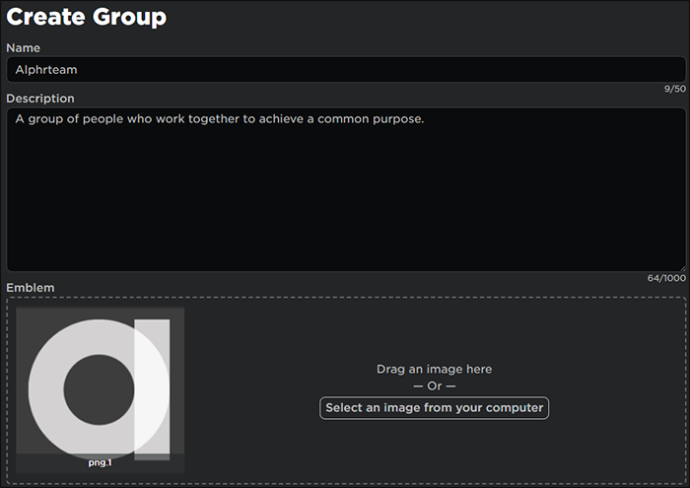
- 'Ayarlar' bölümünde, gruba kimlerin katılmasını istediğinizi seçin. Örneğin, arkadaşlarınızın yalnızca gruba katılmasını istiyorsanız, 'Manuel onay'ı seçin. Gruba katılan herkes, siz isteği kabul edene kadar beklemede kalır. Öte yandan, 'Herkes katılabilir'i seçmek, herkesin 'Gruba katıl'a dokunduktan hemen sonra gruba erişmesine olanak tanır.
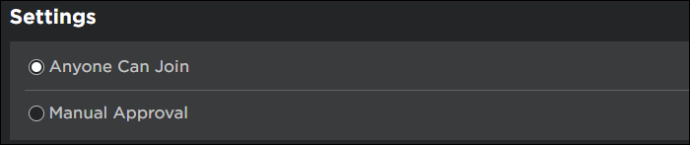
- Grup bilgilerini doldurmayı bitirdiğinizde, 100 ile yeşil “Robux simgesini” seçin. İşlemi gerçekleştirmek için “Satın Al”a dokunun, grubunuz hazır olacaktır.
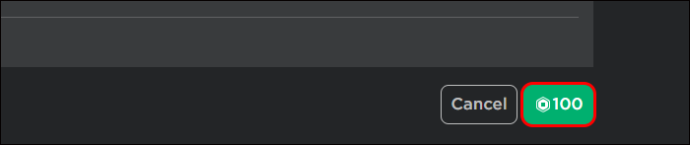
Roblox Grup Adınızı Seçme
Roblox adınız, grubunuzun markası veya sonudur. Çoğu kişi, grubun tercihlerine uygun olup olmadığını belirlemek için grup adını kullanır. Bu nedenle, grubun amacını ve neyi temsil ettiğini canlı bir şekilde ifade eden bir isim seçmelisiniz.
Grup adınızı güncellediğinizde, sonraki 90 gün için kesin olacaktır. Bu nedenle, seçim sürecini aceleye getirmeyin. Beş isim oluşturabilir ve hangisinin grupla mükemmel bir şekilde eşleştiğini görmek için her birini test edebilirsiniz.
özellikler sims 4 nasıl değiştirilir
Ayrıca, başka bir grubun adının tekrarlanmasını önlemek için çevrimiçi araştırma yapın. Mevcut bir grup adı kullanırsanız, grup oluşturma işleminiz başarılı olmaz.
Roblox Grup Açıklamanızı Yazmak
İçerik oluşturucuların grubunuza akın etmesini ister misiniz? Öyleyse, neleri kaçırdıklarına dair bir fikir vermek için açıklama bölümünü kullanmalısınız. Grubun ana gündemini birkaç satırla ifade edin.
Ardından, grubun etkinliklerini, etkinliklerini veya projelerini vurgulayın. Düzenli toplantılarınız, oyun geceleriniz, yarışmalarınız veya diğer işbirlikçi çabalarınız var mı? Onları buraya dahil et.
En önemlisi, grubun kural ve düzenlemelerini açıklayın. Grup üyelerinizin nasıl davranmasını istersiniz? Bu, gruba katılan herkesi davranış ve katılımla ilgili olarak kendilerinden beklenenler konusunda hazırlar.
Roblox Grup Simgenizi Seçme
Grup simgeniz adla yankılanıyor mu? Grubunuza görsel bir çekicilik katmanın yanı sıra, görseliniz grup adını güçlendirir ve ikisi birbiriyle ilişkili olmalıdır. Grup simgenizi seçerken Roblox'un topluluk standartlarını ihlal etmediğinden emin olun. Aksi takdirde Roblox moderatörleri hemen silecektir.
Tüm Roblox görüntüleri 256 x 256 olarak yeniden boyutlandırılır. Kare boyutlu bir görüntü kullanın ve yeniden boyutlandırdıktan sonra bulanıklaşmasını önlemek için çok büyük olmadığından emin olun. Kabul edilen resim formatı JPG, JPEG ve PNG'dir.
Roblox Grup Yapılandırması
Roblox, grup özelliklerini ve bilgilerini yönettiğiniz ve kontrol ettiğiniz bir 'Grubu yapılandır' sayfasına sahiptir. Sayfayı, grup simgesinin sağındaki 'Elipsler' menüsünden bulacaksınız. İşte grup kontrol özelliklerinden bazıları.
Grup Bilgileri
Grubu yapılandır'ı seçtiğinizde grup bilgileri sayfası varsayılan olarak açıktır. Bu sayfa, grup amblemini (resmini) ve açıklamasını düzenlemenizi sağlar. Grup sahibini de bu sayfadan düzenlersiniz. Sahip bölümünde yeni bir ad seçip 'Sahip yap'ı tıklarsanız, grup sahipliği o kişiye geçer.
Sayfanın alt kısmında, üyelerin gruba manuel onay yoluyla mı yoksa otomatik olarak mı katılması gerektiğini düzenleyebileceğiniz ayarlar bulacaksınız.
Üyeler
Üyeler sayfası, gruptaki tüm yaratıcılar hakkında bilgi görüntüler. Arama çubuğu aracılığıyla herhangi bir üyeye göz atmanıza yardımcı olur. Adlarının yanındaki 'Kullanıcıyı tekmele' simgesini seçerek üyelerin rollerini gruptan düzenleyebilir veya kovabilirsiniz.
Gruba manuel onayla katılacak üyeleri seçtiyseniz, isteklerini de bu sayfadan kabul etmiş olursunuz. Üyeler sayfasının üst kısmında 'Talepler'i seçin. İsteği tek tek inceleyerek veya üst kısımdaki 'Tümünü kabul et' veya 'Tümünü reddet'i seçerek kabul edebilir veya reddedebilirsiniz.
Roller
Roller veya rütbeler, her grup üyesinin sorumluluklarına atıfta bulunur. Sahip, yönetici, üye ve konuk olmak üzere dört varsayılan rol olmasına rağmen, her zaman daha fazlasını ekleyebilir veya mevcut olanları düzenleyebilirsiniz. Yeni bir rol oluşturmak için aşağıdakileri yapın:
- 'Roller' düğmesini seçin. Dört varsayılan rolün altında 'Rol oluştur' düğmesini göreceksiniz.
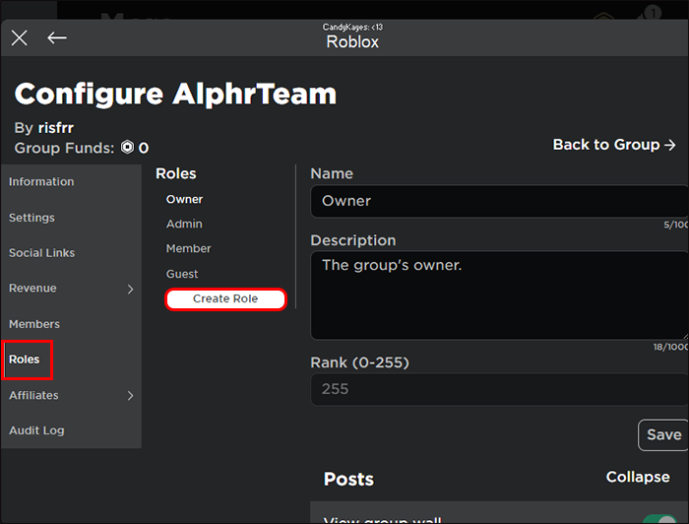
- Rolün adını, açıklamasını ve rütbesini girin.
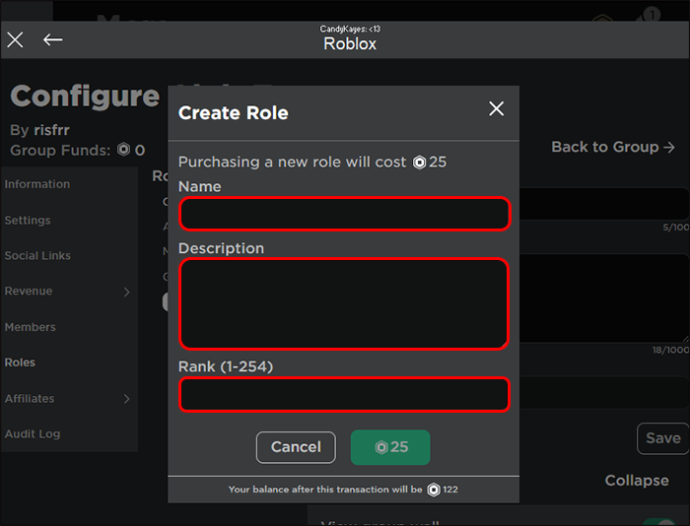
- 25 ile 'Robux' simgesine dokunun ve satın alma işlemini onaylayın.
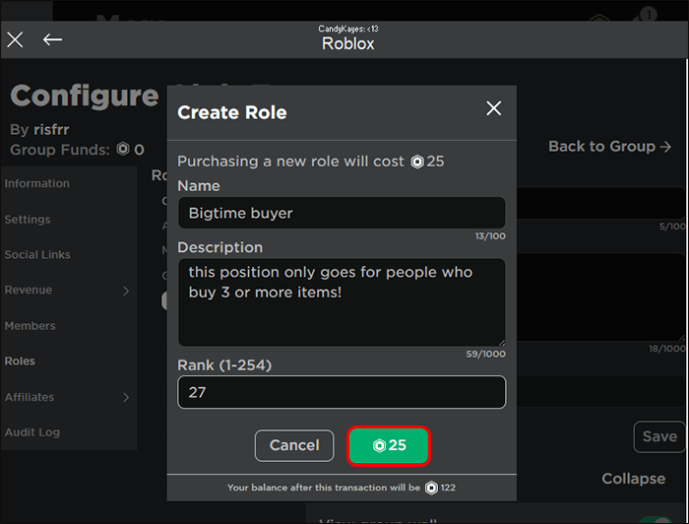
Bir üyeye rol atamak için şu adımları izleyin:
- 'Grubu yapılandır' sayfasından 'Üyeler' sekmesini seçin.
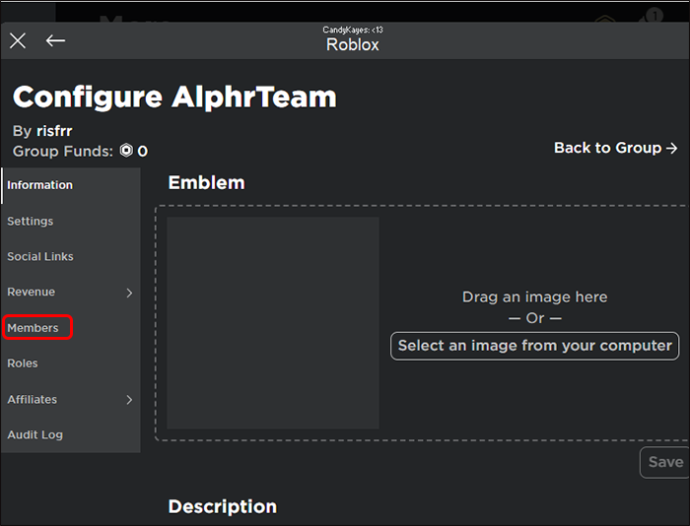
- Rol atamak istediğiniz üyeyi seçin. Profillerinin altındaki 'Açılır' menüye dokunun ve onlara atamak istediğiniz rolü seçin. Grubu güvende tutmak için her rolün izinlerini düzenli olarak inceleyin.
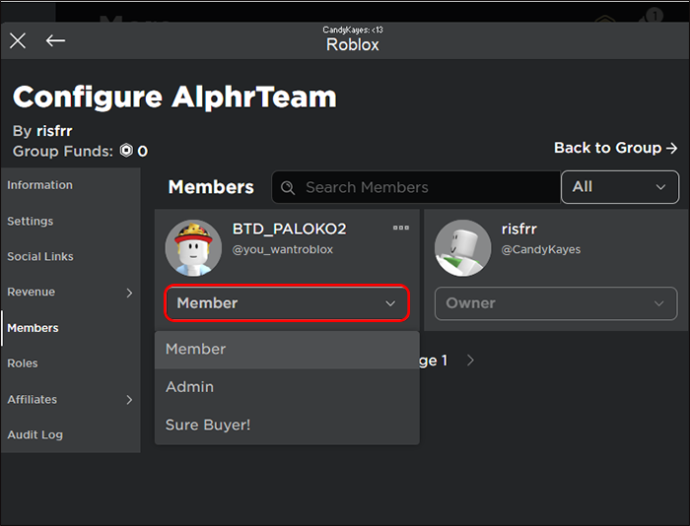
Hasılat
Grubunuzun Robux kazançları, üyelerin grup için harcadıkları çabayı ödüllendirdiği için çok önemlidir. Robux'unuzu günlük, haftalık, aylık ve yıllık kazançlarınızı Gelir sayfasından takip edebilirsiniz.
Yaratıcılarınıza ödeme yapmazsanız, grubunuz parçalanabilir. Bu nedenle üyelere yapılacak ödemeleri de bu sayfadan belirlemeniz gerekmektedir. Yinelenen ödemeleri planlayabilir veya tek seferlik bir ödeme yapabilirsiniz.
bağlı kuruluşlar
Ortaklık sayfası, arkadaşlarınızı yakın, düşmanlarınızı daha yakın tutmanıza yardımcı olur. Diğer grupları dost veya düşman ilan edebilirsiniz. Bu, grup üyelerinizi kimin için ve kime karşı savaştıkları konusunda bilgilendirir.
Bir grubu düşman olarak eklemek için şu adımları izleyin:
- Yapılandır grup sayfasında 'Bağlı Üye' düğmesini seçin.
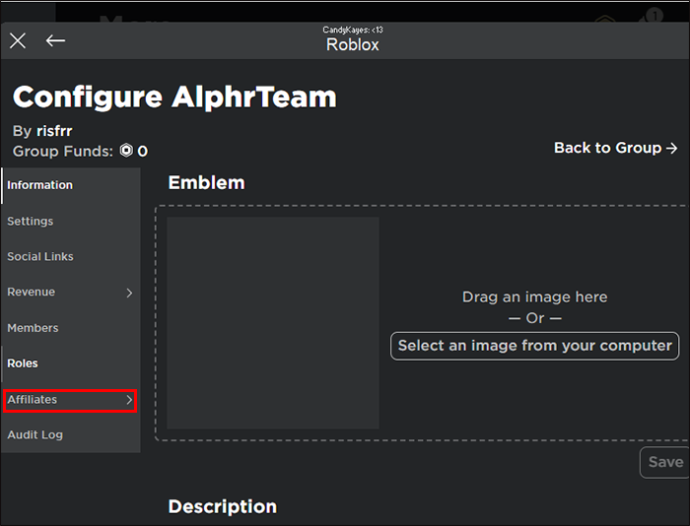
- 'Müttefikler'i seçin ve sağ köşedeki 'Müttefik isteği gönder'i seçin.
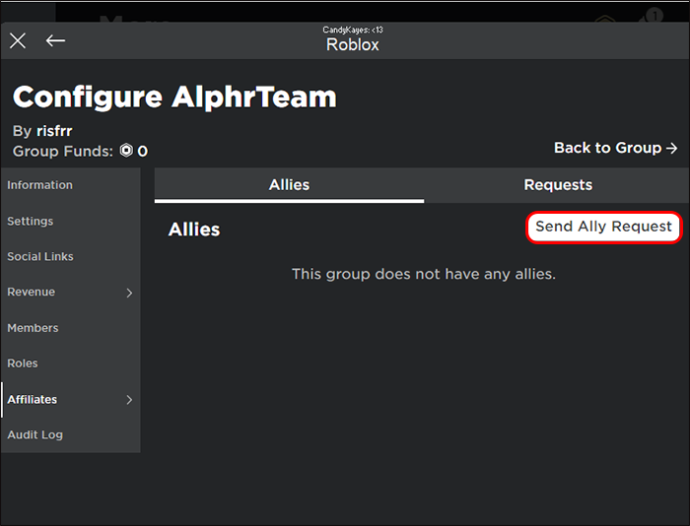
- Arkadaş olmak istediğiniz grubun adını “İstek” butonuna yazın.
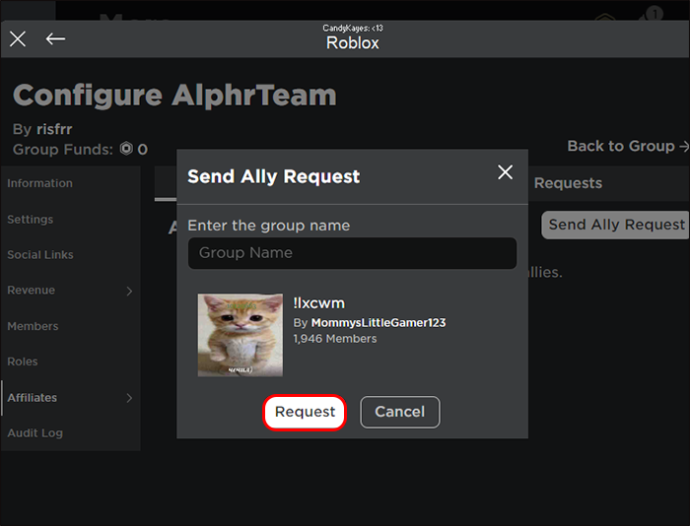
Bir grubu düşman olarak ilan etmek için şu adımları izleyin:
- Sol kenar çubuğundaki 'Ayarlar'a gidin ve 'Düşman beyanına izin ver' seçeneğini etkinleştirin.
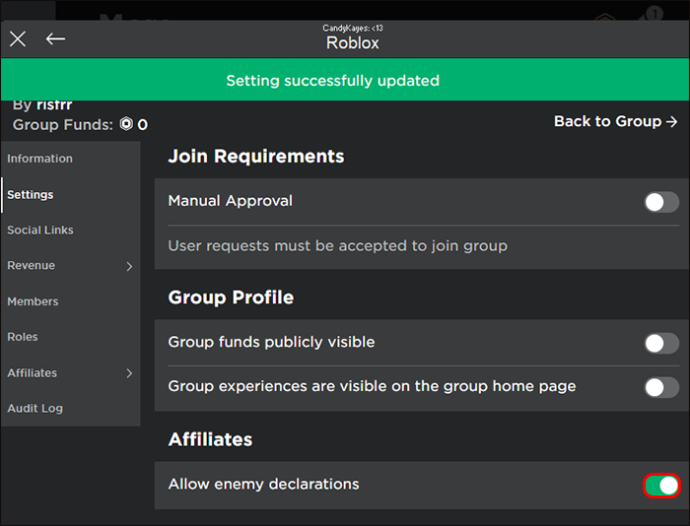
- Grup yapılandırma sayfasındaki 'Bağlı Üye Ol' düğmesini seçin.
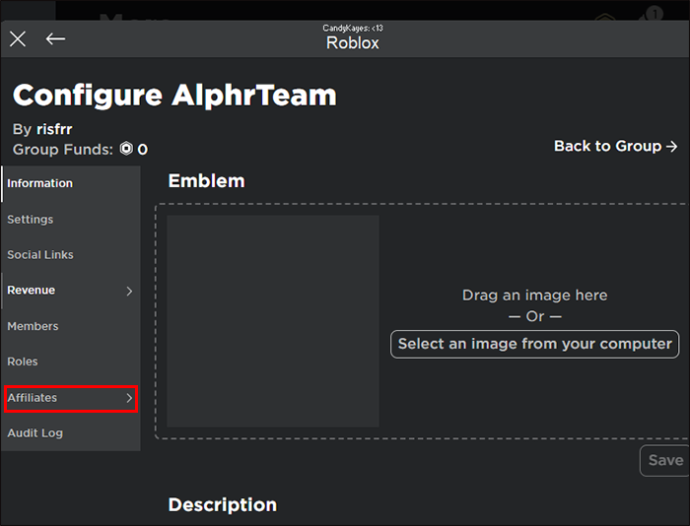
- 'Düşmanlar'ı seçin ve sağ köşedeki 'Düşman ilan et'e dokunun.
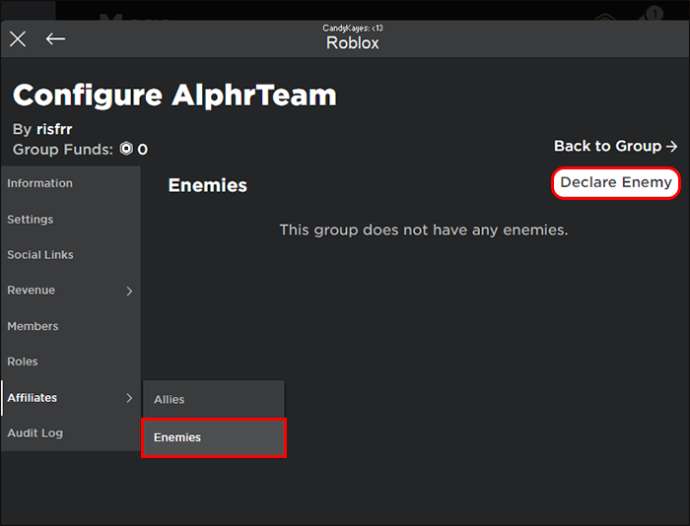
- Düşman yapmak istediğiniz grubun adını yazın ve “Gönder” düğmesine basın.
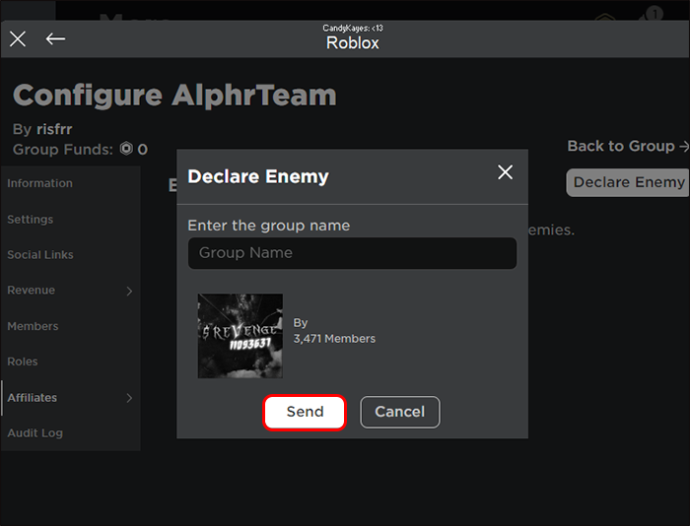
Roblox Topluluğunuzu Oluşturun
Gördüğünüz gibi Roblox grubu oluşturmak zahmetli bir süreç değil. Bir grup oluşturduğunuzda, tüm kontrol haklarına sahip olursunuz ve Roblox sizi sorumlu tutar. Ancak grubunuzu özenle yönetirseniz, genel Roblox deneyiminizi geliştirecek oyun arkadaşlarınız olacaktır.
Daha önce hiç Roblox grubu oluşturdunuz mu? Eğer öyleyse, bu makalede yer alan ipuçlarından ve püf noktalarından herhangi birini kullandınız mı? Aşağıdaki yorumlar bölümünde bize bildirin.









