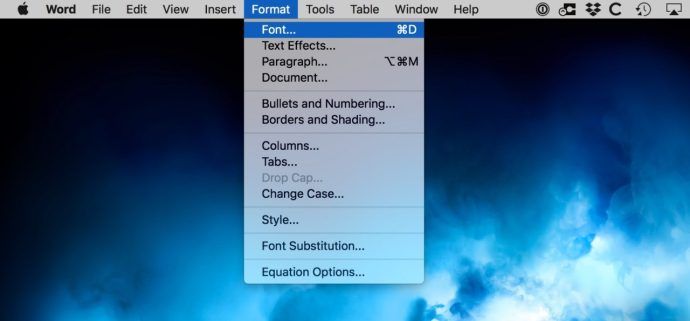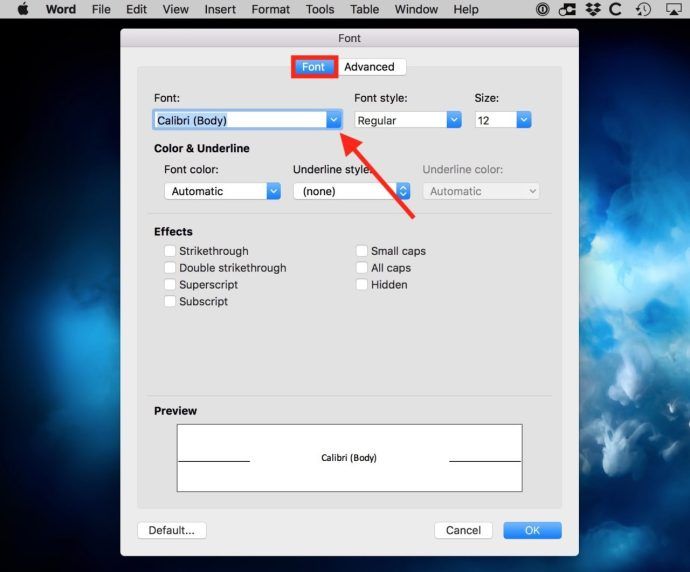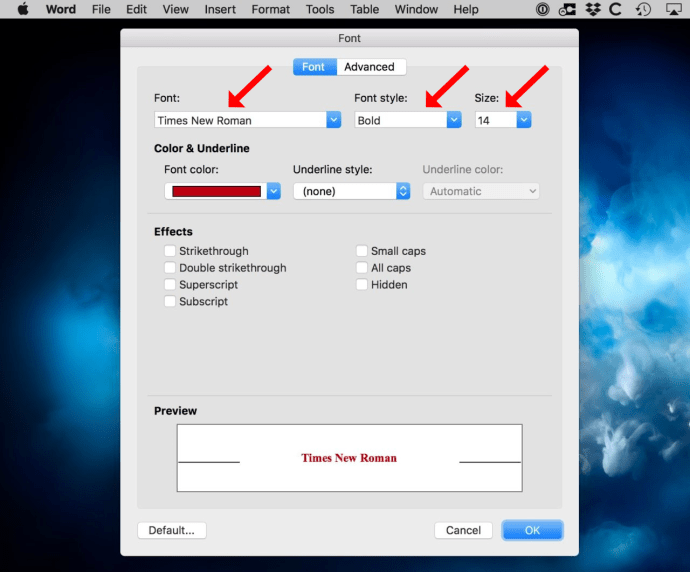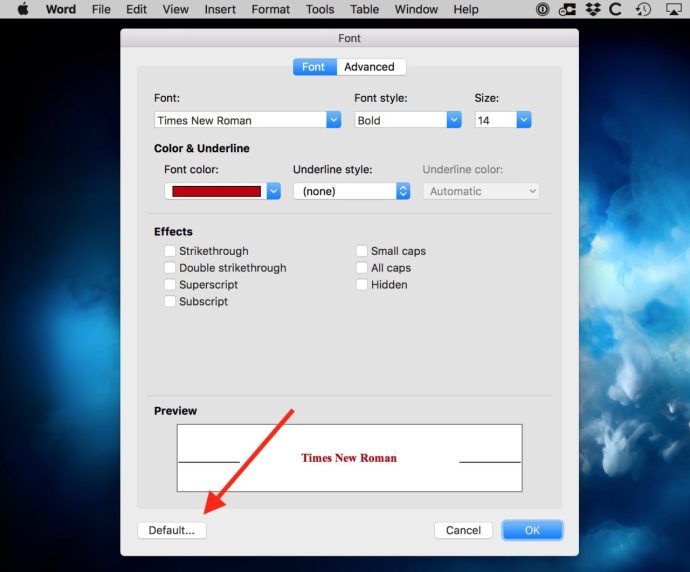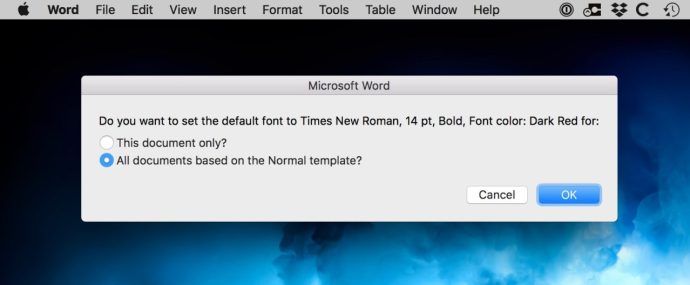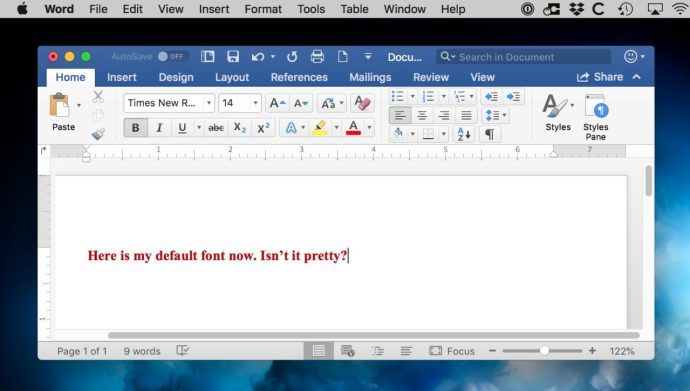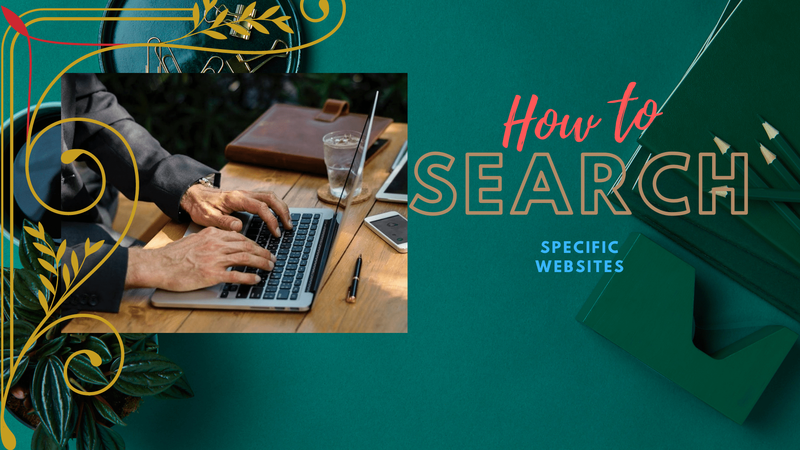Mac için Microsoft Word'de düzinelerce yazı tipi vardır, ancak yalnızca bir varsayılan yazı tipi vardır. Yeni bir belge oluşturduğunuzda bu yazı tipi sizin için otomatik olarak seçilir. Mac için Word'ün son sürümlerinde, bu yazı tipi Kalibre MS Windows ile eşleşen.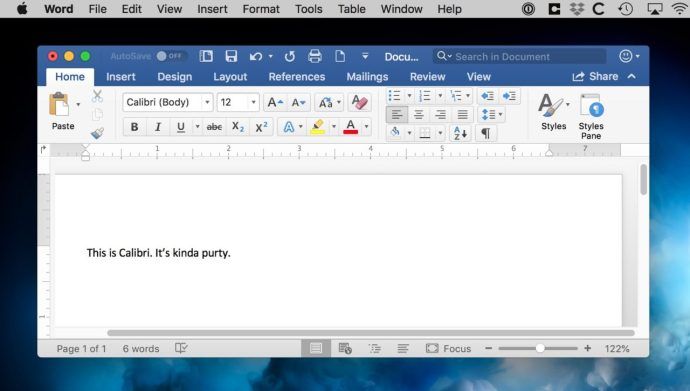
Şimdi, Calibri'de yanlış bir şey yok; gerçekten çok hoş bir yazı tipi, ama herkes için olmayabilir. Belgeleriniz için farklı bir varsayılan yazı tipi kullanmayı tercih ederseniz, Mac için Word'ü seçtiğiniz başka bir yüklü yazı tipiyle değiştirecek şekilde yapılandırabilirsiniz. İşte bunu nasıl yapacağınız!
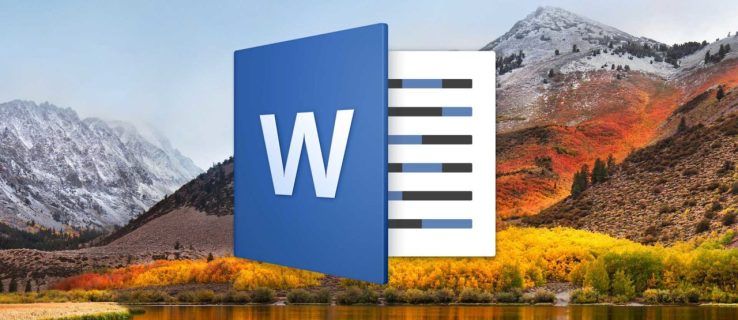
- Mac için Word'ü başlatın ve seçin Biçim> Yazı Tipi üstteki menü çubuğundan. Alternatif olarak, klavye kısayolunu da kullanabilirsiniz. Komut-D.
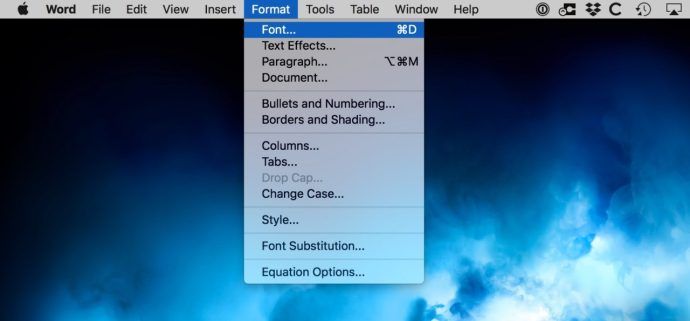
- Yeni bir Yazı Tipi penceresi görünecektir. Emin olun Yazı tipi sekmesine gidin ve pencerenin sol üst bölümünün yakınında Yazı Tipi açılır menüsünü bulun.
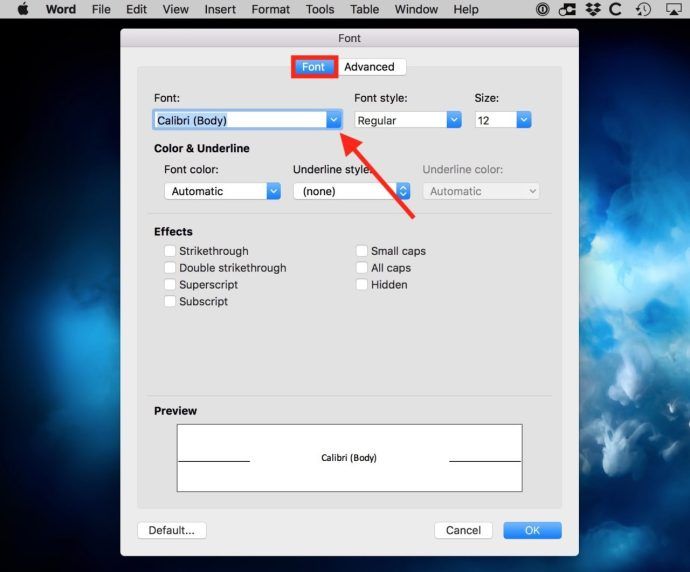
- Menüyü açmak için açılır girişi tıklayın ve Times New Roman gibi yeni bir varsayılan yazı tipi seçin. Ayrıca varsayılan yazı tipi stilini ve boyutunu da yapılandırabilirsiniz.
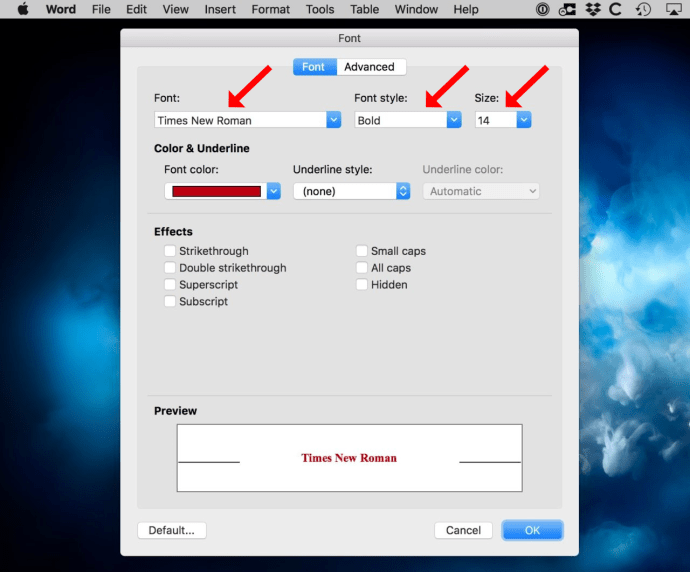
- Yeni yazı tipi ayarlarını varsayılan olarak kaydetmek için pencerenin sol alt köşesindeki Varsayılan düğmesini tıklayın.
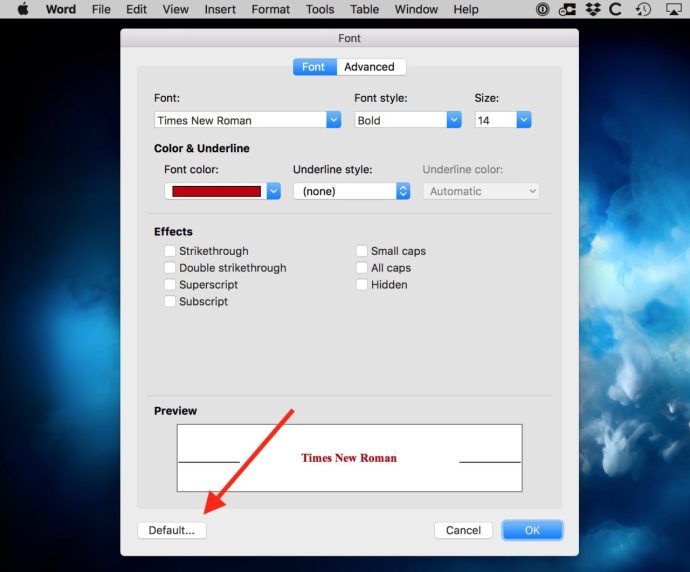
- Word, ayarın geçerli belgenize mi yoksa oluşturduğunuz tüm belgelere mi uygulanmasını istediğinizi onaylamanızı ister. Normal şablonu temel alan tüm belgeler'in yanındaki radyo düğmesini seçin, ardından yeni varsayılan yazı tipini kaydetmek için Tamam'ı tıklayın.
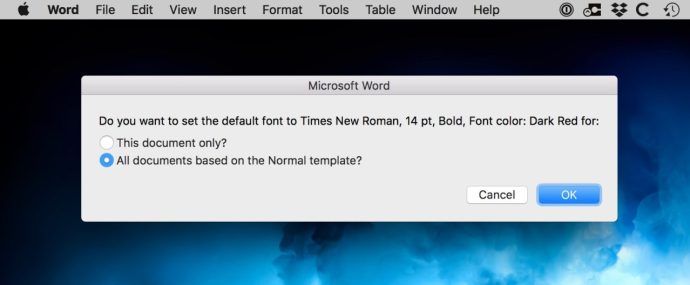
- Belgeden çıkıp yeni bir tane açarak değişiklikleri onaylayın — yeni varsayılan yazı tipinizin çalıştığını doğrulamak için yeni dosyaya bir şey yazın.
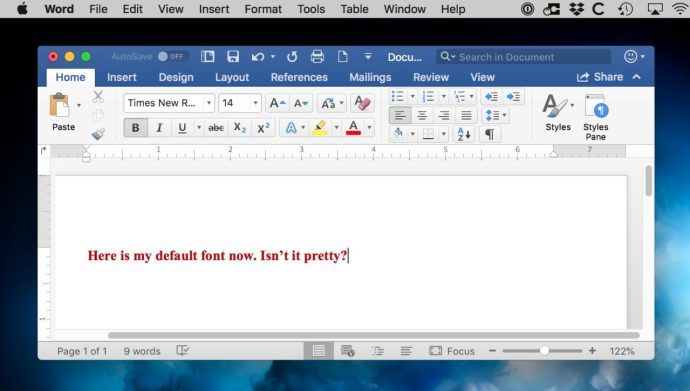
Şimdi, oluşturduğunuz tüm yeni belgeler daha önce yaptığınız yazı tipi seçimleriyle başlayacak. Elbette, bu mevcut dosyaları değiştirmez ve o da şablonlardan başlayarak oluşturduğunuz hiçbir Mac için Word belgesini etkilemez .