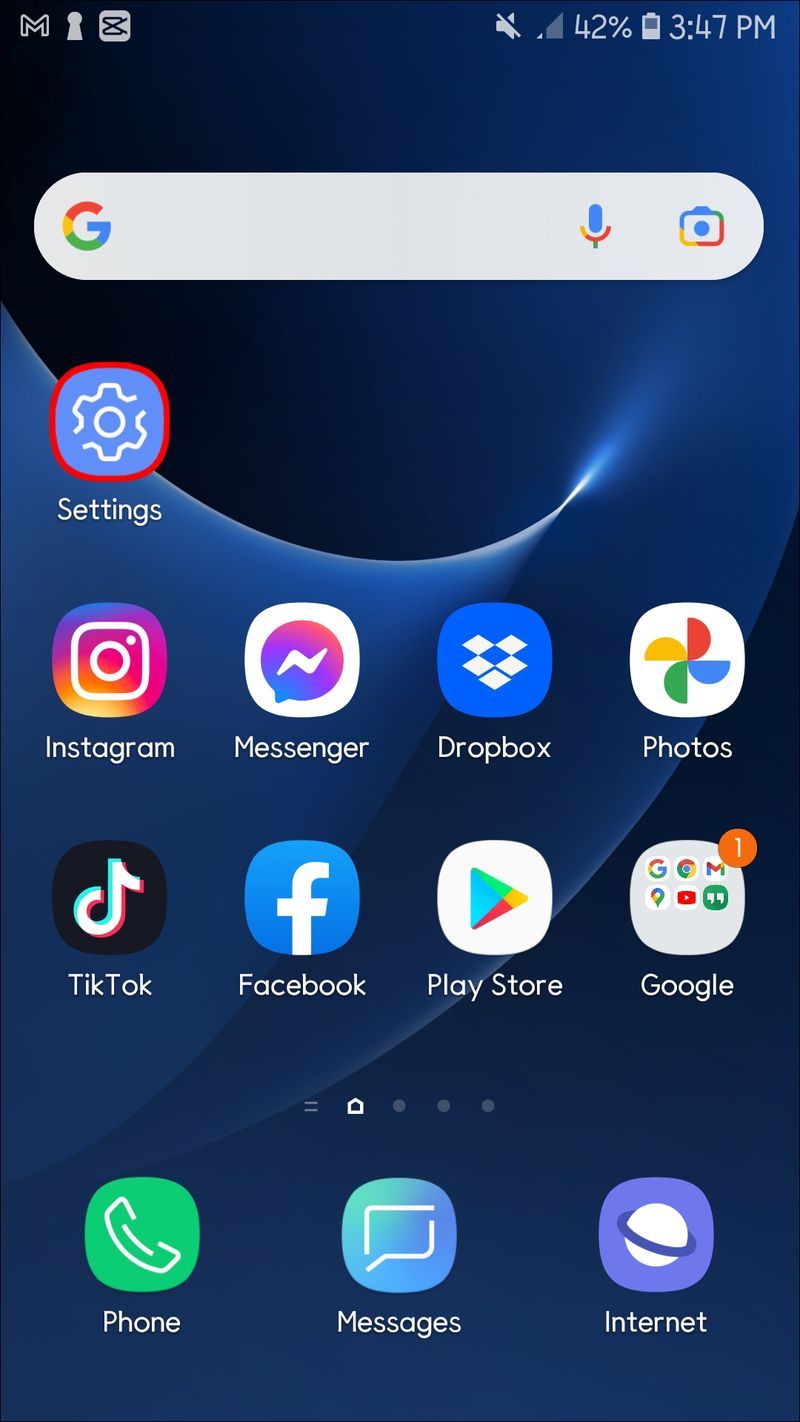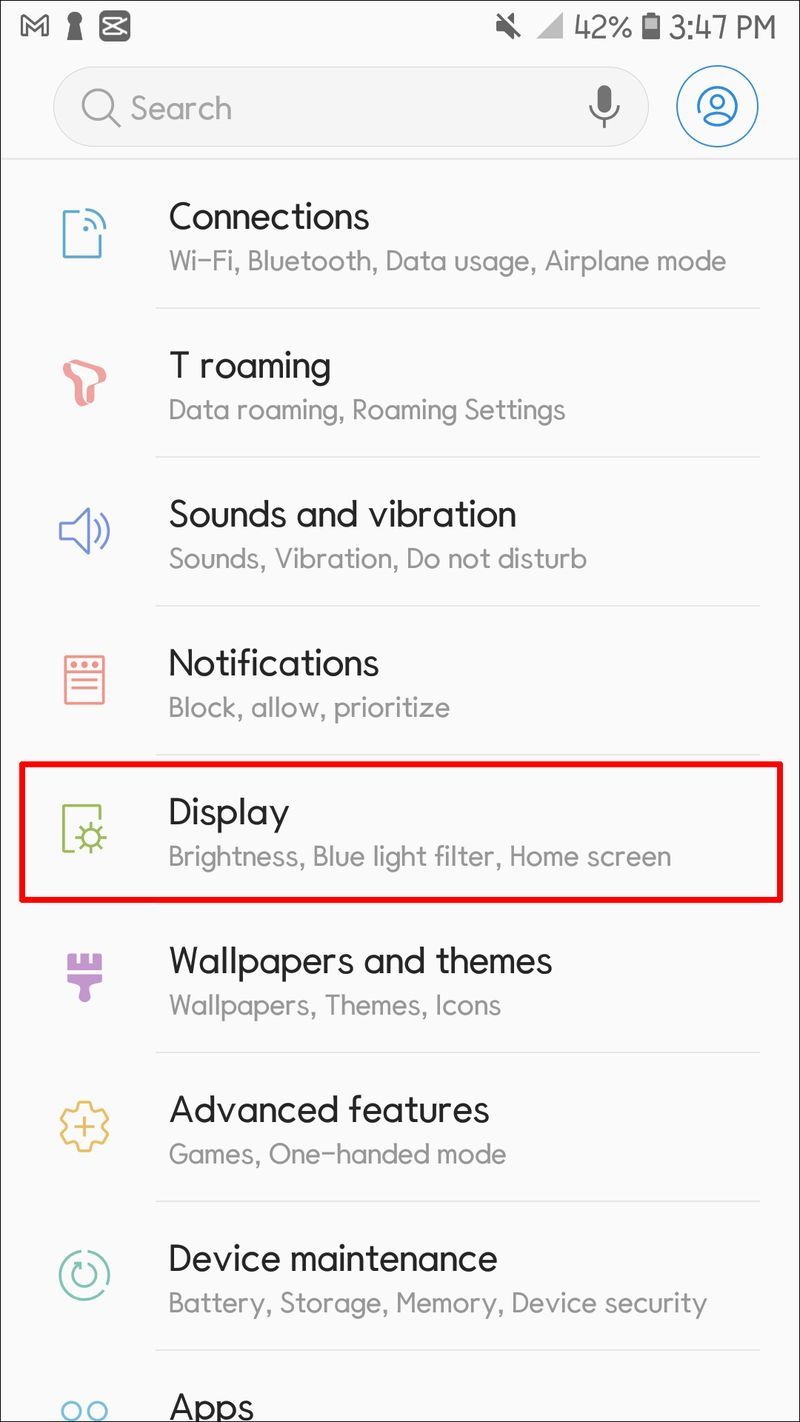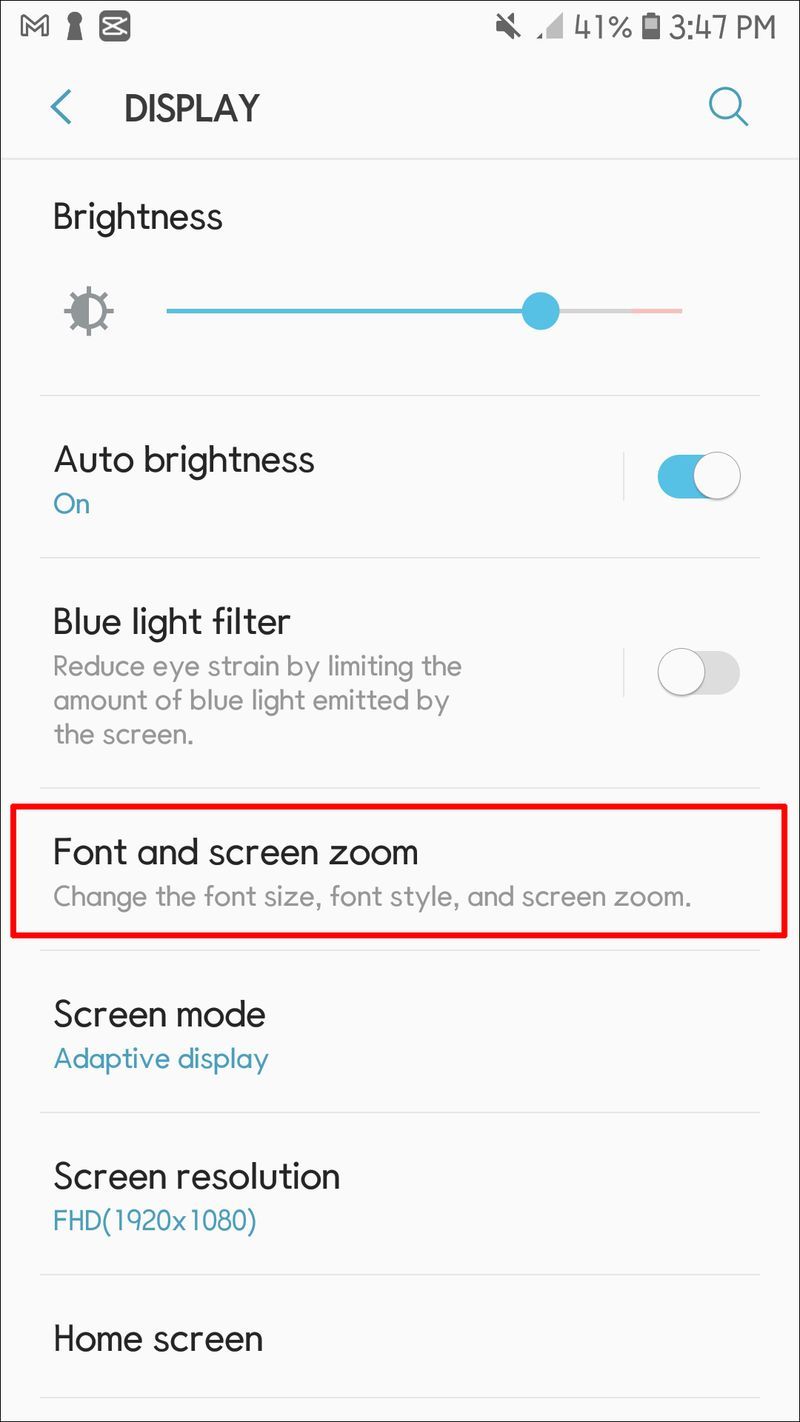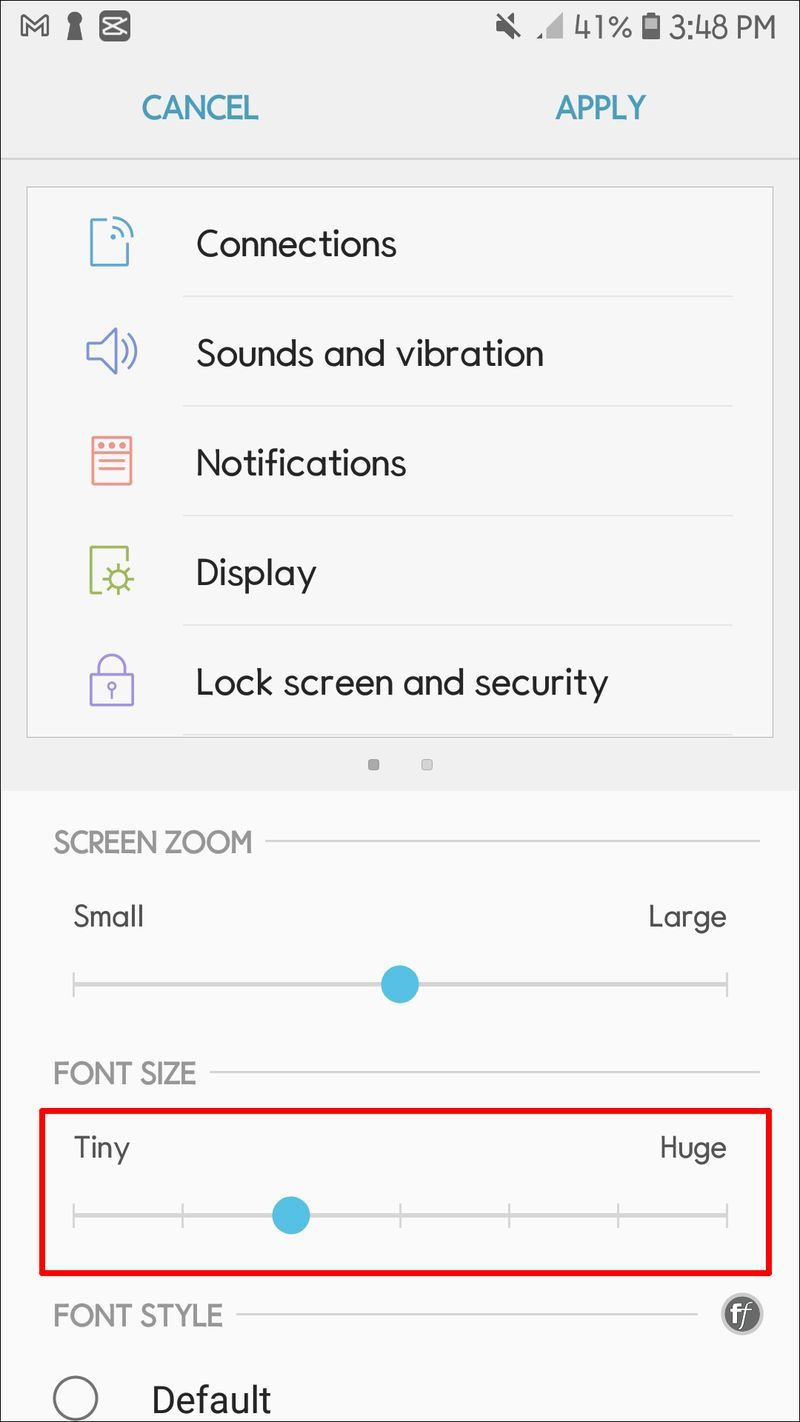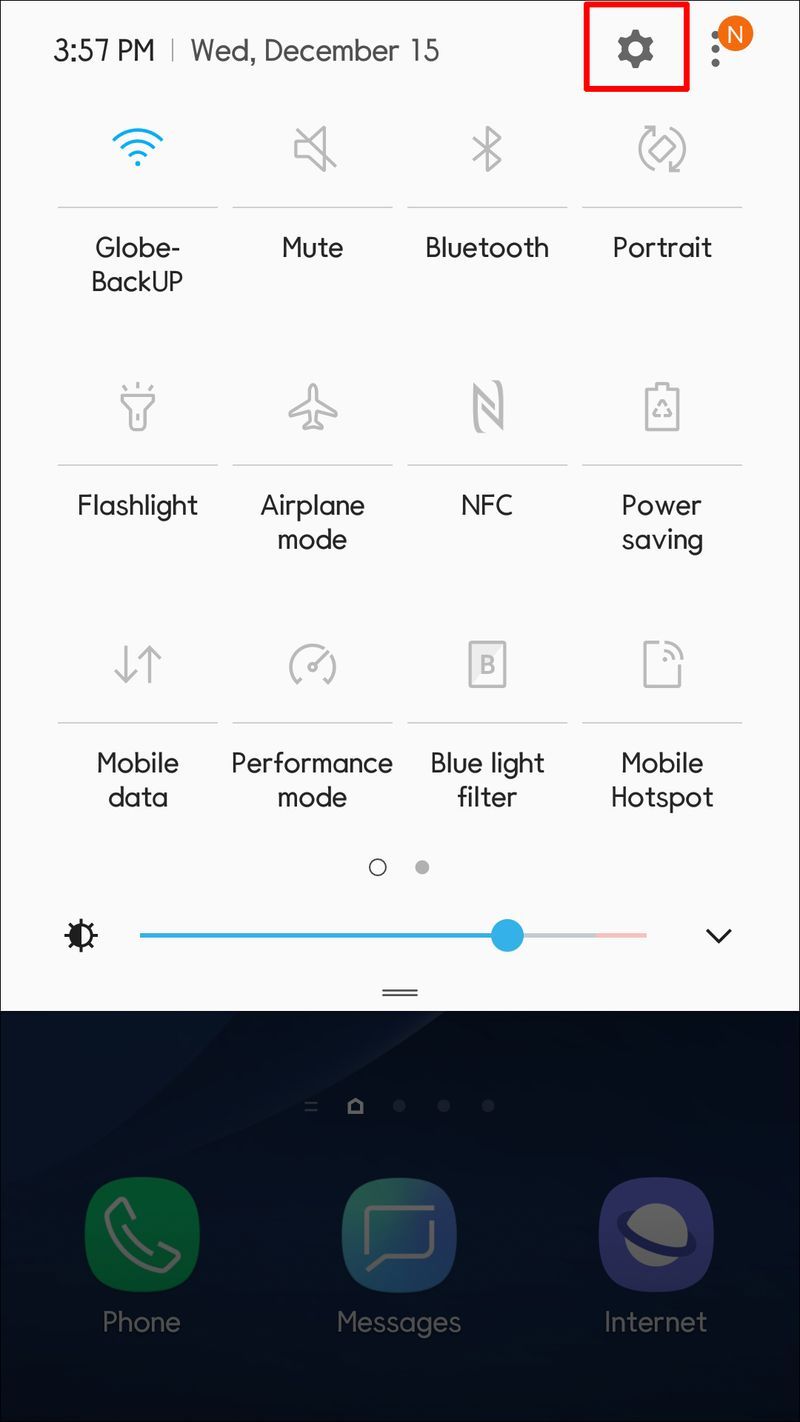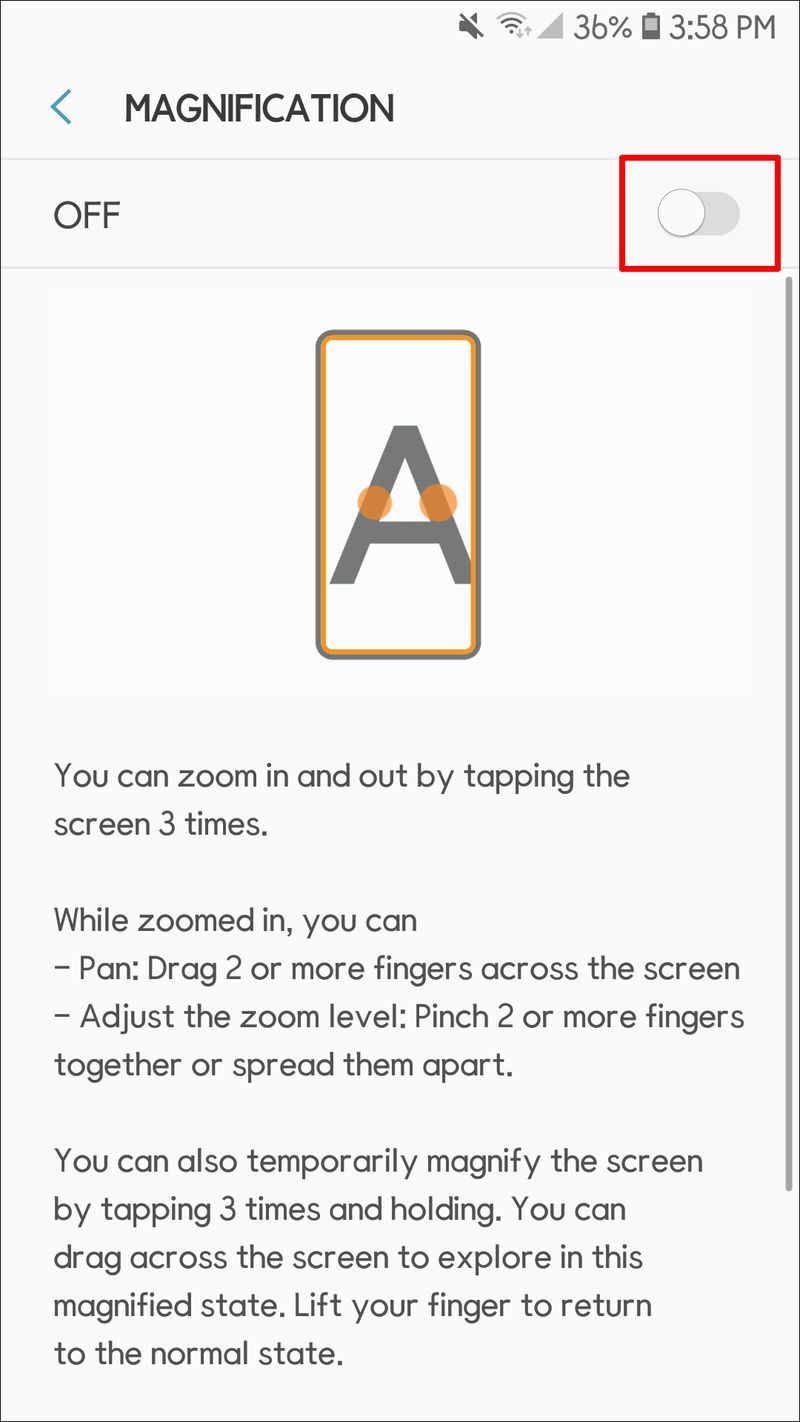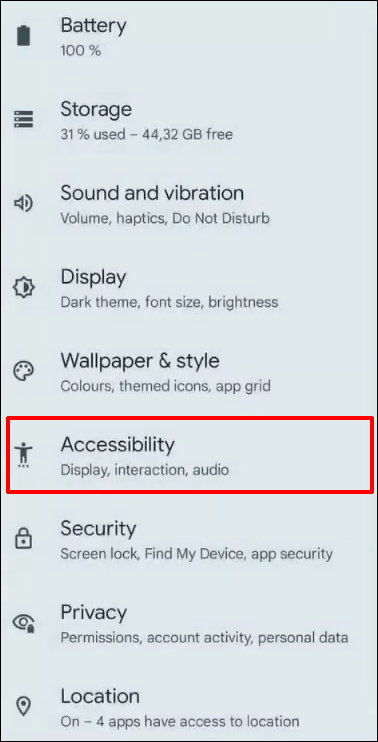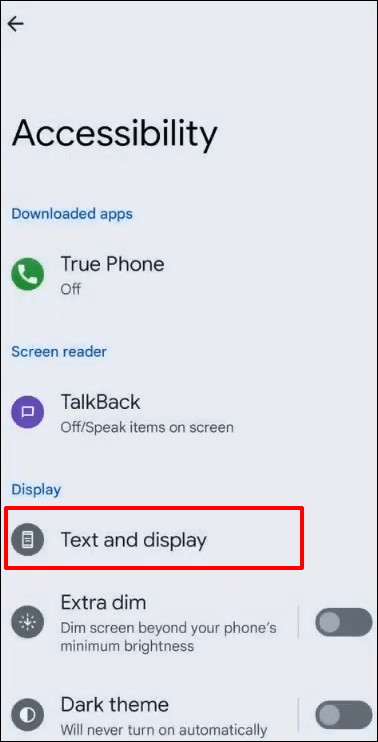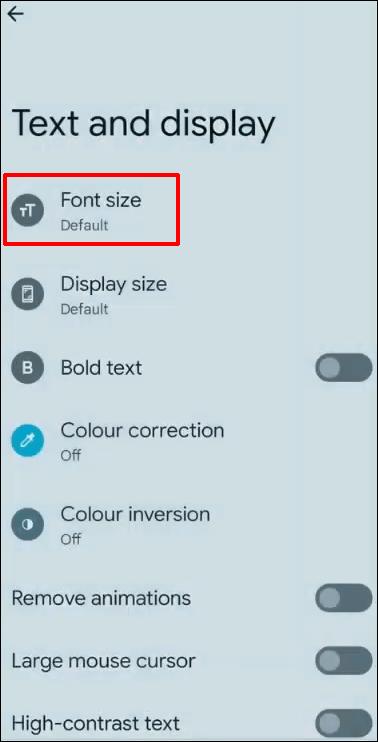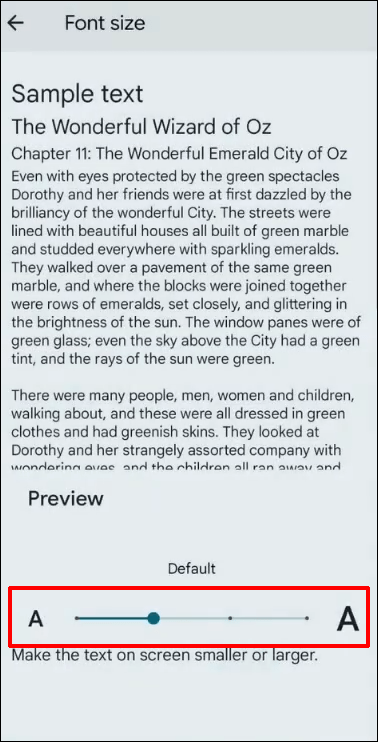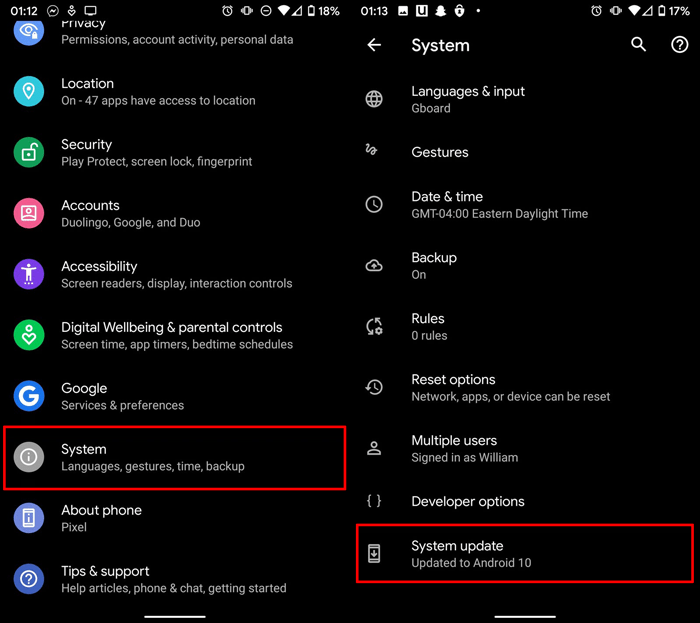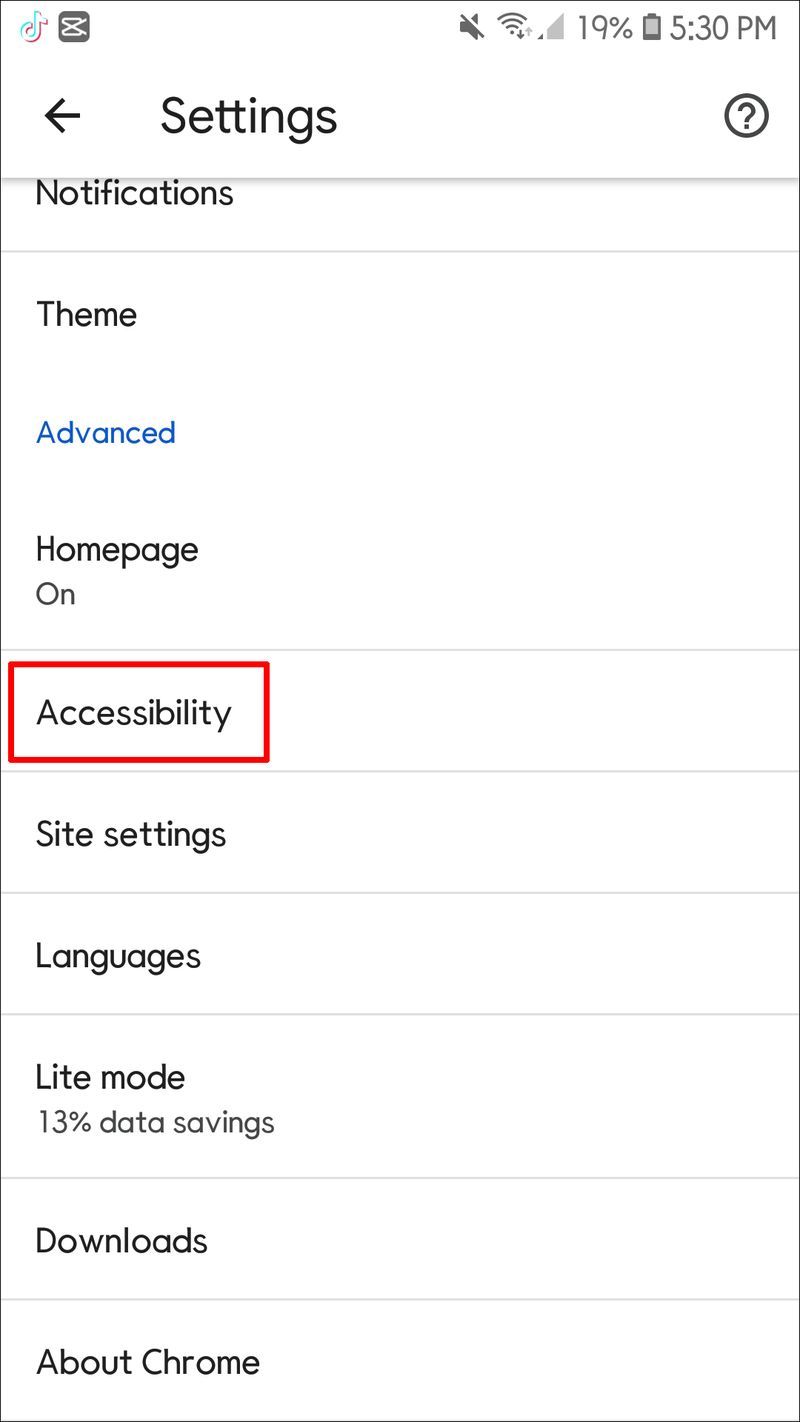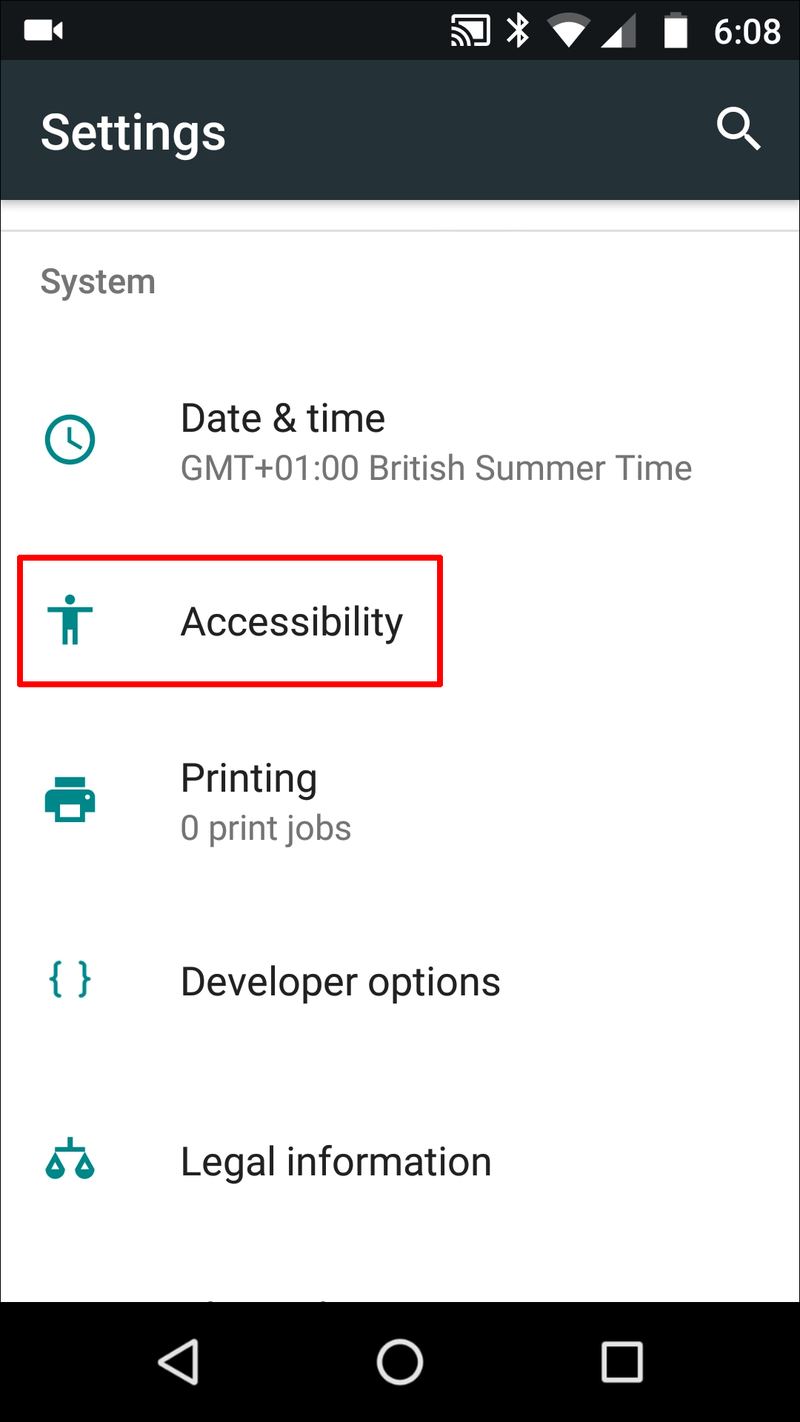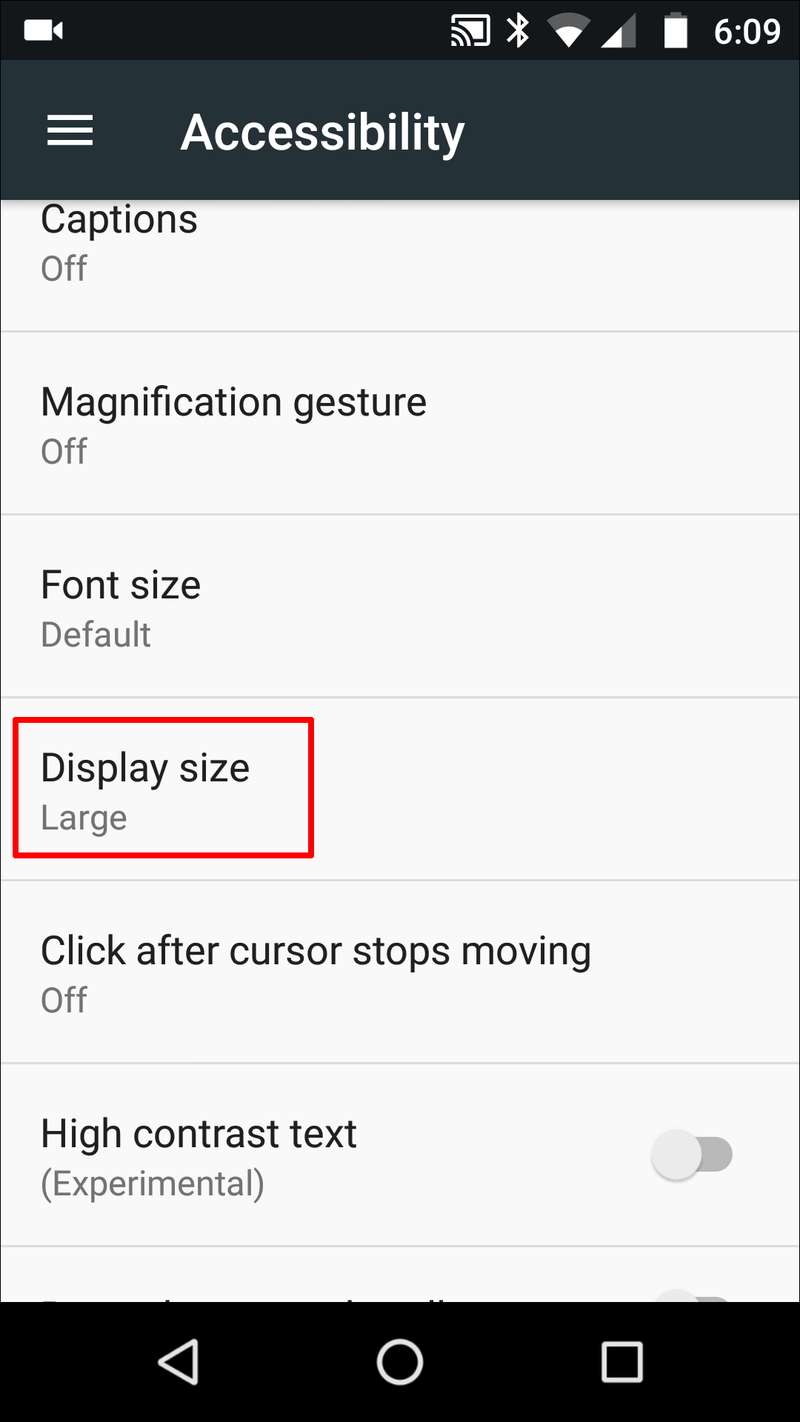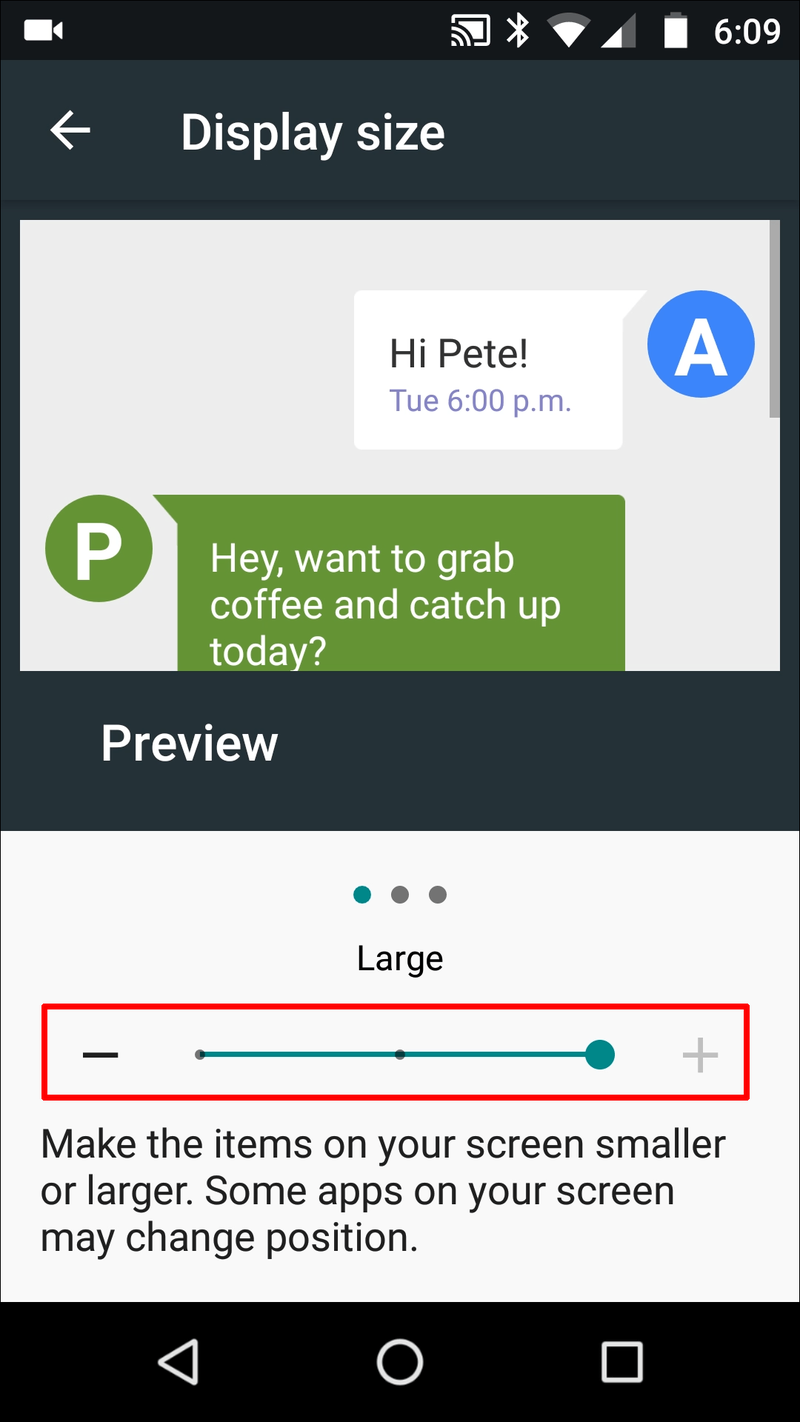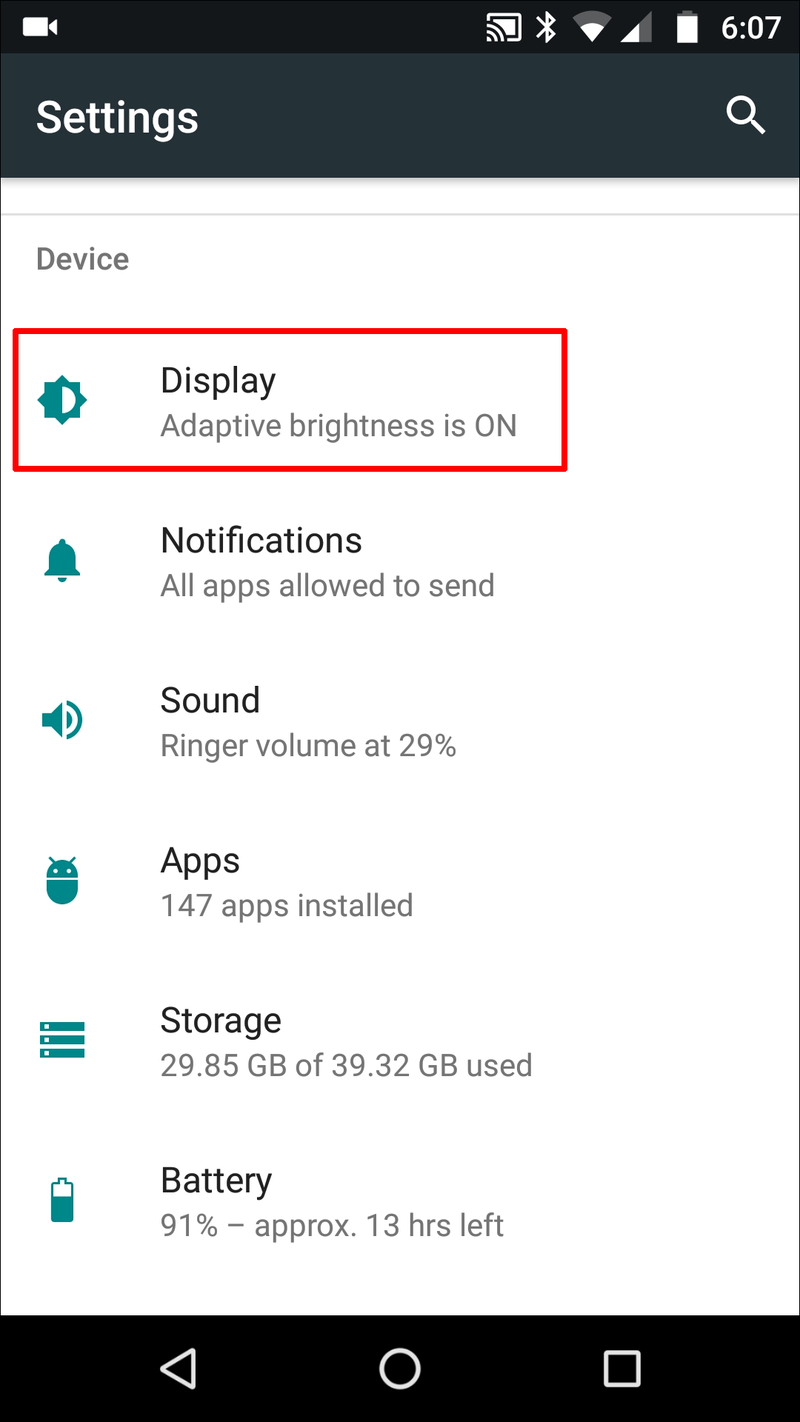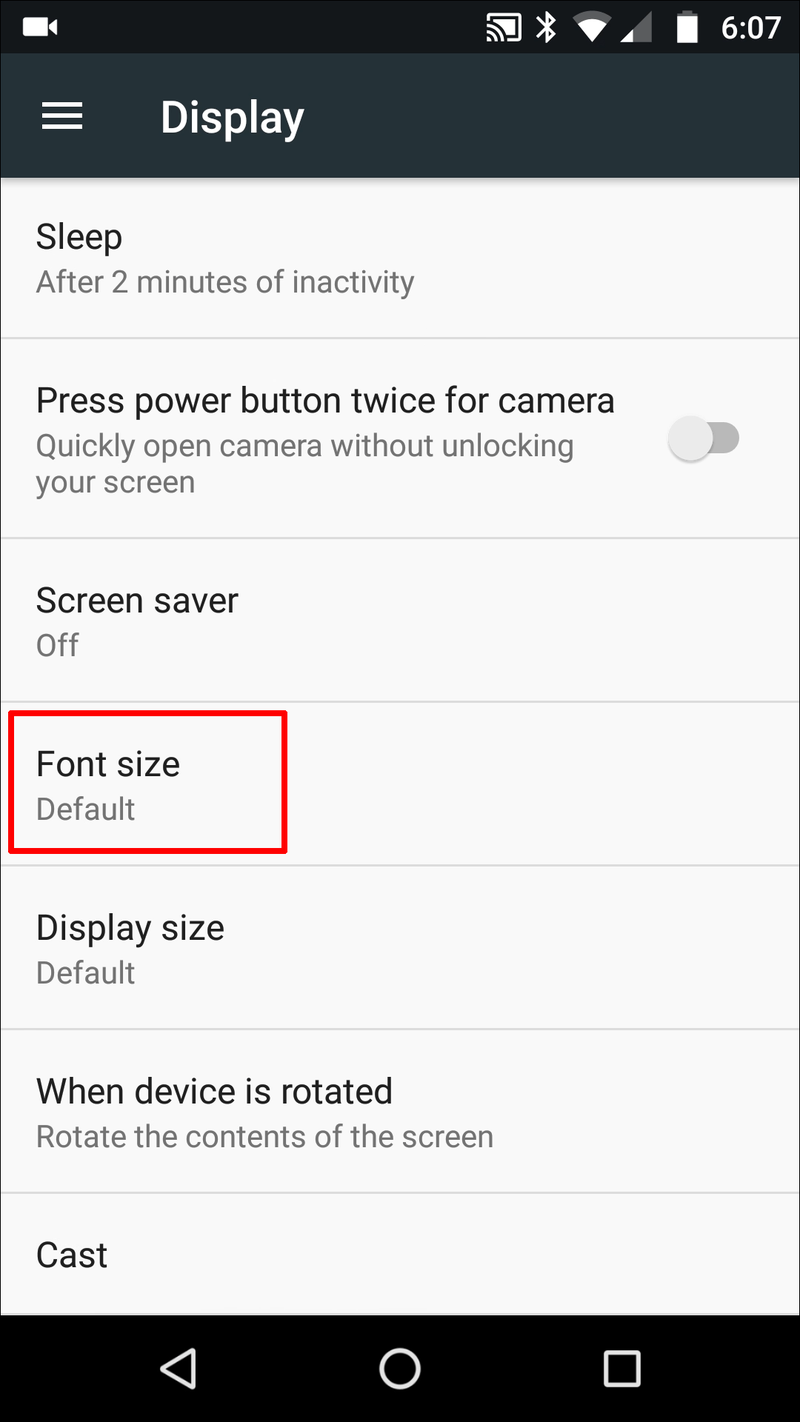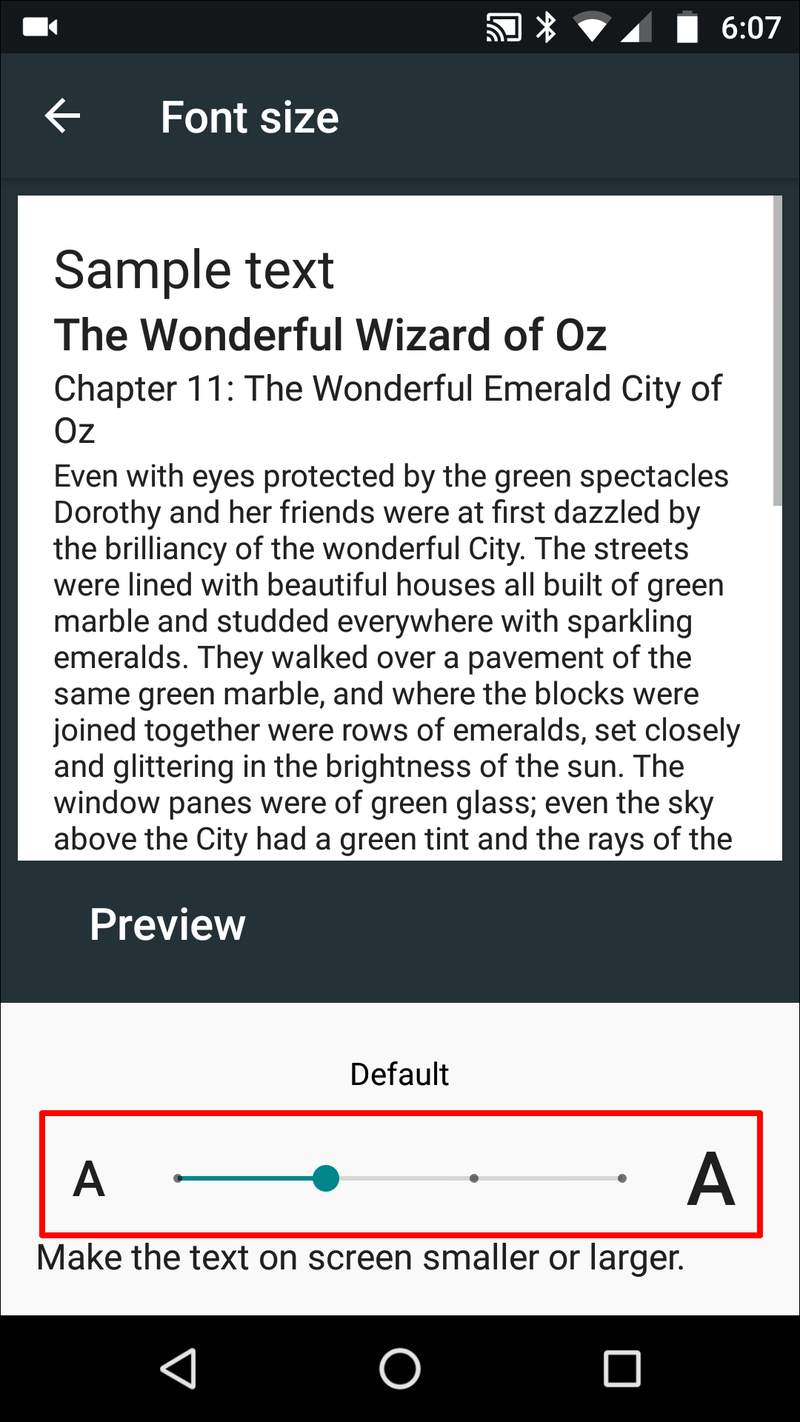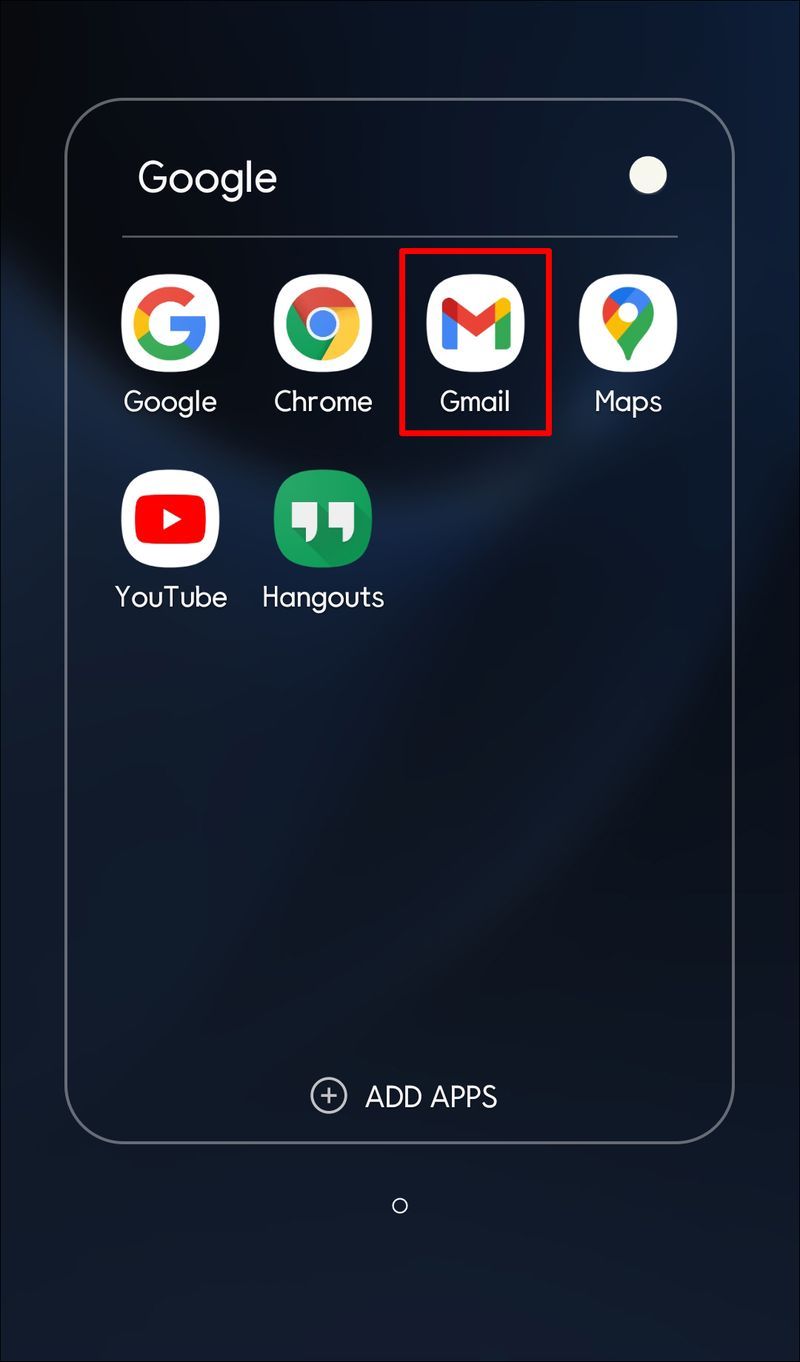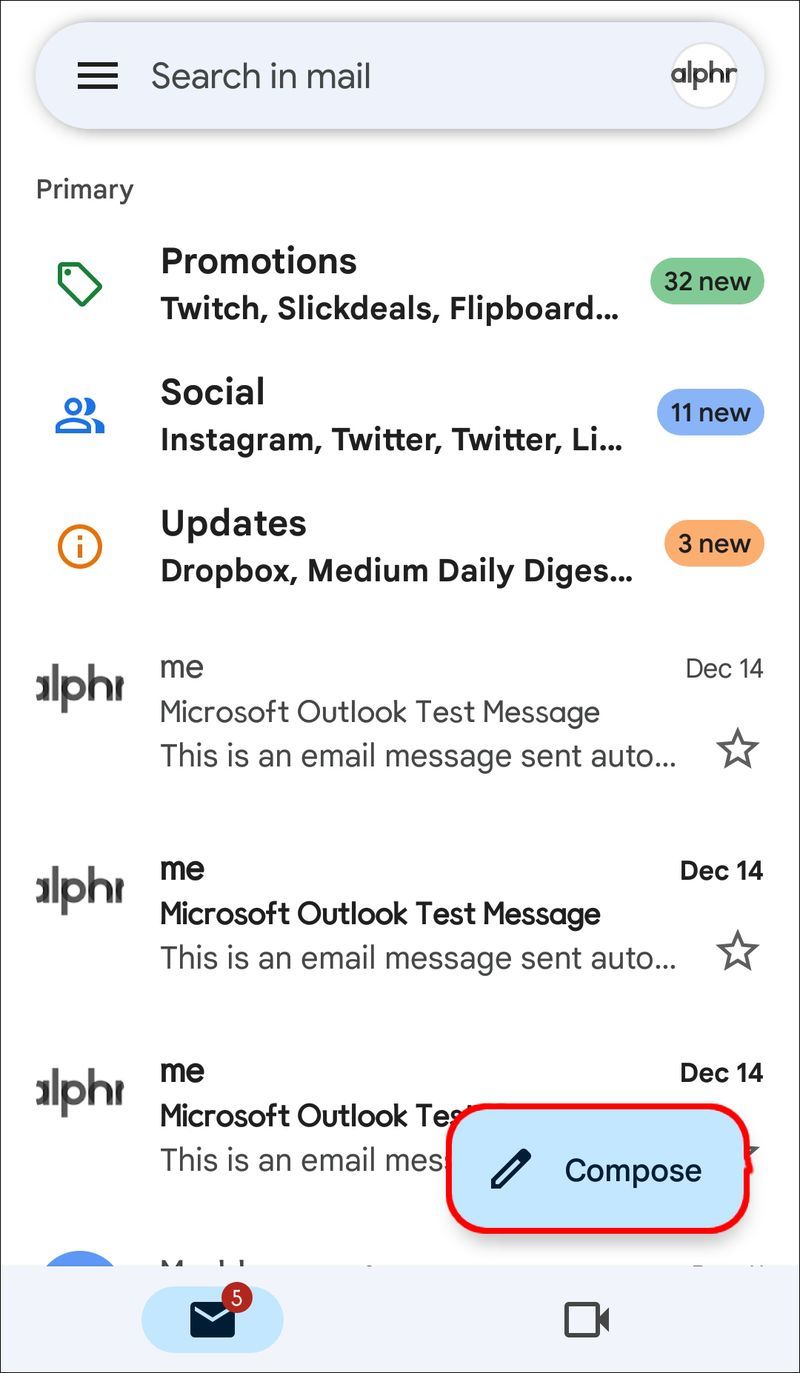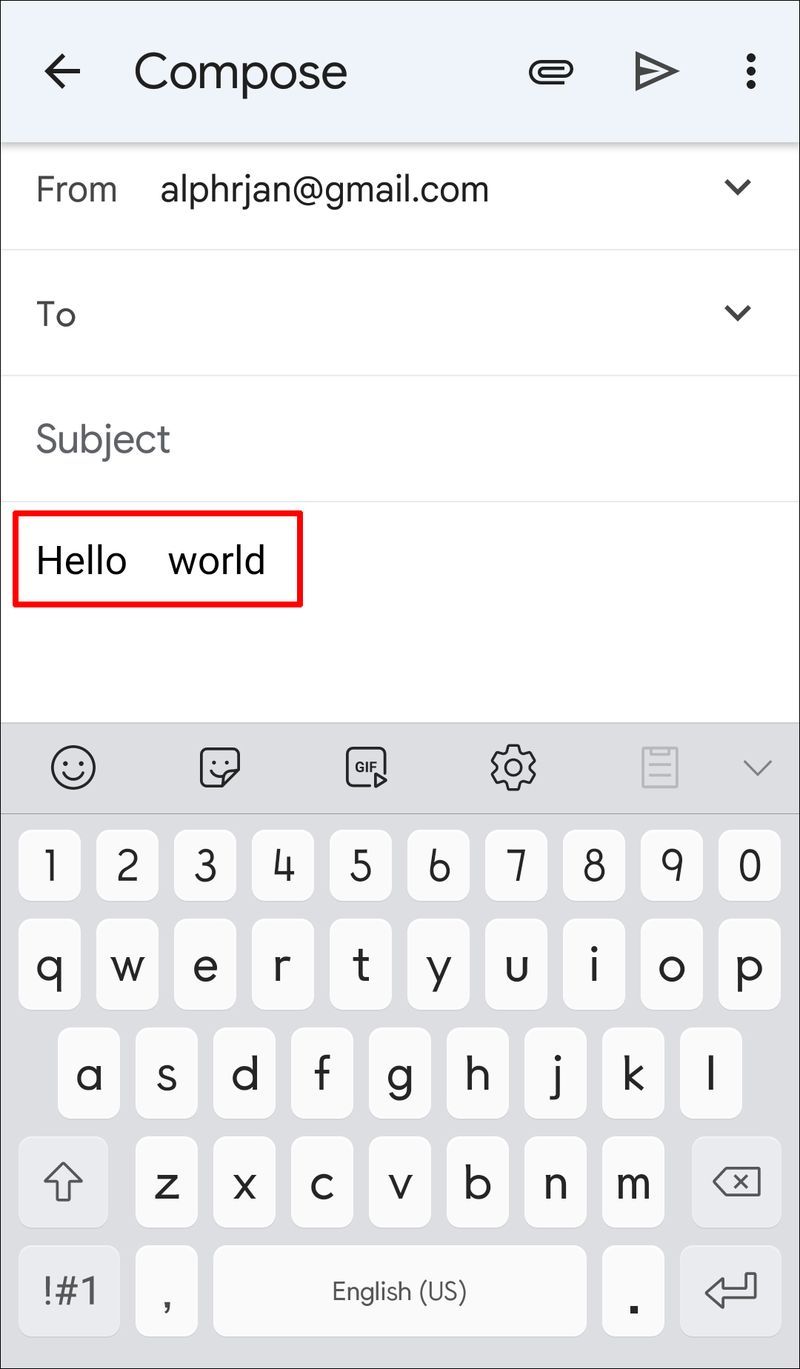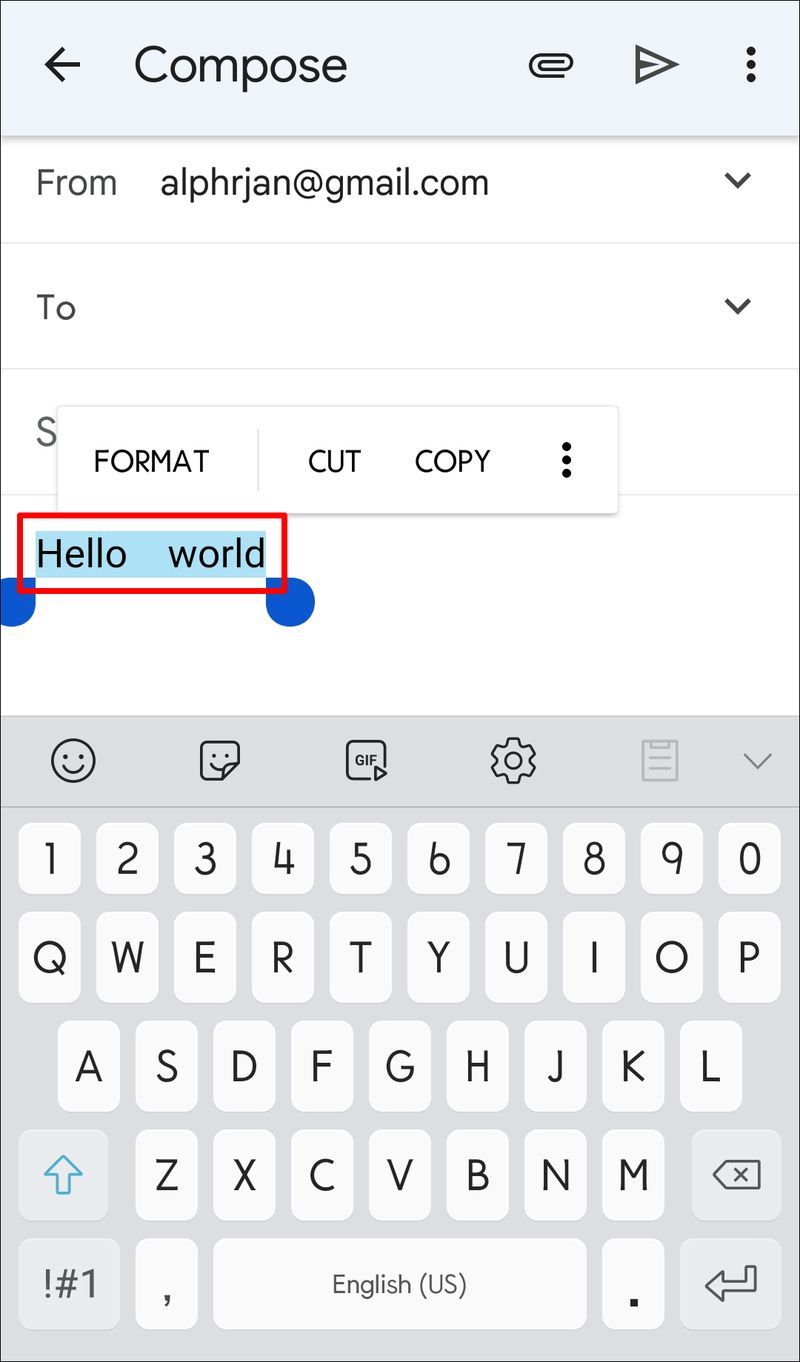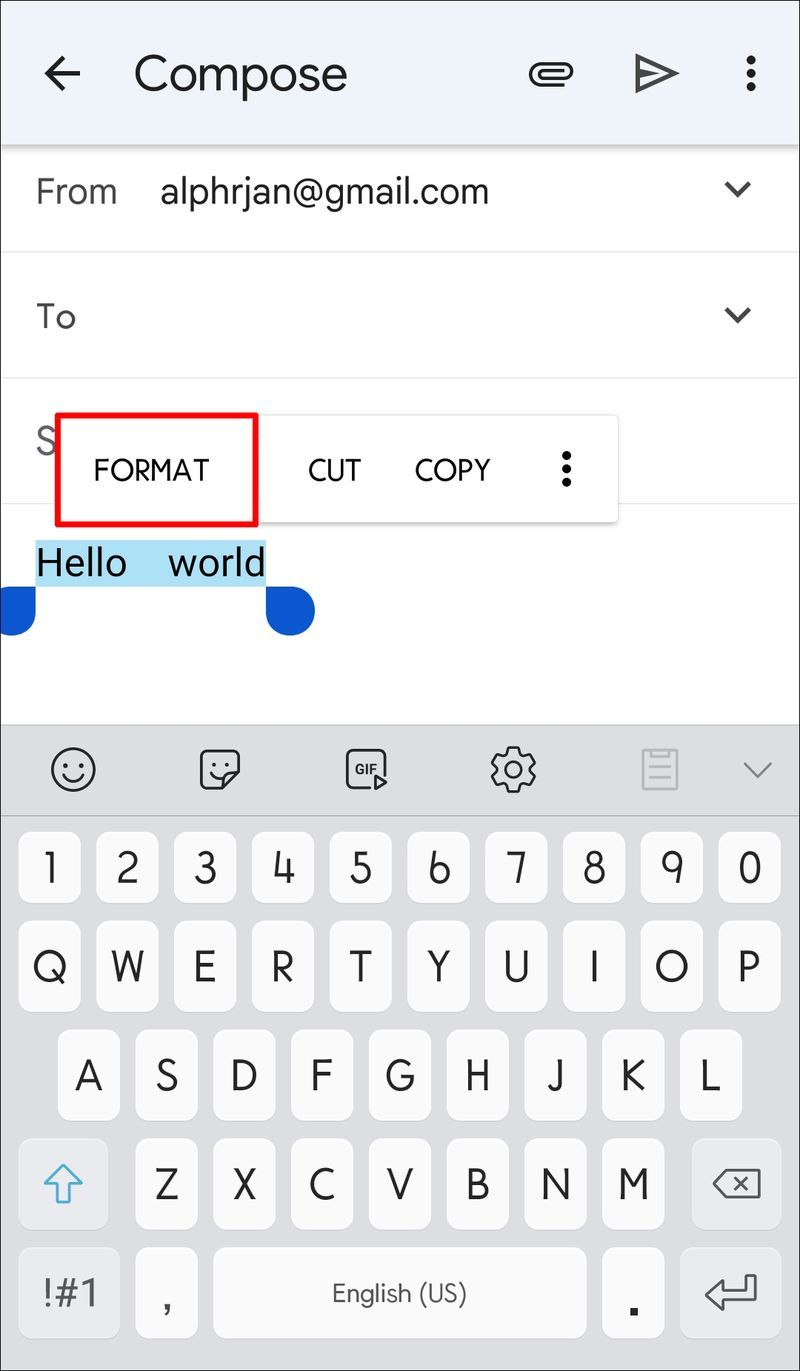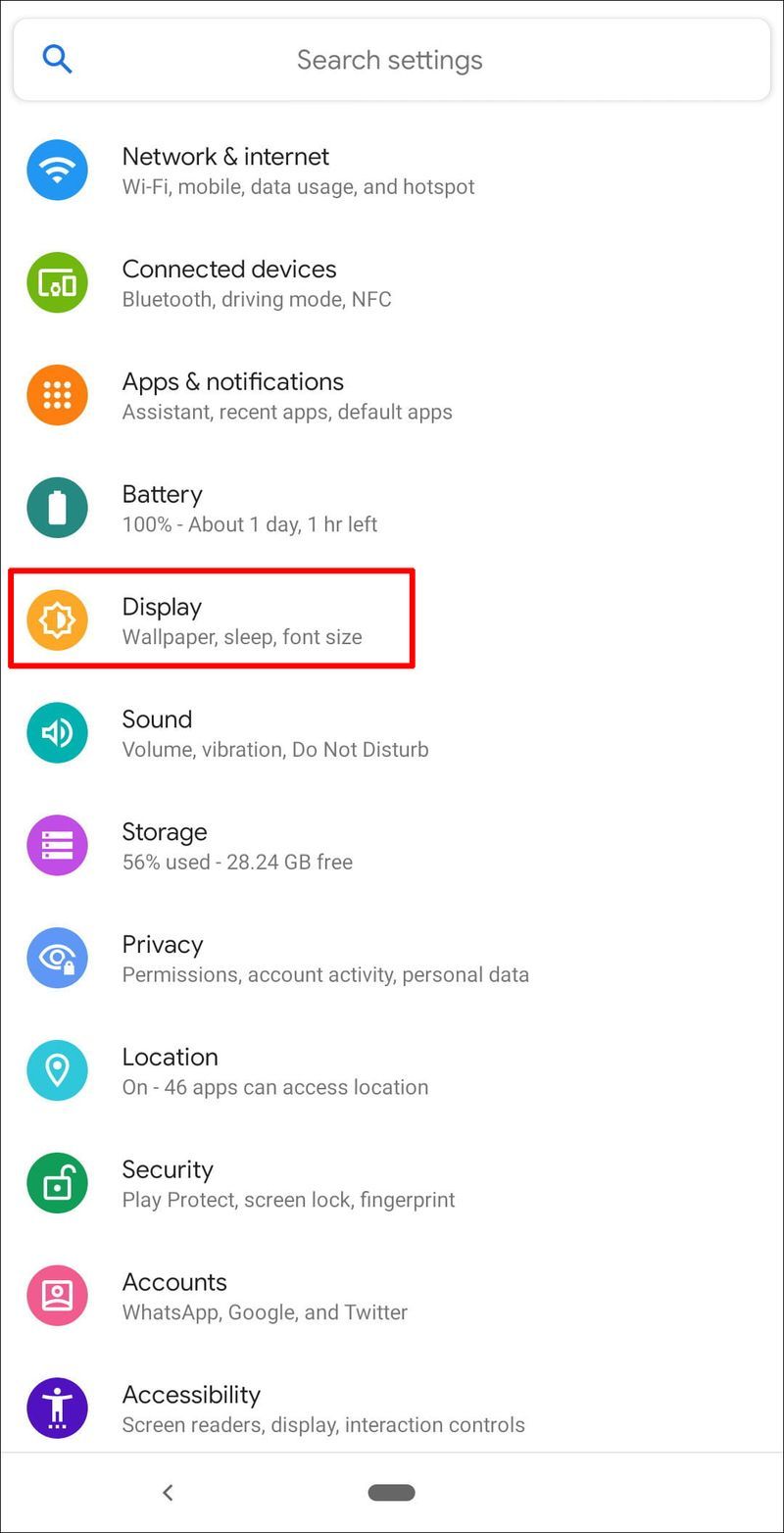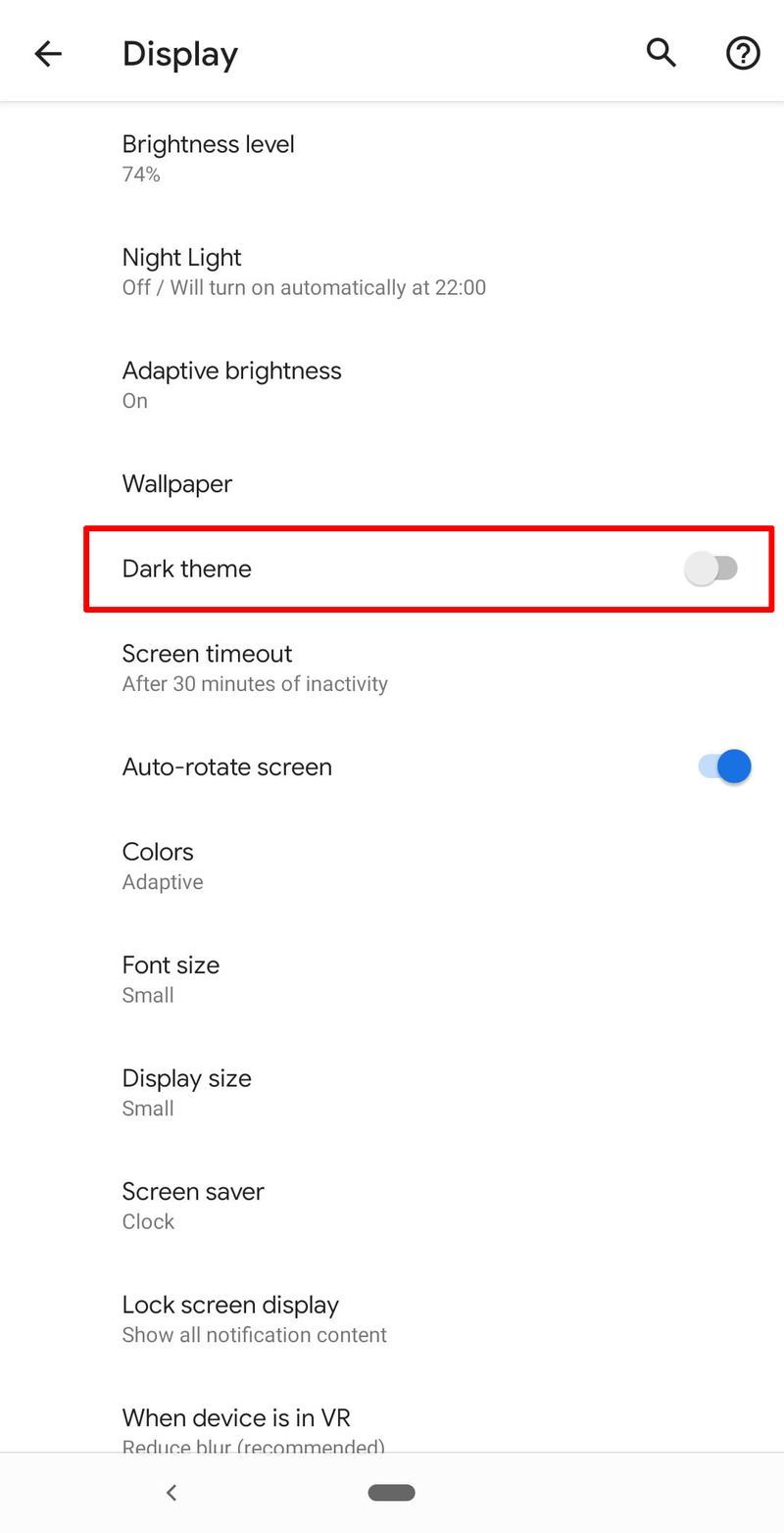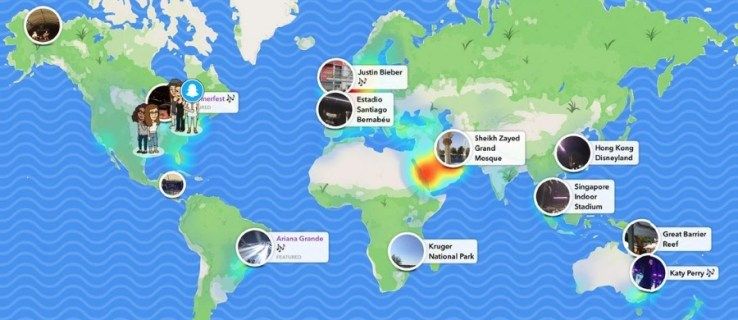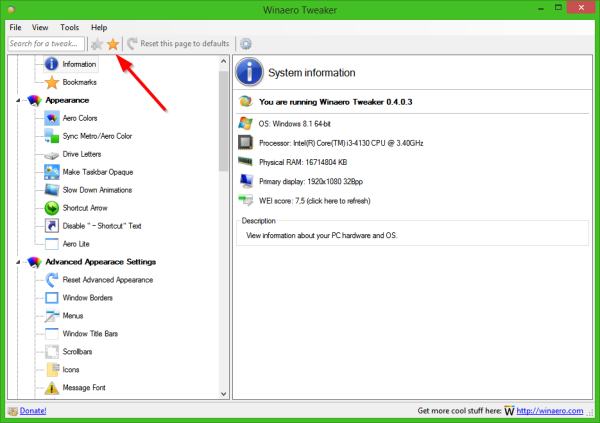Android işletim sisteminin 2008'de oluşturulmasından bu yana milyonlarca insan Jelly Bean, Ice Cream Sandwich ve Lollipop gibi kulağa hoş gelen sürümleri kullandı. Ama o kadar tatlı olmayan şey, metni ekranınızda görememenizdir.

Yazı tipi, menüleri okumanız veya web araması yapmanız için çok küçükse, sorununuz için kolay bir çözüm var. Android cihazınızda yazı tipi boyutunu değiştirmek yalnızca birkaç dakikanızı alır. Bu makale size bunu nasıl yapacağınızı gösterecektir.
Yazı Tipi Boyutunu Değiştir Android OS
Yazı tipi boyutunda değişiklik yapmak için çeşitli seçenekler mevcuttur. Bu bölüm, çeşitli Android işletim sistemi sürümlerinde ve uygulamalarında değişiklik yapma adımlarını kapsar. Ek olarak, hangi Android işletim sistemi sürümünü kullandığınızı nasıl onaylayacağınızı öğreneceksiniz.
Android OS cihazınızın ana sisteminde yazı tipi boyutunu değiştirmek için şu adımları izleyin:
- Ayarlar seçeneğini açın.
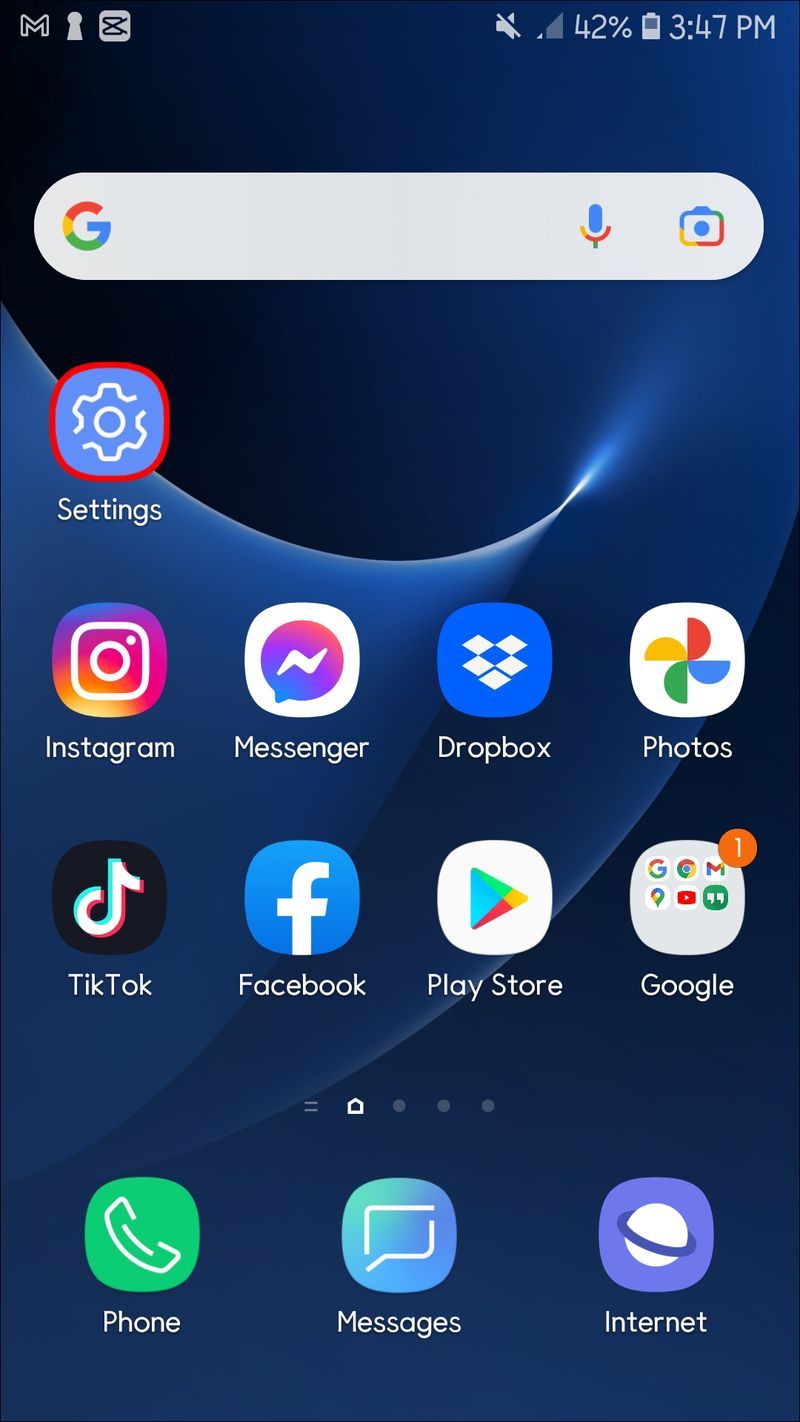
- Görüntüle'yi seçin.
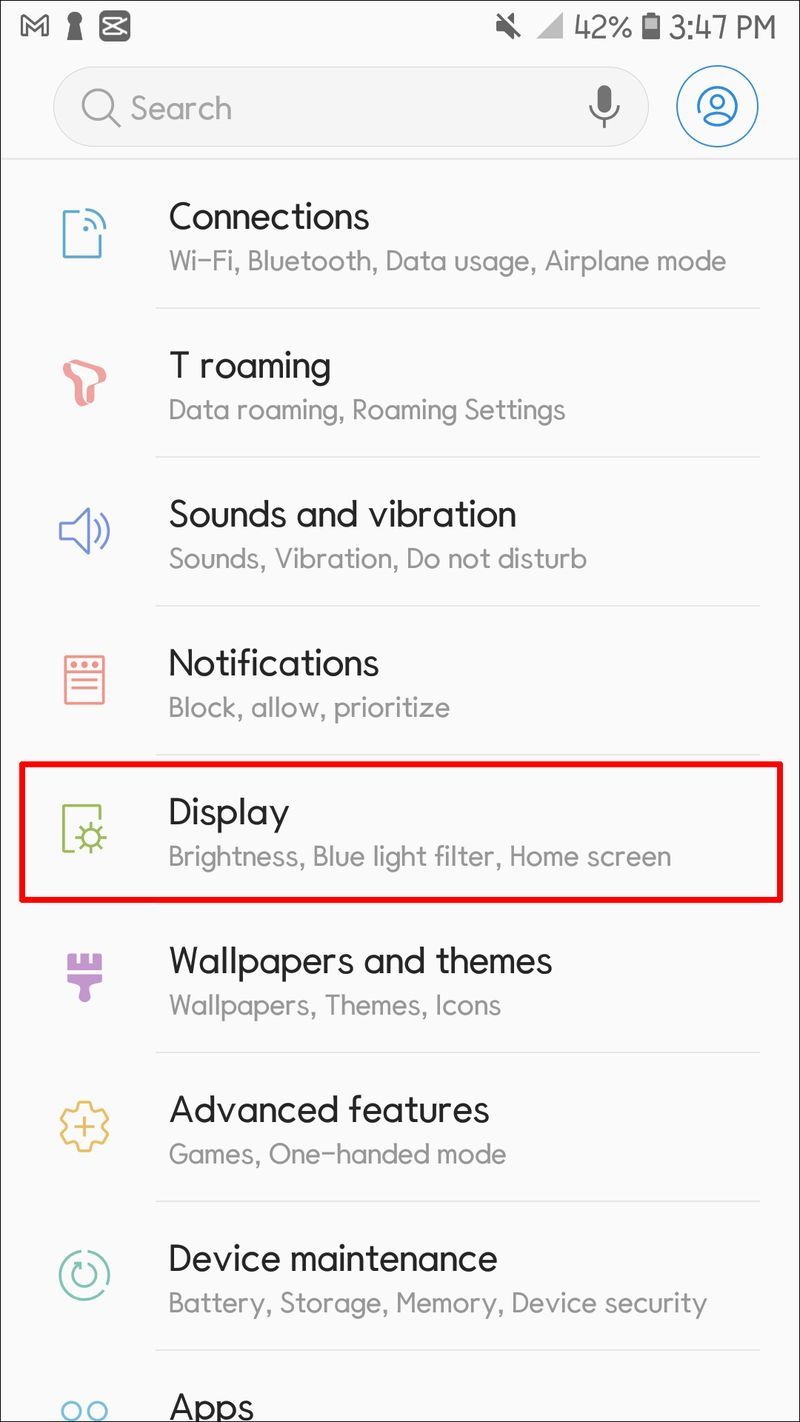
- Yazı tipi boyutunu (veya Samsung cihazlarında Ekran Yakınlaştırma) seçin.
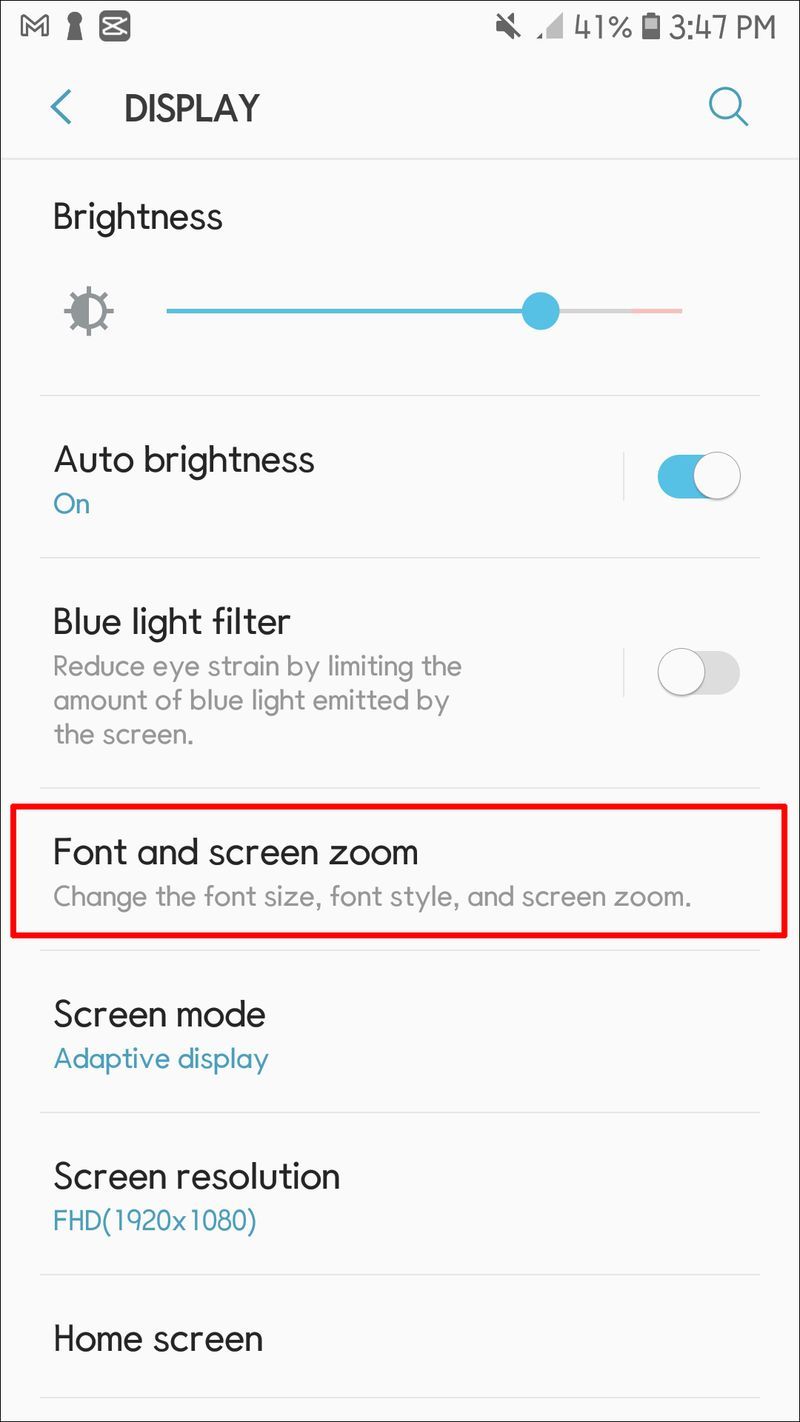
- Yazı tipinizi istediğiniz gibi ayarlayın.
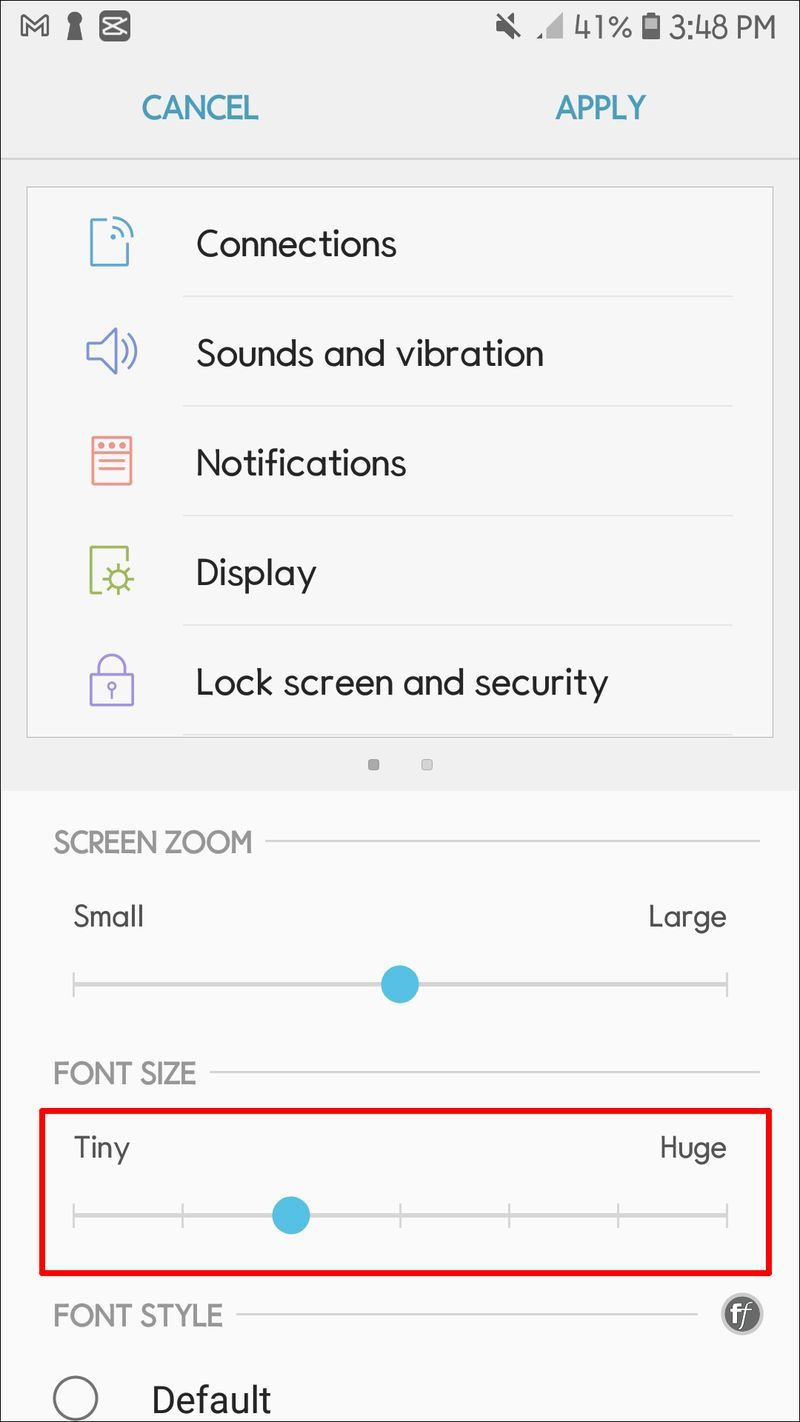
Yazı tipiniz, siz değiştirene kadar seçtiğiniz boyutta kalacaktır. Ayar, Ana ekranınızdaki metni değiştirmeyebilir. Ancak daha sonra okuyacağınız gibi bu ayarı da değiştirebilirsiniz.
Ekranınızdaki metni nasıl büyüteceğiniz aşağıda açıklanmıştır:
roblox filtresi nasıl geçilir
- Ayarlar'ı açmak için ekranınızı aşağı kaydırın.
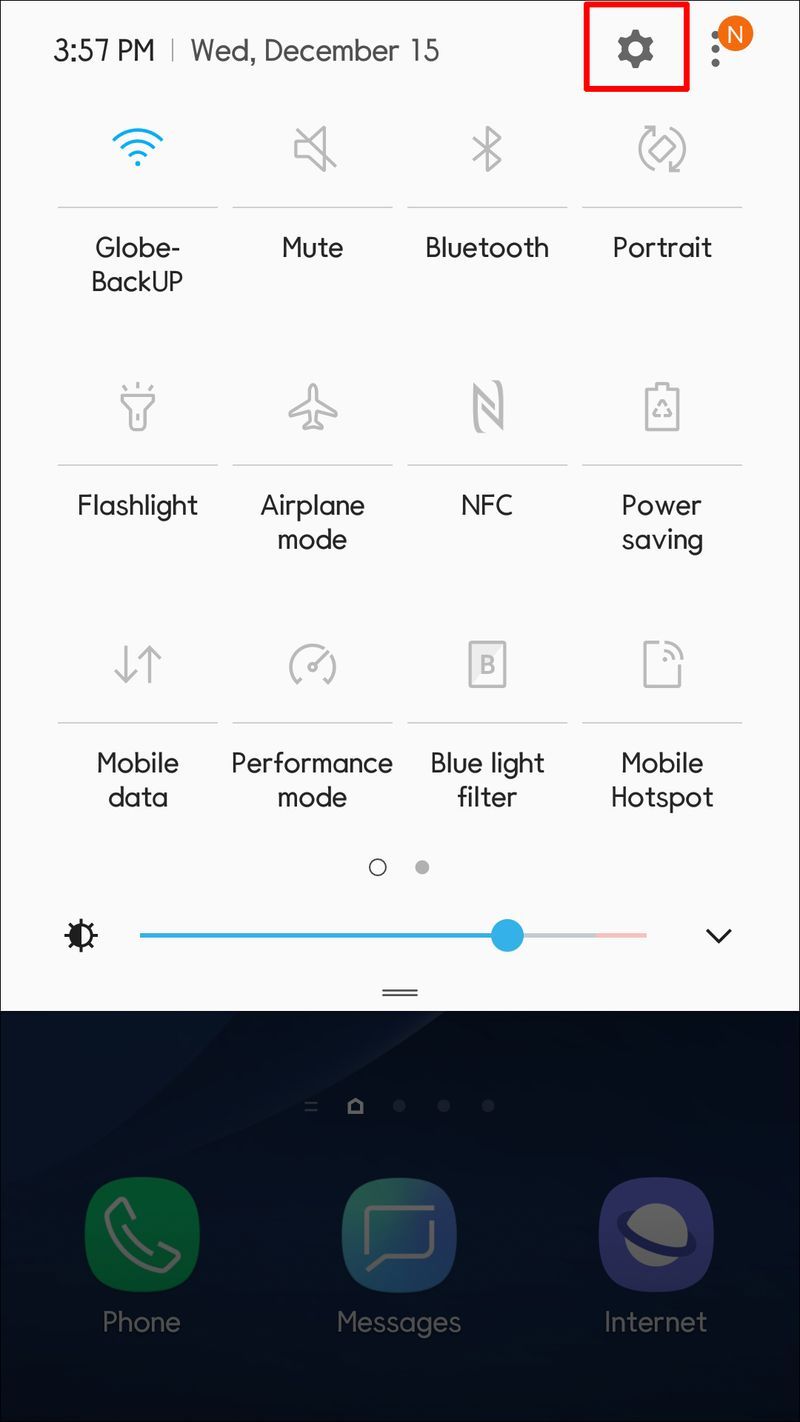
- Büyütme Hareketlerini seçin ve açın.
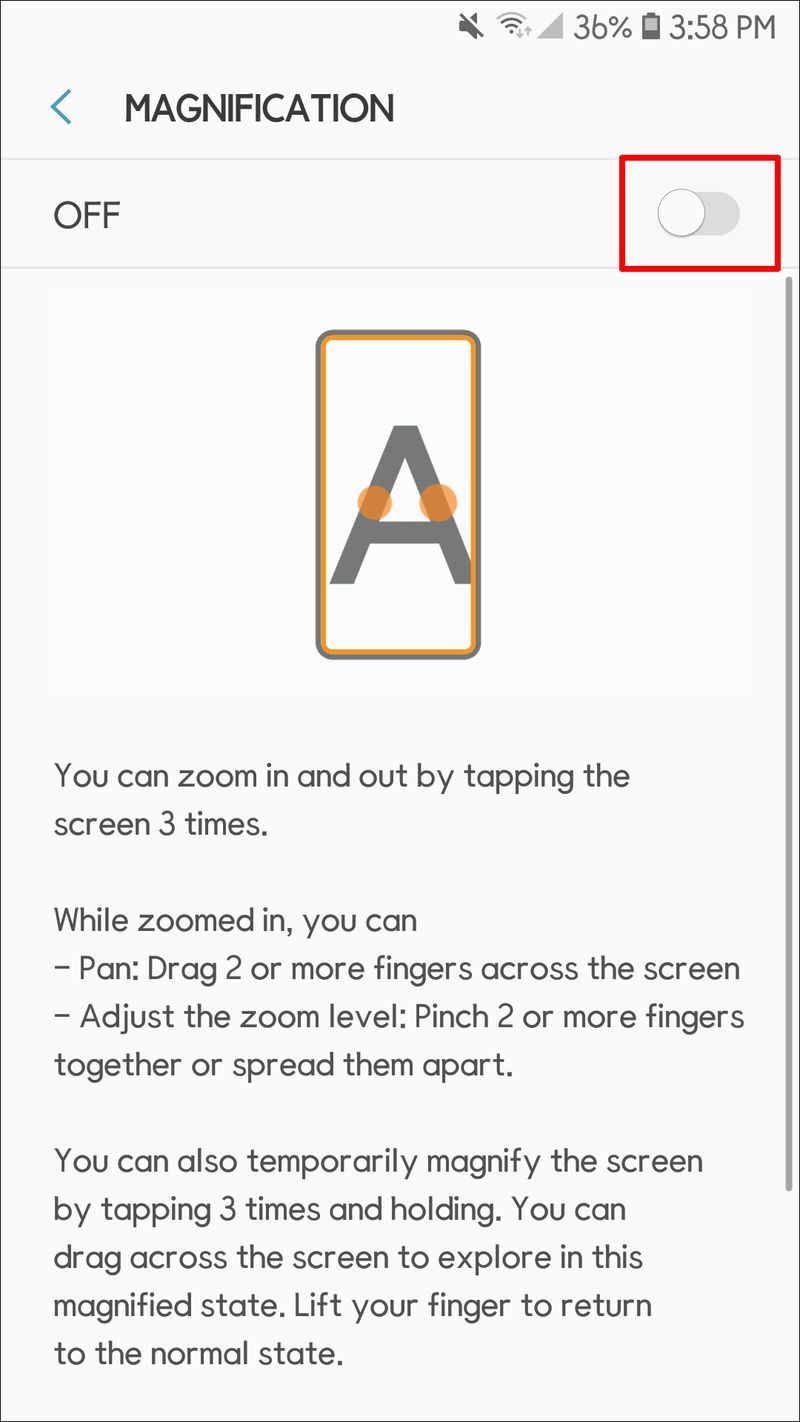
Artık parmağınızla üç kez dokunarak ekranı yakınlaştırabileceksiniz. Bu ayar, ekranınızı geçici olarak büyütmenize izin verir, ancak bu ekrandan çıktığınızda büyütme kaybolacaktır.
Uygulamalar, ilgili ayar menülerinde ayrı yazı tipine ve yakınlaştırmaya sahiptir. Genel olarak, bir uygulamadaki yazı tipi boyutunu değiştirme adımları şunlardır:
- Uygulamayı açın.

- Ayarları şeç.

- Ayarları düzenleyin.

Tüm uygulamaların yazı tipi boyutunu değiştirmenize izin vermediğini ve bunu yapanlar için ayarların farklı konumlarda olabileceğini unutmayın. Tipik olarak, yazı tiplerini ayarlayabiliyorsanız, uygulama içinde Ayarlar işlevini bulmanız yeterlidir. Yazı tipi boyutunu oradan değiştirebileceksiniz.
Android 12'de Yazı Tipi Boyutunu Değiştirme
Yazı tipinizi değiştirme adımları, her Android işletim sistemi sürümü için farklıdır. Bu yazı itibariyle, en son sürüm Ekim 2021'de piyasaya sürülen Android 12'dir.
Yazı tipini değiştirmek için kullanılan ifadeler önceki sürümlerden değişti. Android 12'de yazı tipi boyutunu artırmak veya azaltmak için:
- Hızlı Ayarlarınıza gidin (ana ekranda aşağı kaydırın).
- Erişilebilirlik'i seçin.
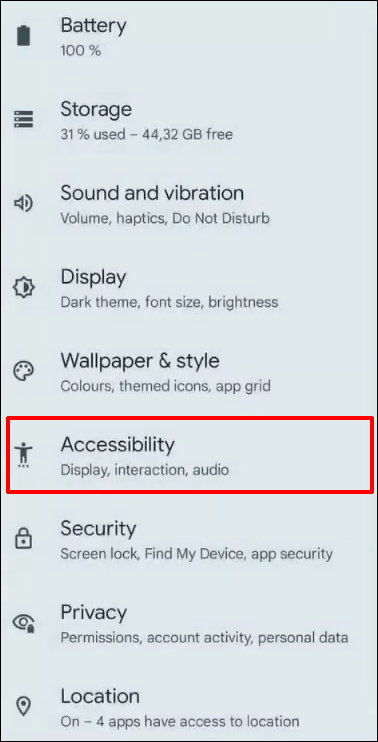
- Metin ve Görüntüle'yi seçin.
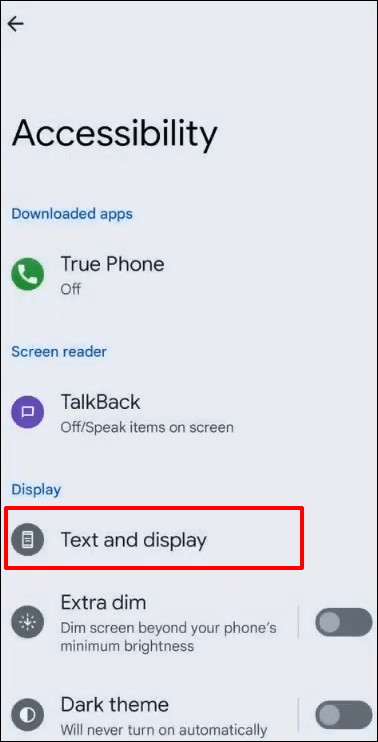
- Yazı Tipi Boyutu'na dokunun.
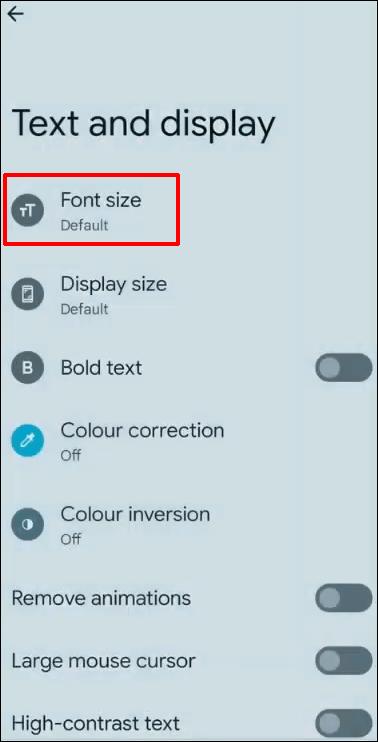
- Metin boyutunu değiştirmek için kaydırıcıyı kullanın.
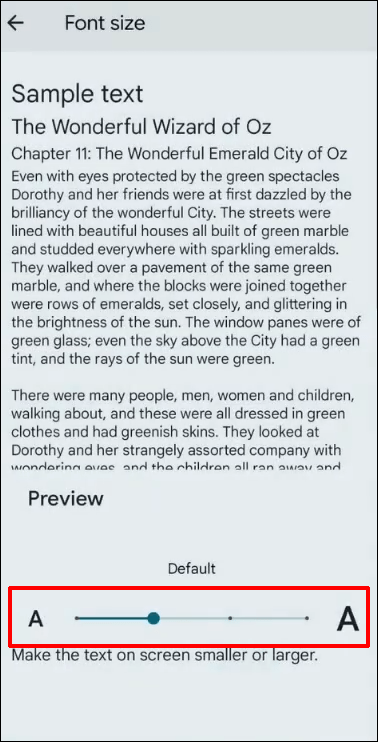
Cihazınızdaki metnin boyutu seçtiğinize göre değişecektir. Aynı adımları kullanarak tekrar değiştirirsiniz.
Android Sürümünüzü Kontrol Etme
Yükseltmeler ve diğer özellikler, her Android işletim sistemi sürümüne eklenir ve tanıdık bir konumdan taşınmaya alıştığınız ayarları ve diğer işlevleri bulabilirsiniz. Android sürümünüzden emin değilseniz, mevcut cihazınızda yazı tipi boyutunu kolayca ayarlayabilmeniz için onaylayabilirsiniz.
Hangi sürüme sahip olduğunuzu görüntüleyin:
- Telefonunuzda Ayarlar'ı açma.
- Sistem'e ilerleyin ve Sistem Güncellemesi'ne dokunun.
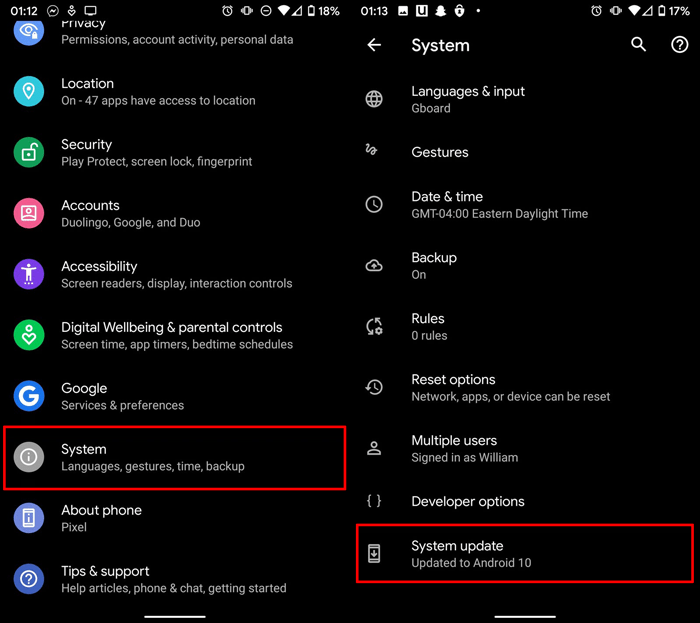
Ekran, kullandığınız Android sürümünü gösterecektir. Ayrıca bu ekrandan güvenlik güncellemelerini de kontrol edebilirsiniz.
Google Chrome'da Yazı Tipi Boyutu Nasıl Değiştirilir?
Telefonunuzdaki yazı tipini değiştirmek bazı ekranları etkileyebilir ancak uygulamalarınızı değiştirmez. Örneğin, yeni yazı tipi ayarlarınız Google Chrome uygulama. Chrome kullanıcısıysanız Android OS cihazınızda yazı tipi boyutunu değiştirmek için aşağıdaki adımları izleyin:
- Chrome tarayıcıyı açın.

- Menüden Ayarlar'ı seçin.

- Aşağı kaydırın ve Erişilebilirlik'e dokunun.
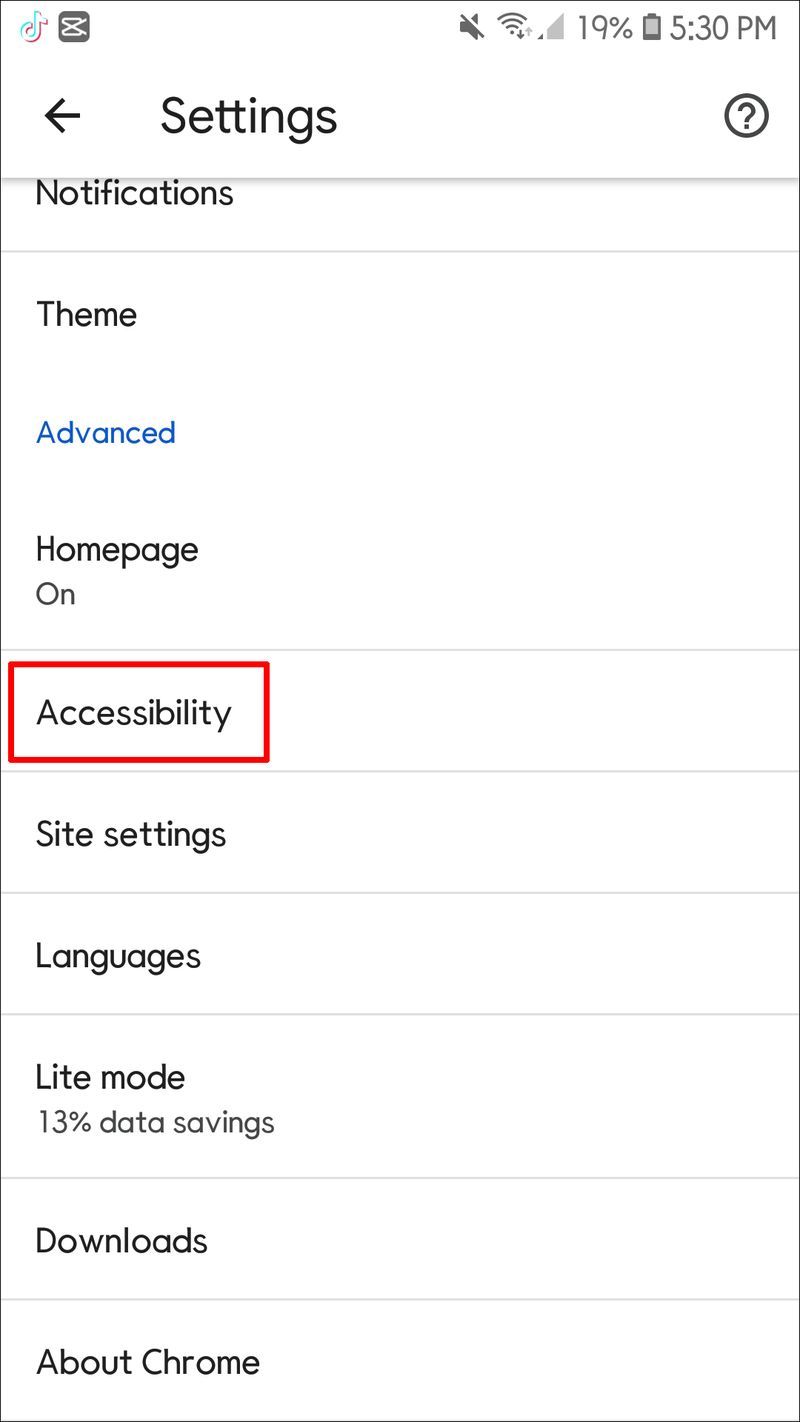
- Metin Ölçekleme kaydırıcısıyla istediğiniz boyutu ayarlayın.

Seçtiğiniz boyut, ziyaret ettiğiniz her web sayfasını etkileyecektir. Ancak yazı tipi boyutları farklı sayfalarda farklılık gösterir. Neyse ki, çok küçük bir yazı tipine sahip bir web sitesini görüntülerseniz yazı tipi boyutunu tekrar değiştirebilirsiniz.
Bitirdiğinizde ana ekranınızın değiştiğini fark edebilirsiniz. Bunun nedeni, ana ekranınızdaki uygulama simgelerinin boyutlarının varsayılan olarak ayarlanmış olmasıdır. Yazı tipi boyutlarınızı değiştirmek, uygulama metni değiştirildiği için ekranınızdaki uygulamaların hareket etmesine neden olur.
Yeni görünümü beğenmediyseniz, ekranınızdaki simgeleri aşağıdaki gibi ayarlayabilirsiniz:
- Ayarları aç.

- Erişilebilirlik'e dokunun.
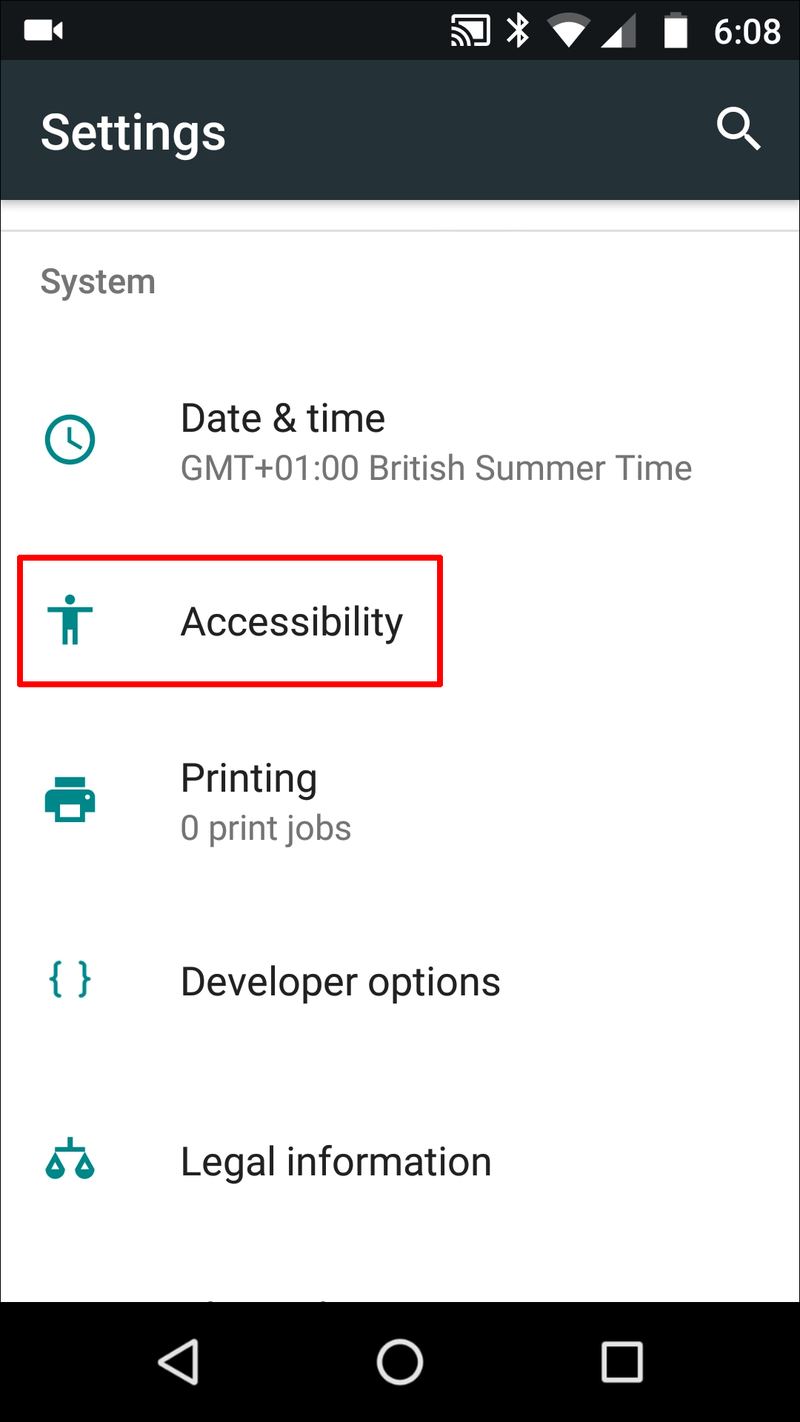
- Görüntü Boyutu'nu seçin.
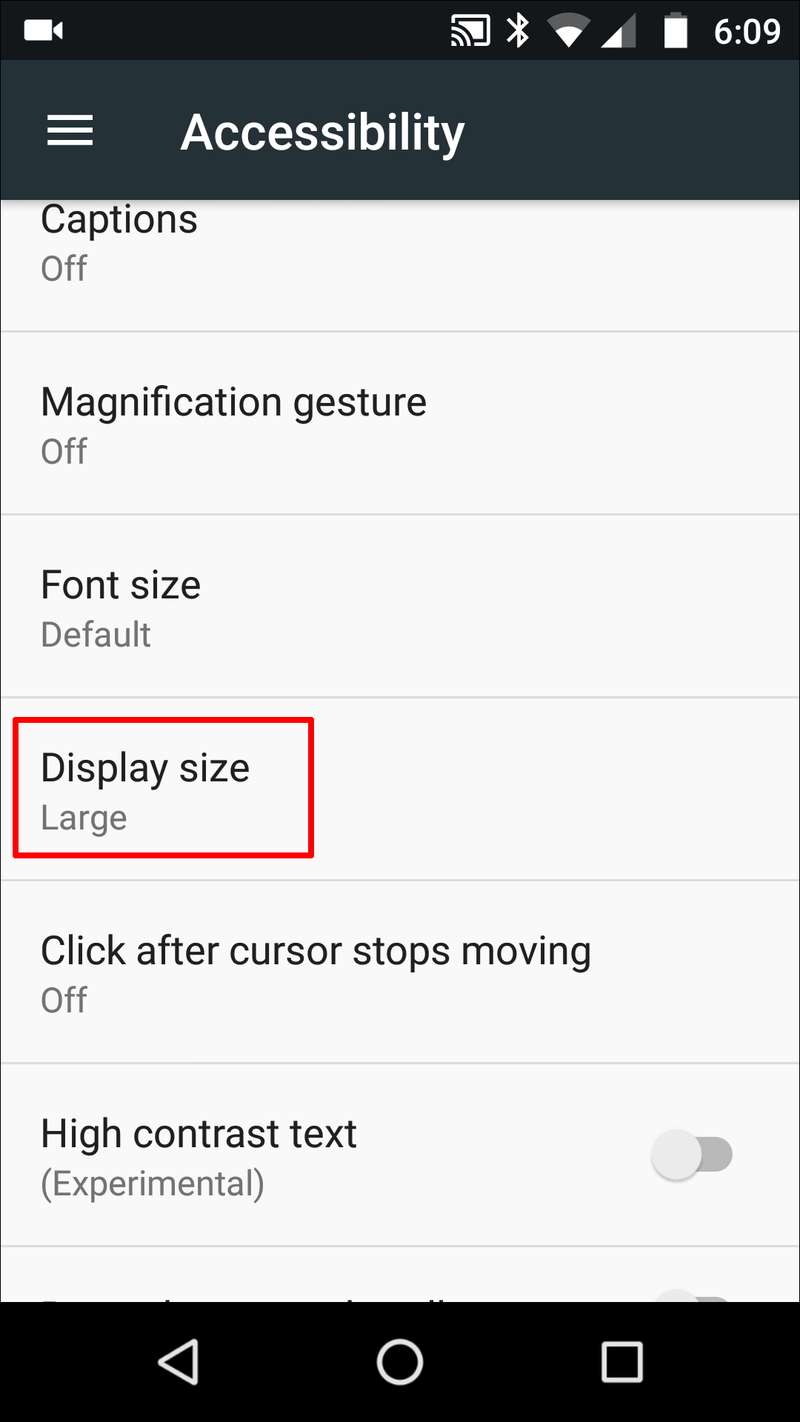
- Ekranı ayarlamak için düğmeyi sola veya sağa kaydırın.
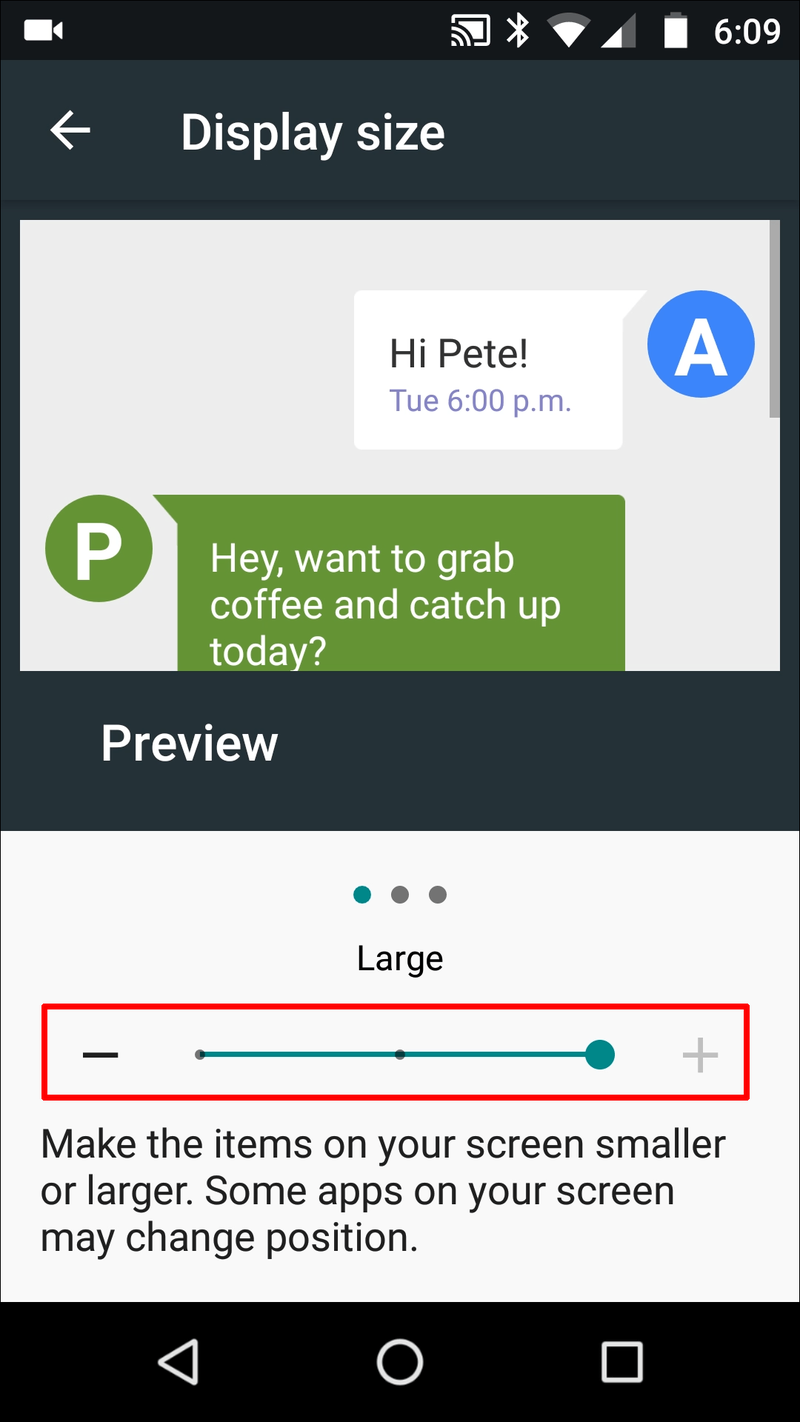
Android Metin Mesajları için Yazı Tipi Boyutunu Değiştirin
Telefonunuzdaki metin mesajlarını okumak için gözlerinizi zorlamanıza gerek yok. Bu basit adımlarla yazı tipi boyutunu değiştirin:
yankı noktasını ateş çubuğuna bağlayın
- Ayarları aç.

- Görüntüle'yi seçin.
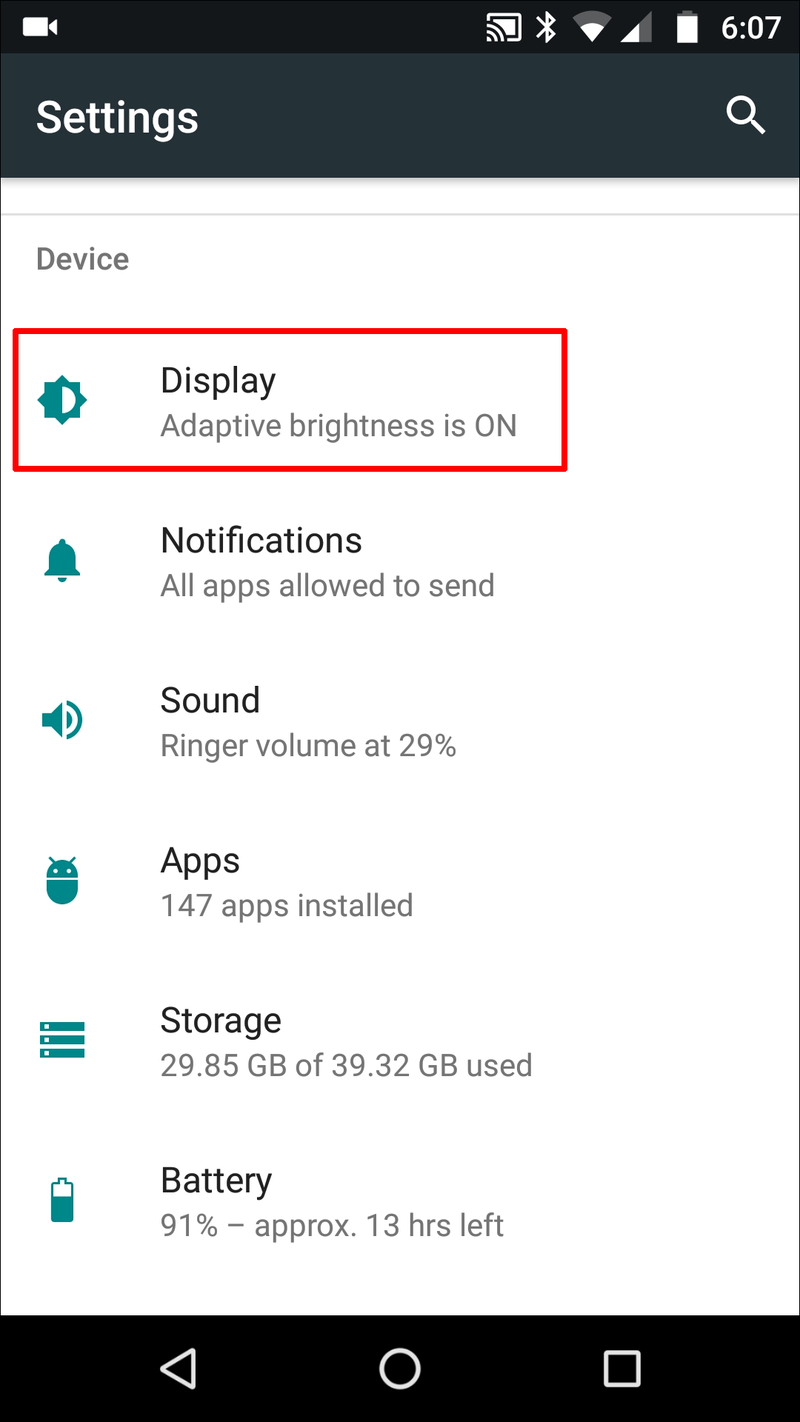
- Gelişmiş'e dokunun, ardından Yazı Tipi Boyutu'nu seçin.
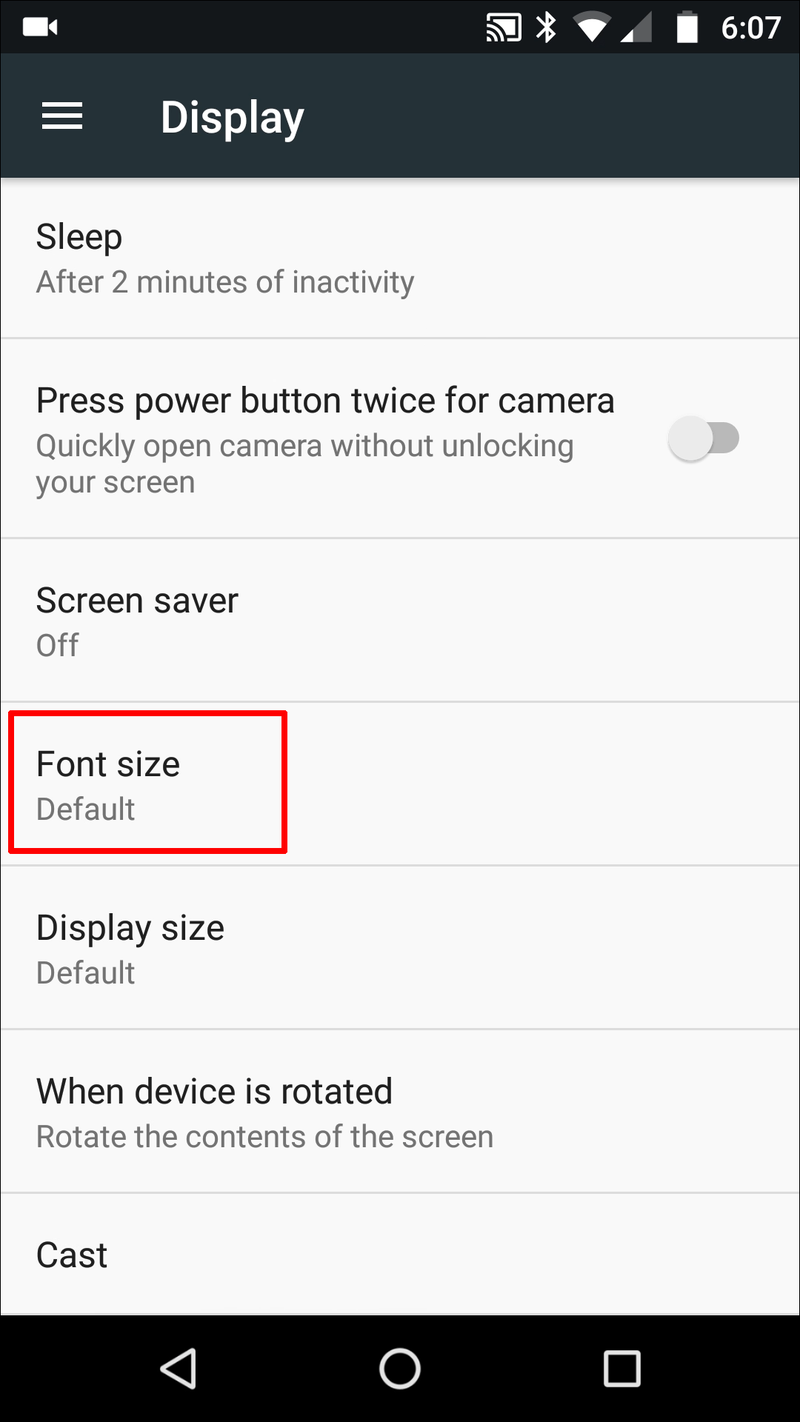
- Boyutu ayarlamak için kaydırıcıyı kullanın.
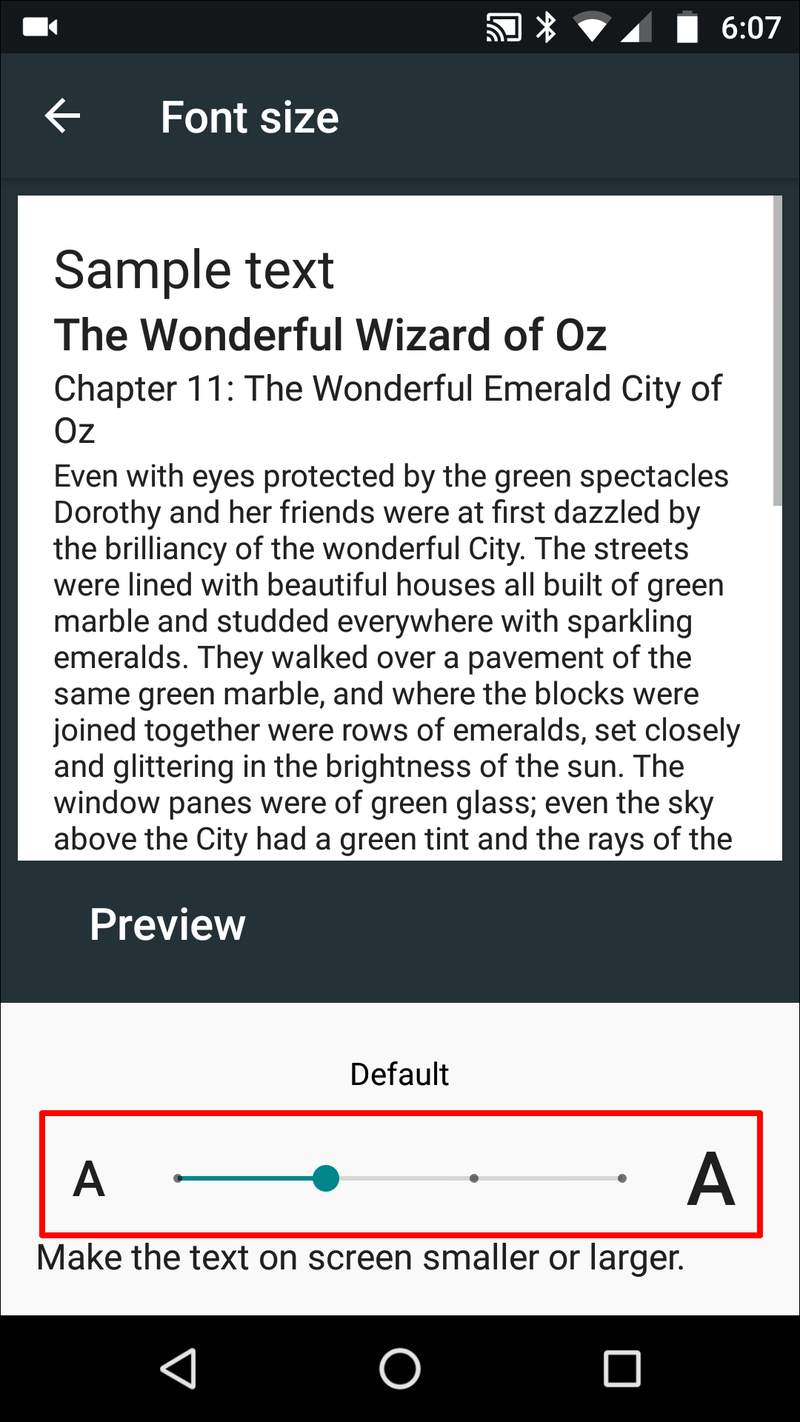
- Ana ekranınıza dönmek için Geri'ye tıklayın.
Değişiklikleriniz hemen yürürlüğe girer. Alternatif olarak, ayarlarınızdaki Erişilebilirlik menüsünü kullanarak metin boyutunu değiştirebilirsiniz.
Küçük bir yazı tipiyle bir şeyler okumak istediğiniz için metni geçici olarak büyütmeniz gerekebilir. Bu durumda Android'deki büyütme özelliği ihtiyacınız olan araçtır. Nasıl kullanılacağı aşağıda açıklanmıştır:
- Ayarlara git.

- Erişilebilirlik'i seçin.

- Büyütme'ye dokunun.

- Ekran boyutunu değiştirmek için slaydı sağa veya sola hareket ettirin.

Teknik olarak bu, cihazınızdaki yazı tipi boyutunu büyütmez. Küçük metinleri rahatça okumak için ekranı büyütecek geçici bir özelliktir.
Android E-posta Uygulamaları için Yazı Tipi Boyutunu Değiştirin
Bir e-posta gönderirken varsayılan yazı tipiyle yetinmeniz gerekmez. Bunun yerine, giden e-postanızda görüntülenen yazı boyutunu özelleştirin.
Giden e-posta yazı tipinizi değiştirmek için birkaç hızlı adım:
- Gmail'i açın.
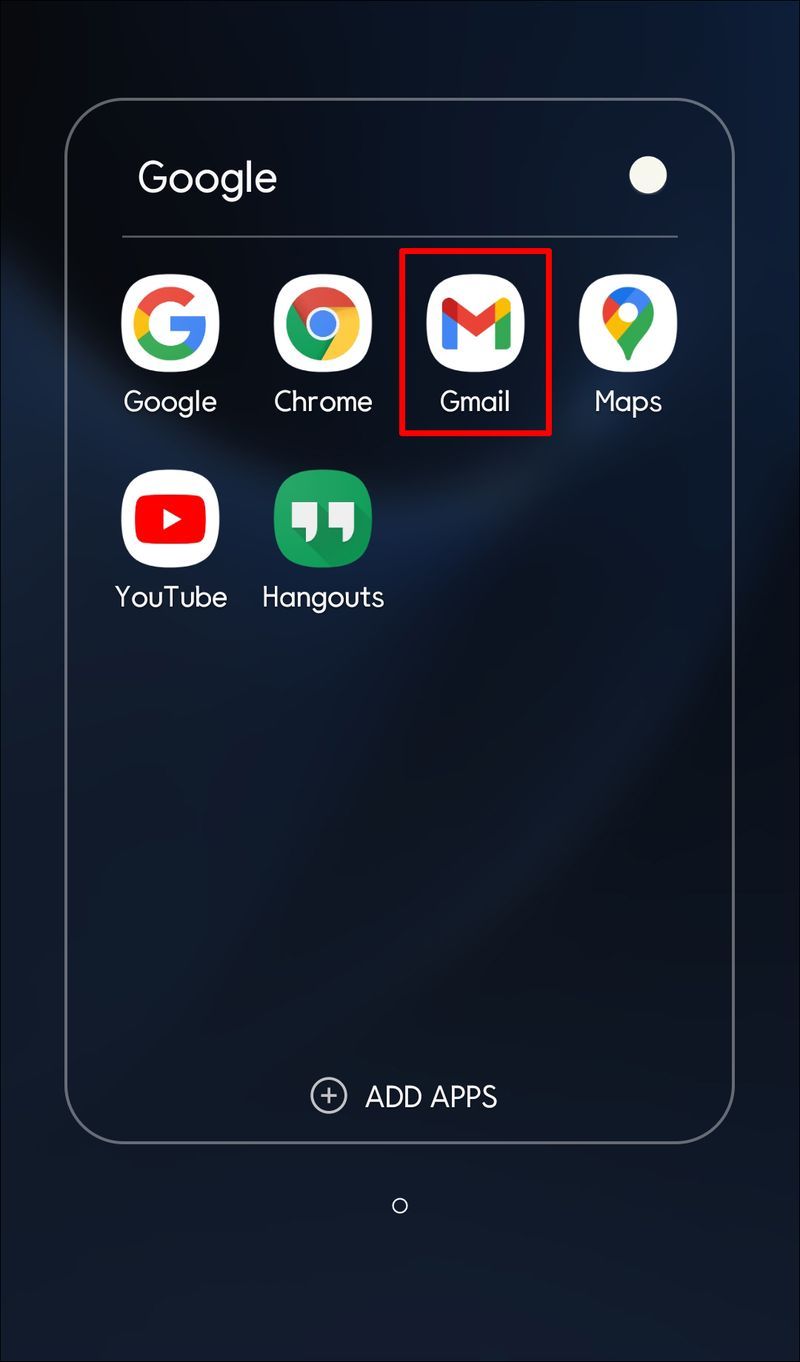
- Oluştur'a dokunun.
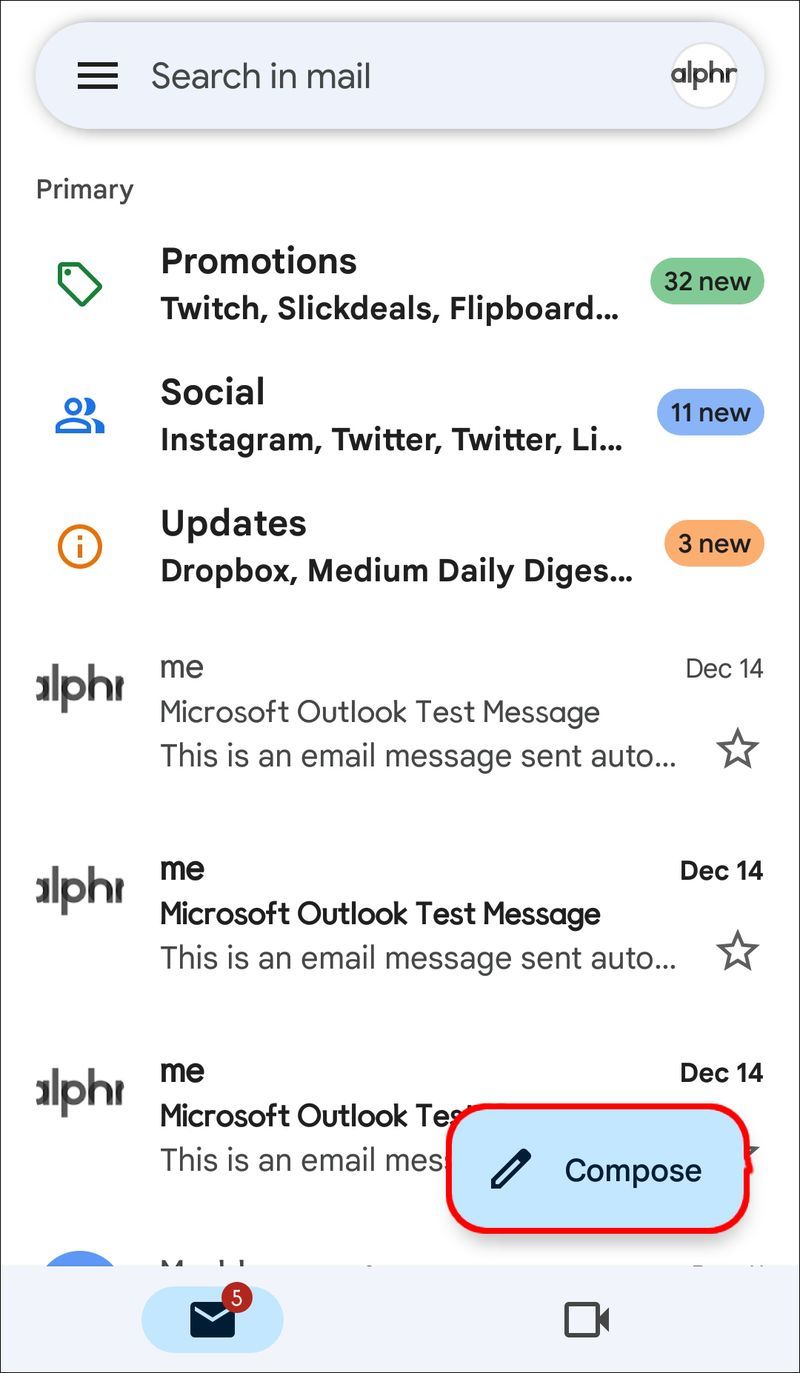
- Mesajınızı yazın.
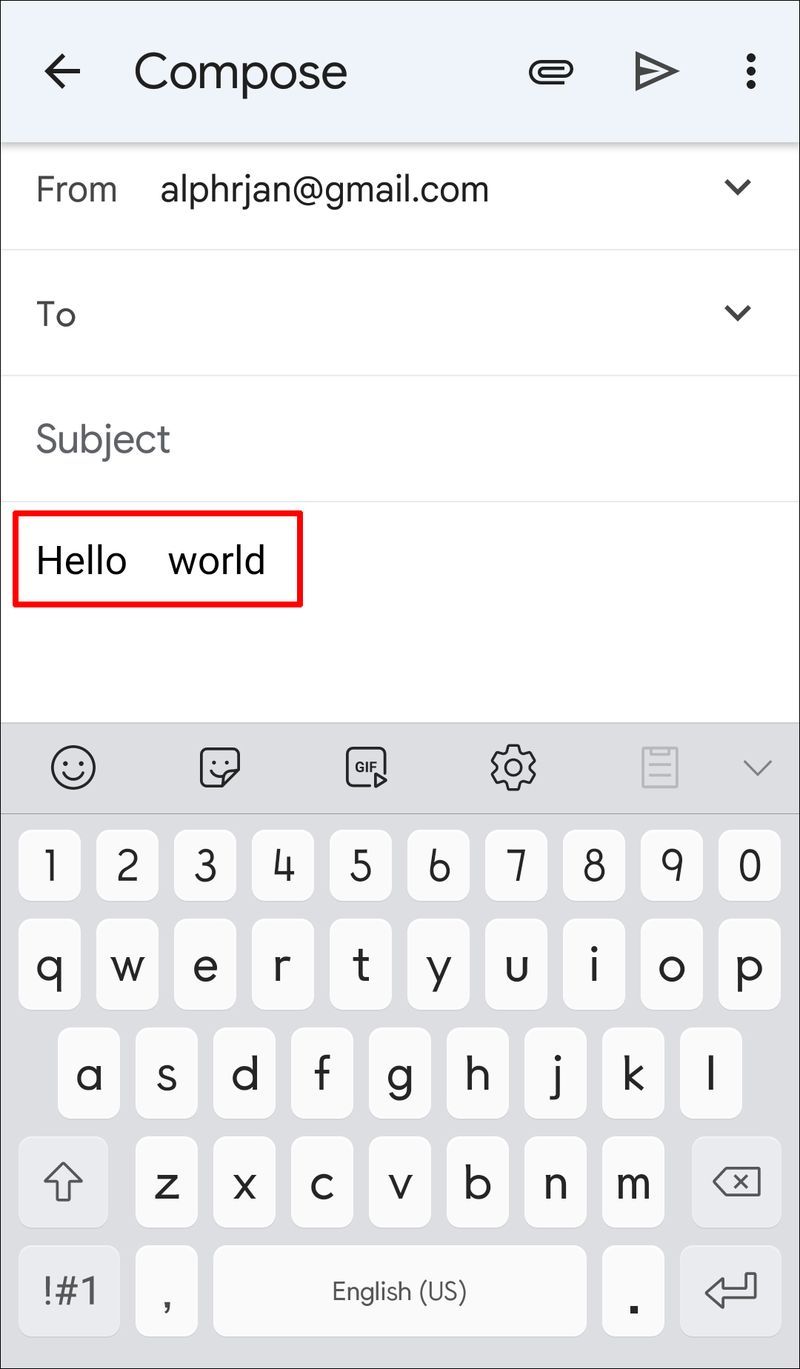
- Metni seçin.
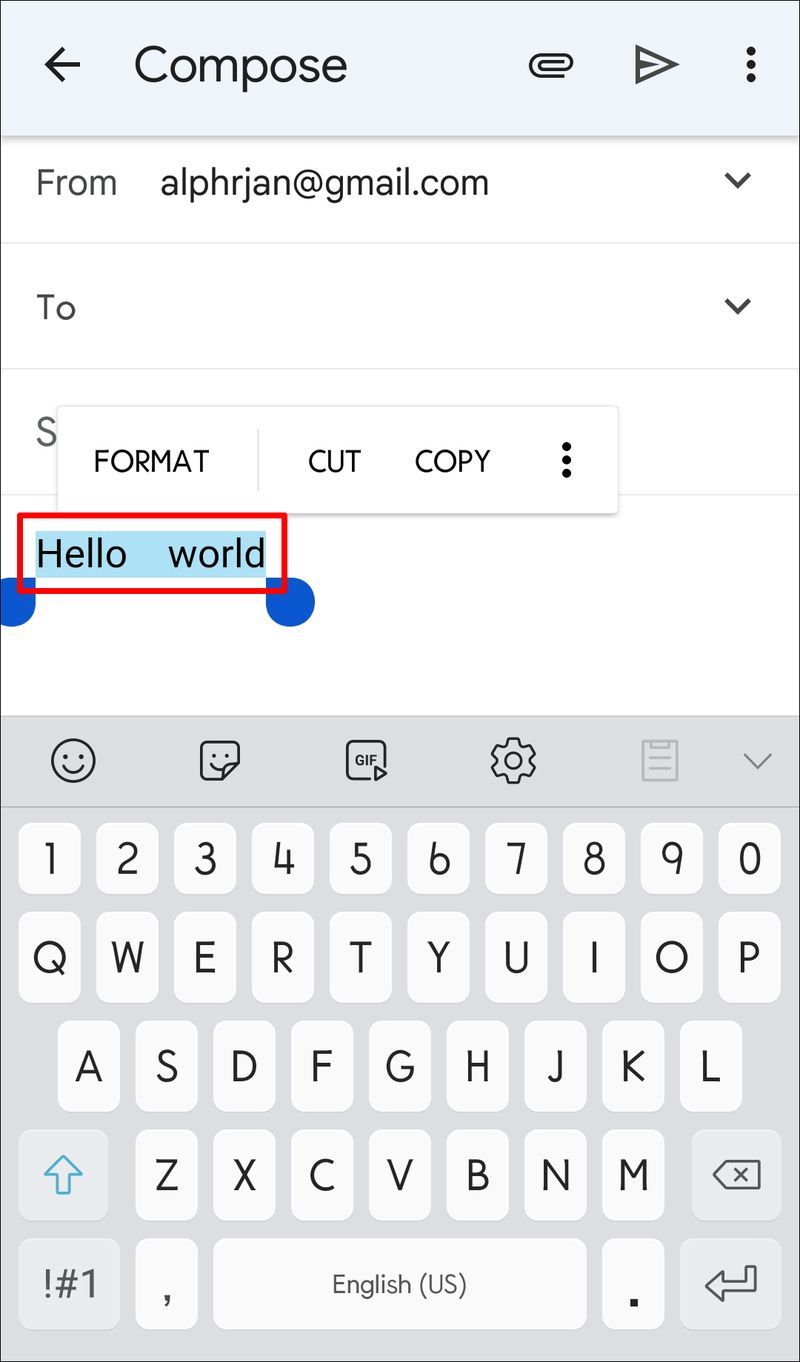
- Yazı tipi boyutunu ayarlamak için açılır menüden Biçim'i seçin.
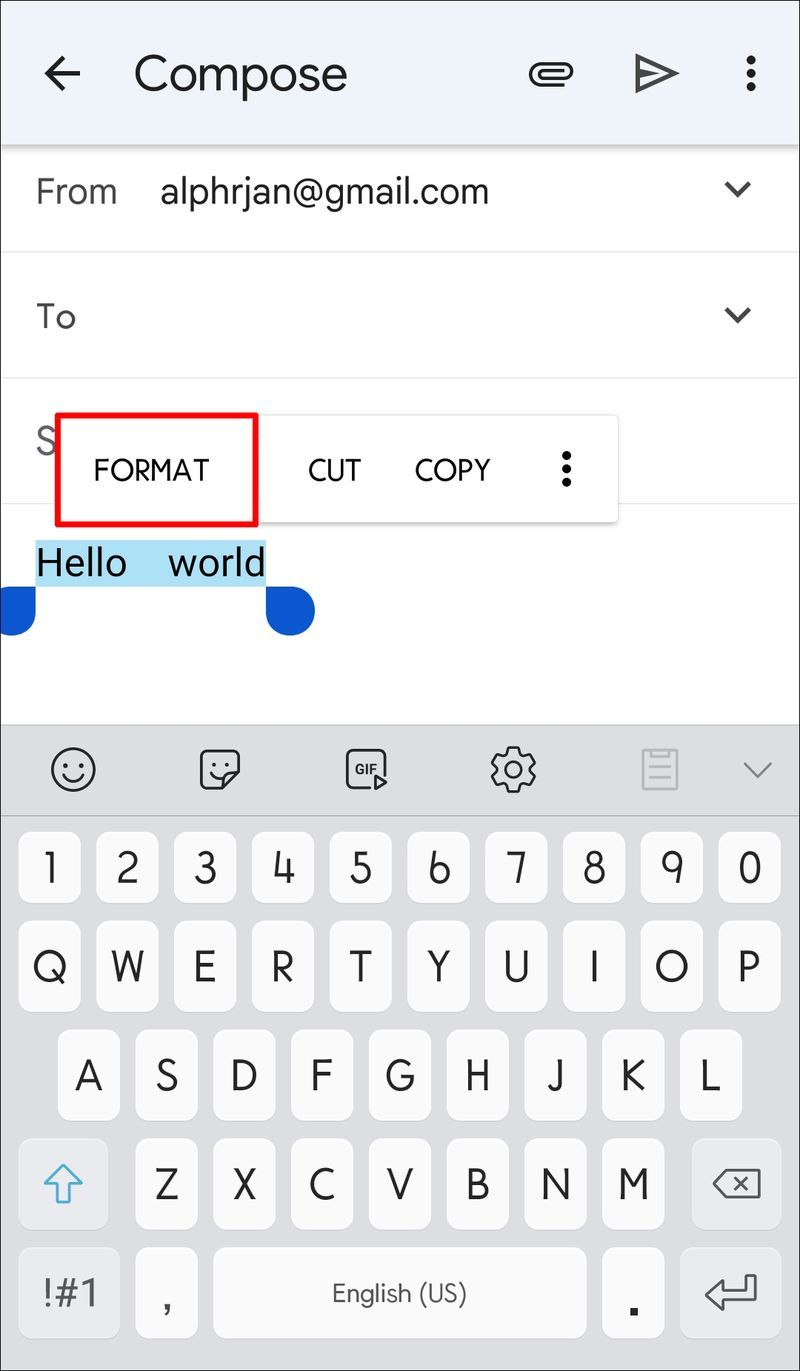
Bazı durumlarda, metin çok küçük olduğu için aldığınız bir e-postadaki metni değiştirmeniz gerekebilir. Android gelen postasındaki tür boyutunu şu şekilde ayarlayın:
- Ayarlar menünüze erişin.

- Erişilebilirlik'i seçin.

- Büyütme'yi seçin.

- Ekran boyutunu değiştirmek için düğmeyi kaydırın.

E-posta açıkken ekran boyutunu üç kez dokunarak büyütün. Ekranı sıkıştırarak boyutu ayarlayabilirsiniz; e-postayı kapattığınızda büyütme kaybolacaktır. Ancak, ekranınıza üç kez dokunarak da bu özelliği kullanabilirsiniz.
Hala metin okumakta sorun yaşıyorsanız, sorun yazı tipi boyutu olmayabilir. Android kullanıcıları, ekranlarının daha kolay okunmasını sağlamak için diğer ayarlara erişebilir. Örneğin, okunabilirliği artırmak için cihazda karanlık temayı açabilirsiniz.
şeker ezmesini yeni telefona nasıl aktarırım
Android'de karanlık temayı açmak için:
- Ayarları aç.
- Görüntüleme ve Erişilebilirlik'i seçin.
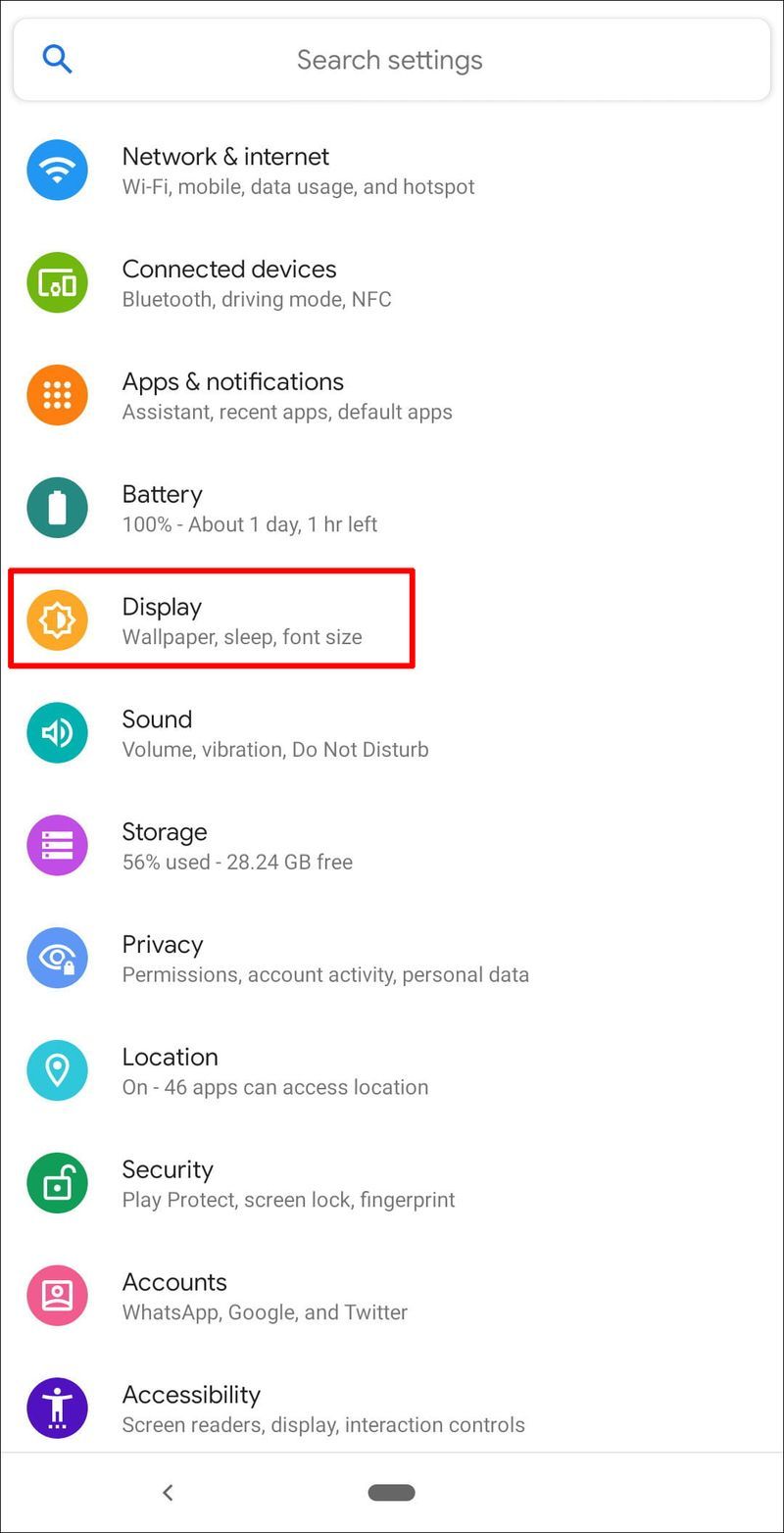
- Karanlık Modu seçin.
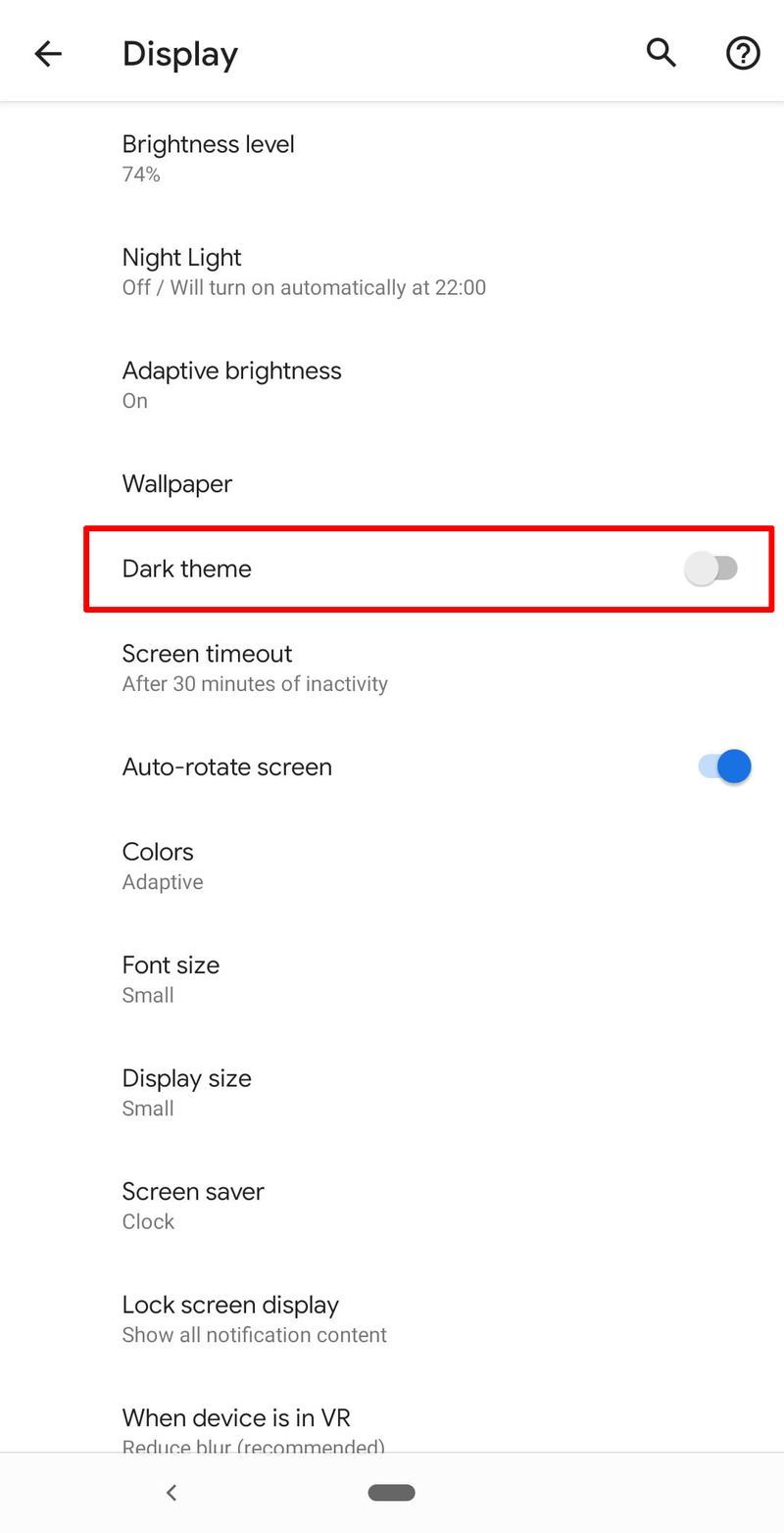
Kelimeleri ekranınızda daha iyi görmek için Yüksek Karşıtlık Metni'ni açmayı deneyebilirsiniz. Bu, yazı tiplerini zıt arka planlara karşı daha parlak veya daha koyu hale getirir. Bu ayarı Görüntüleme ve Erişilebilirlik ekranında bulacaksınız.
tatlı başarı
Android işletim sistemi sektörde liderdir. Kullanıcılara, yazı tipi özelleştirmeleri gibi kullanımı kolay bir dizi özelleştirme özelliği sunar. Başka bir deyişle, yazı tiplerini görmekle uğraşmanıza gerek yok. Bir Android cihazda yazı tipi boyutlarını değiştirmek, birkaç adımla nispeten basittir.
Android yazı tipi boyutlarınızı özelleştirmeyi mi tercih ediyorsunuz? Bize cihazınızda özelleştirdiğiniz özelliklerden ve bunların kolay yapılıp yapılmadığından bahsedin. Yorumlarınızı aşağıdaki kutuya bırakın.