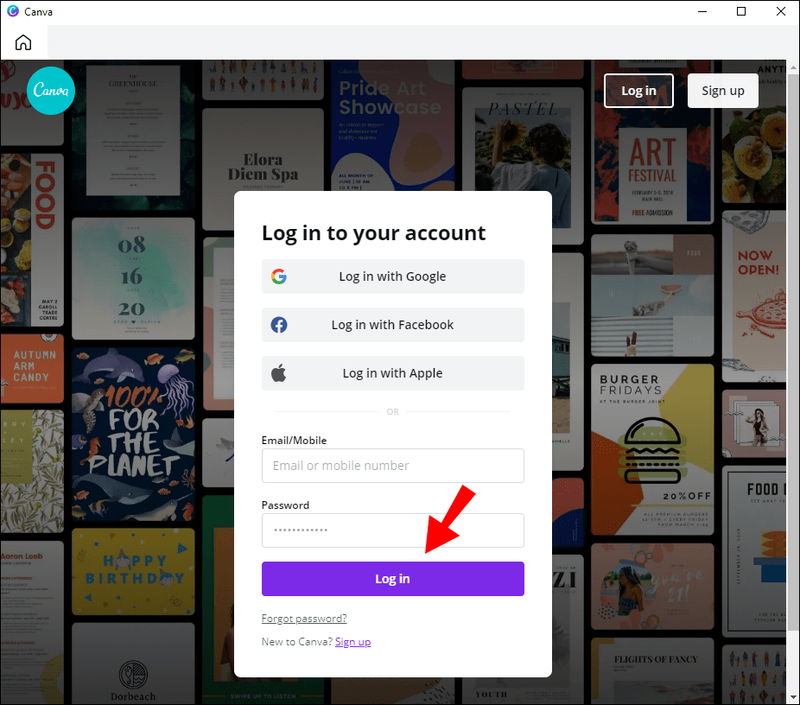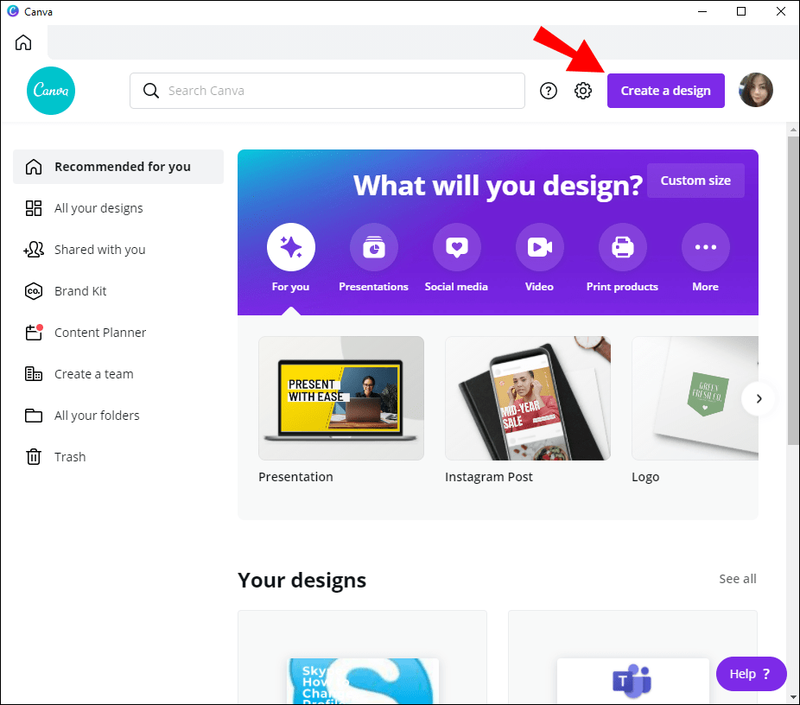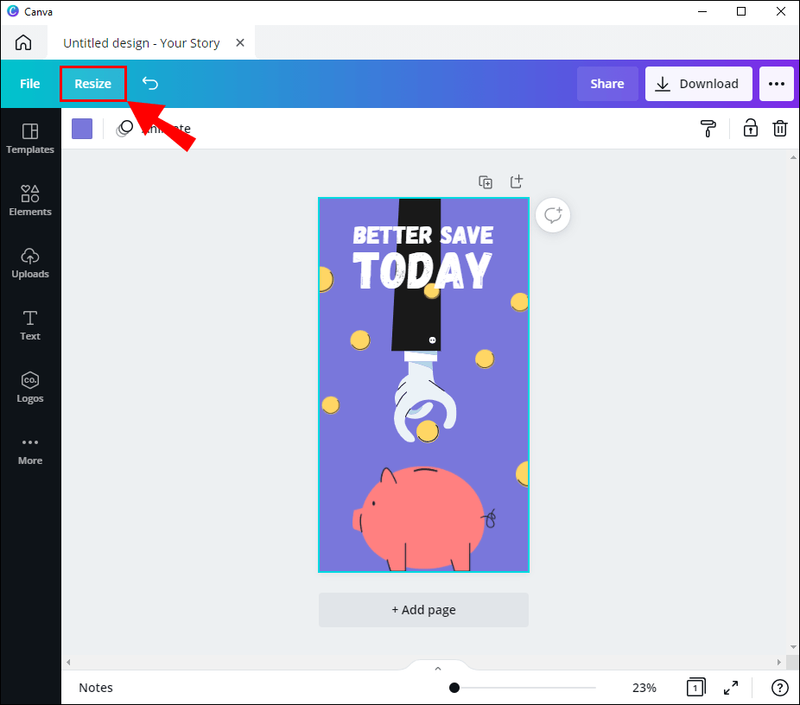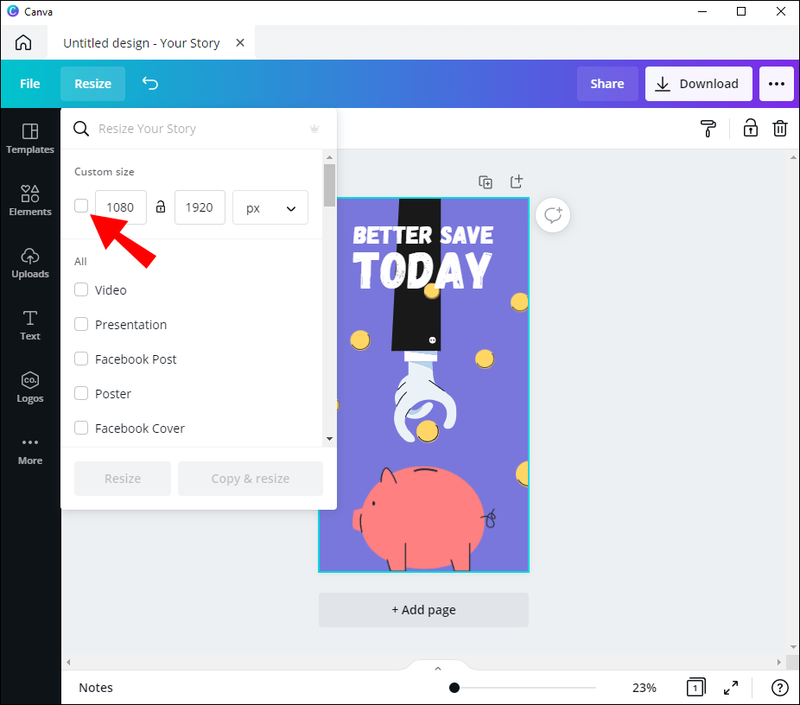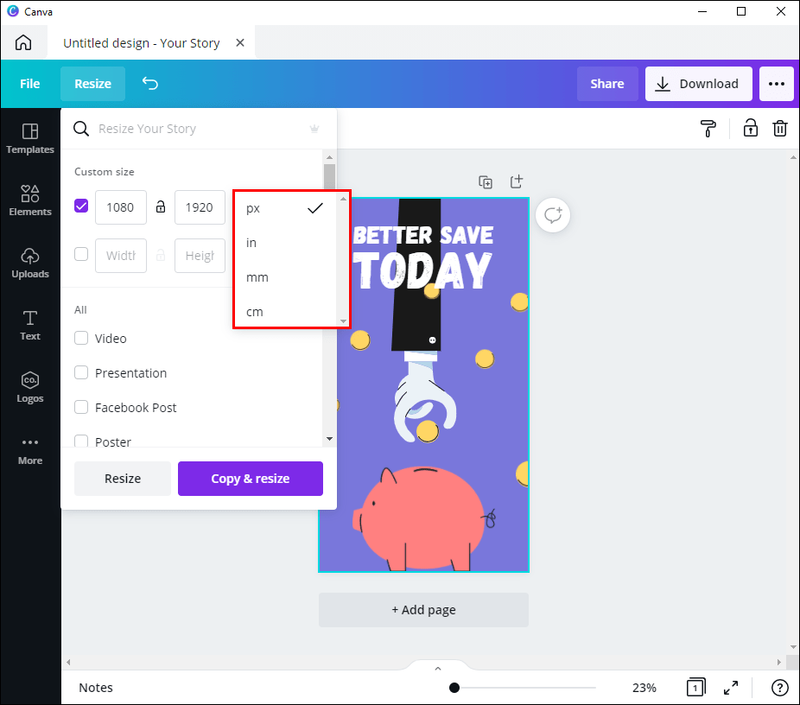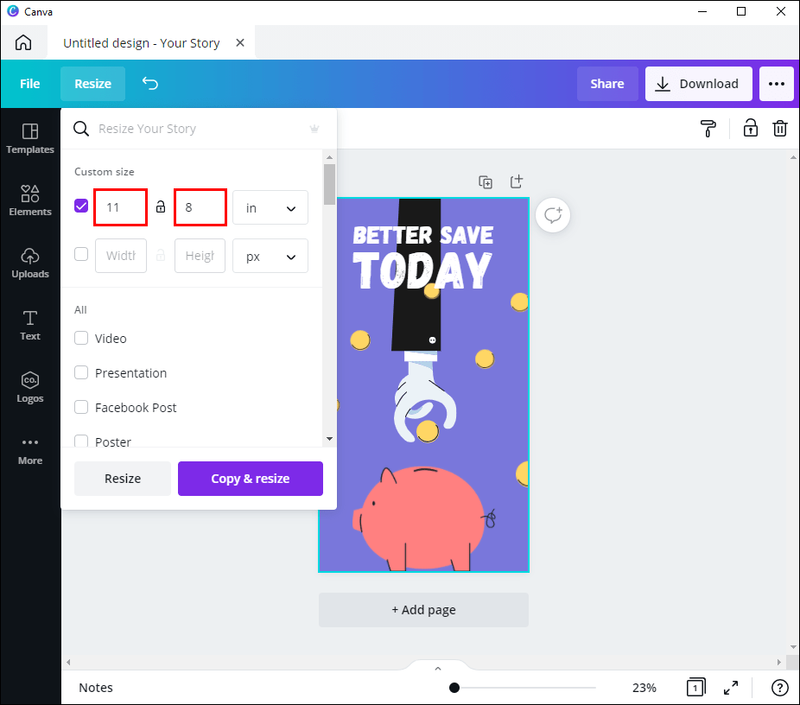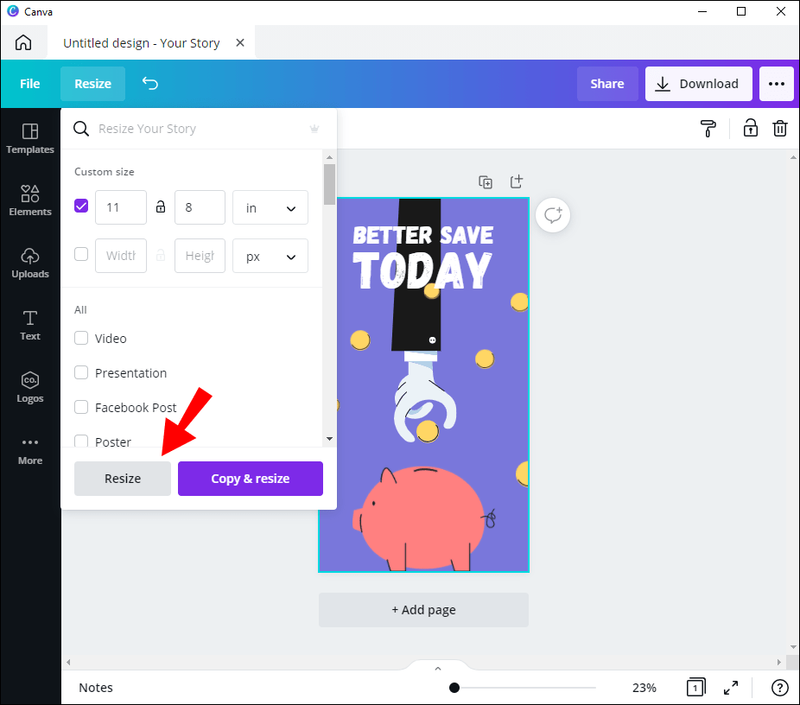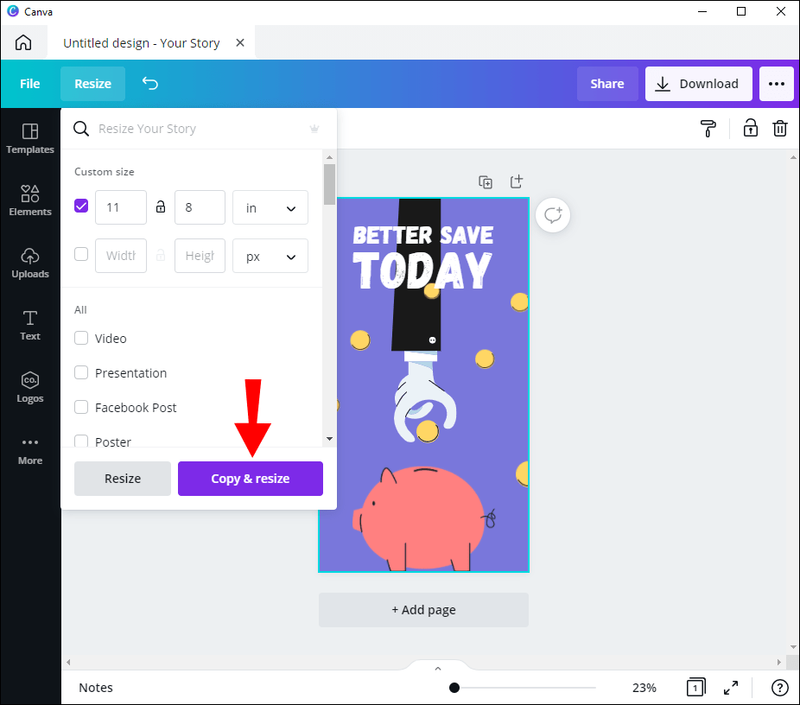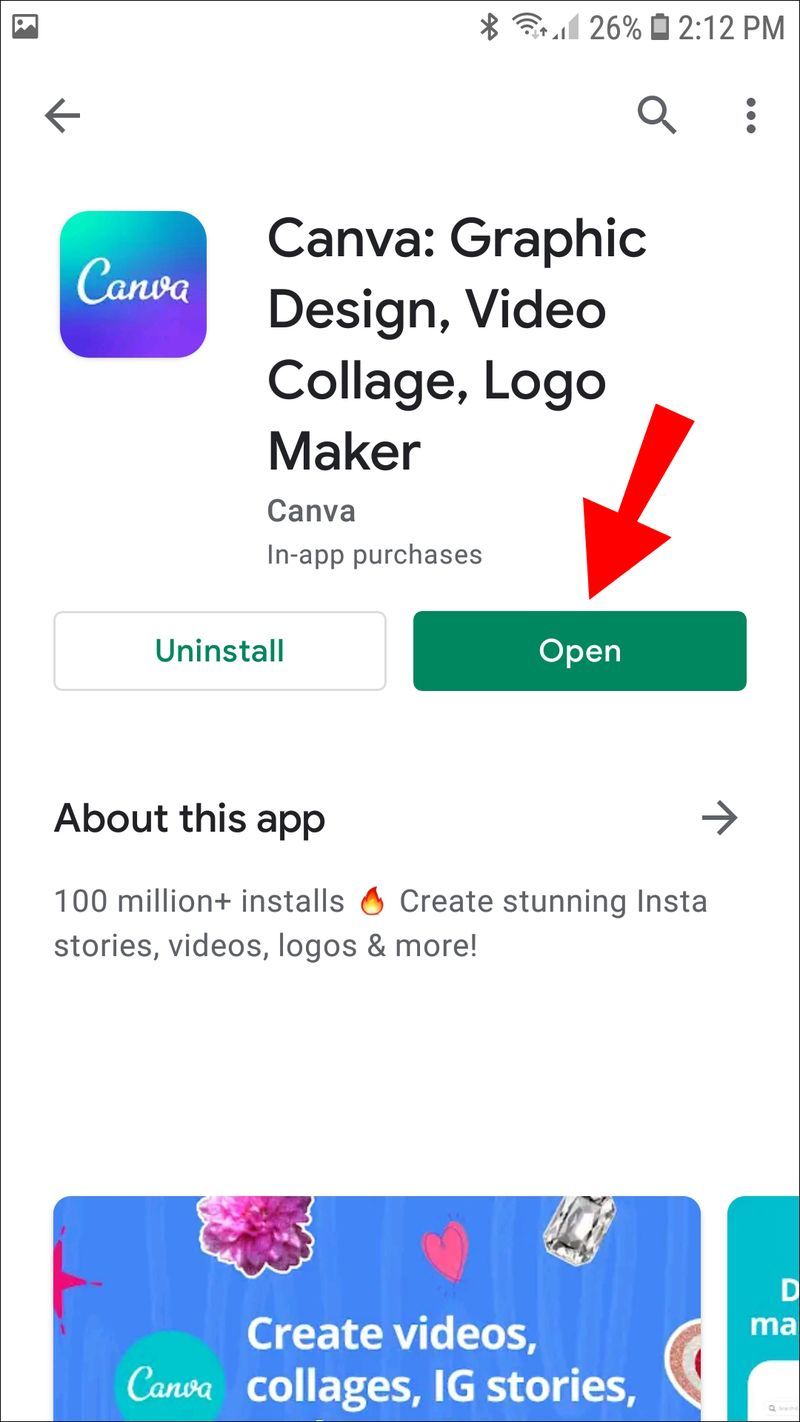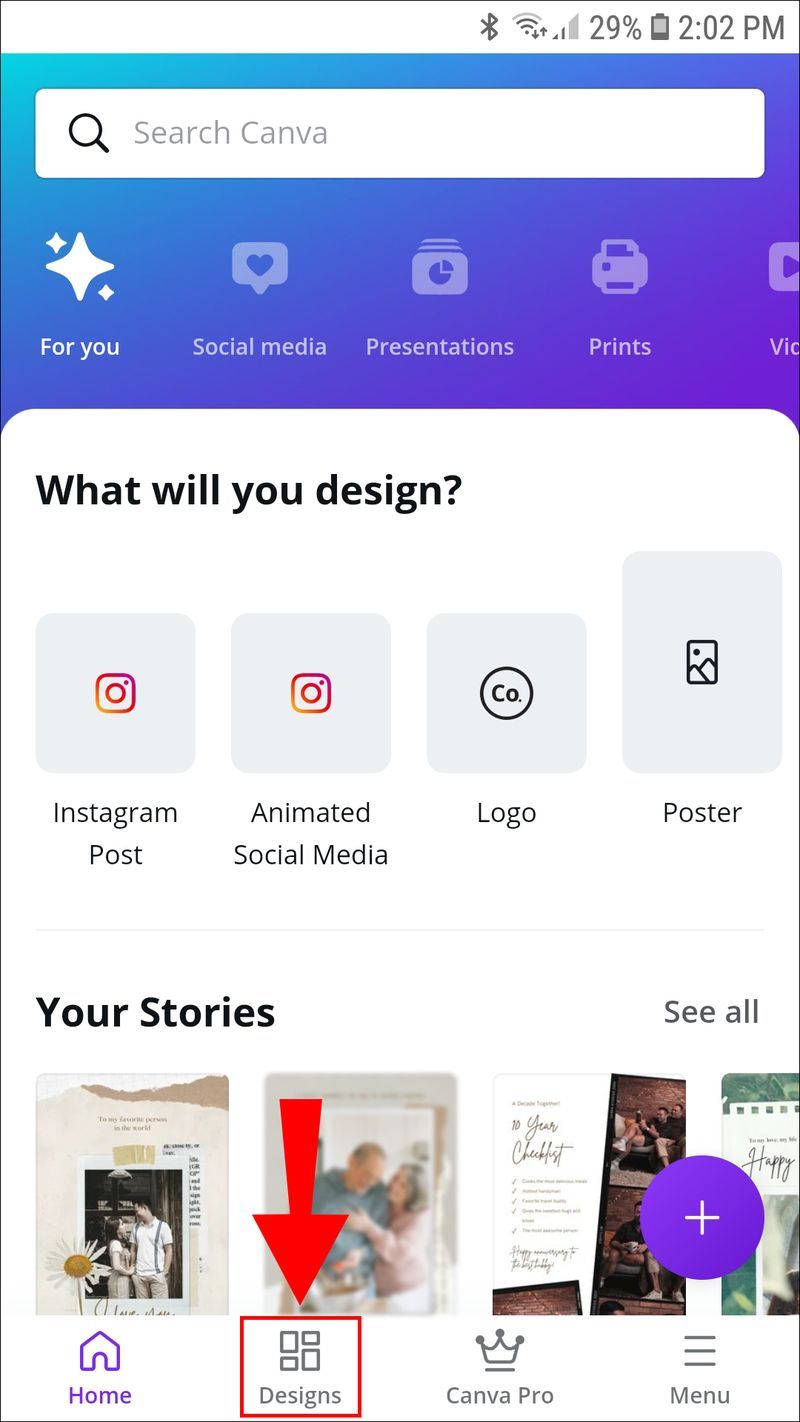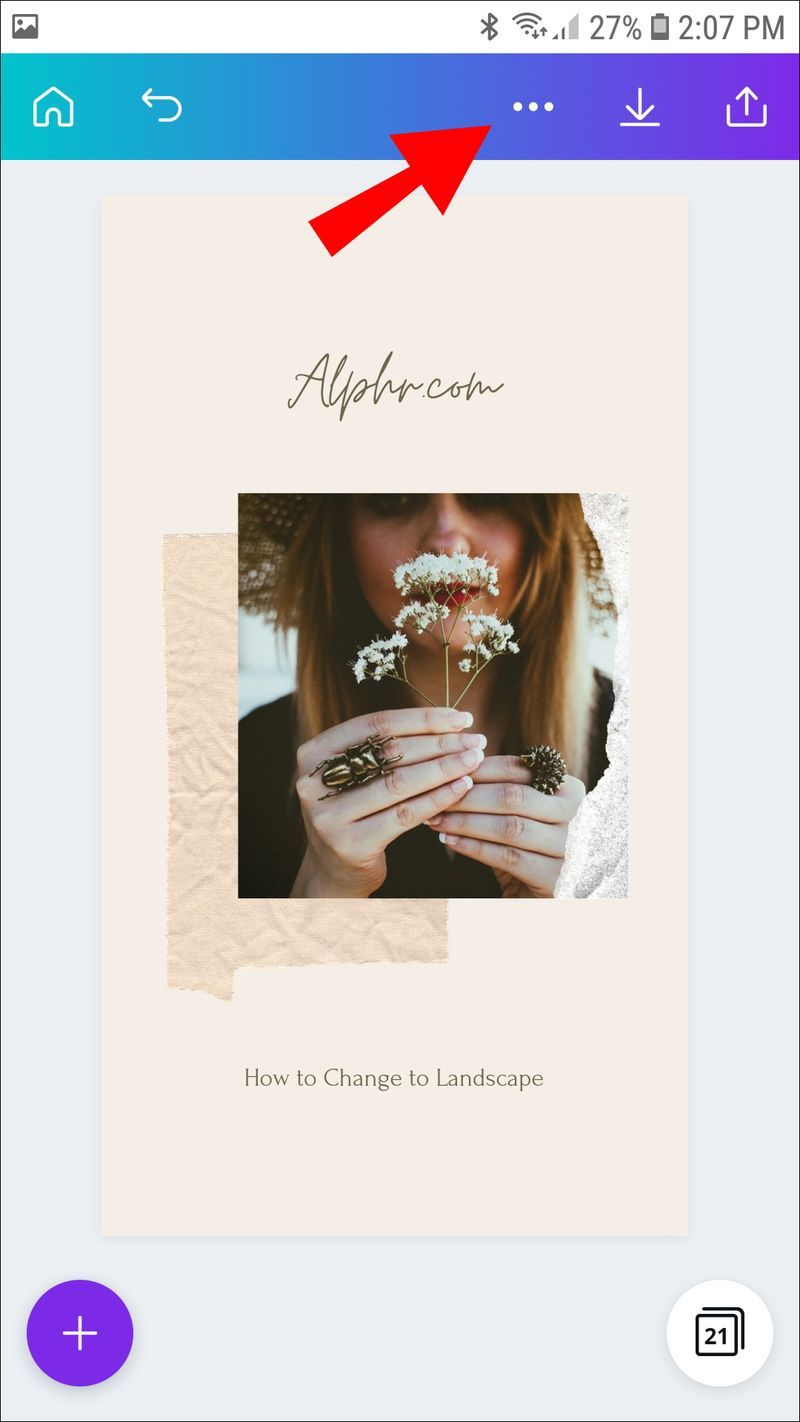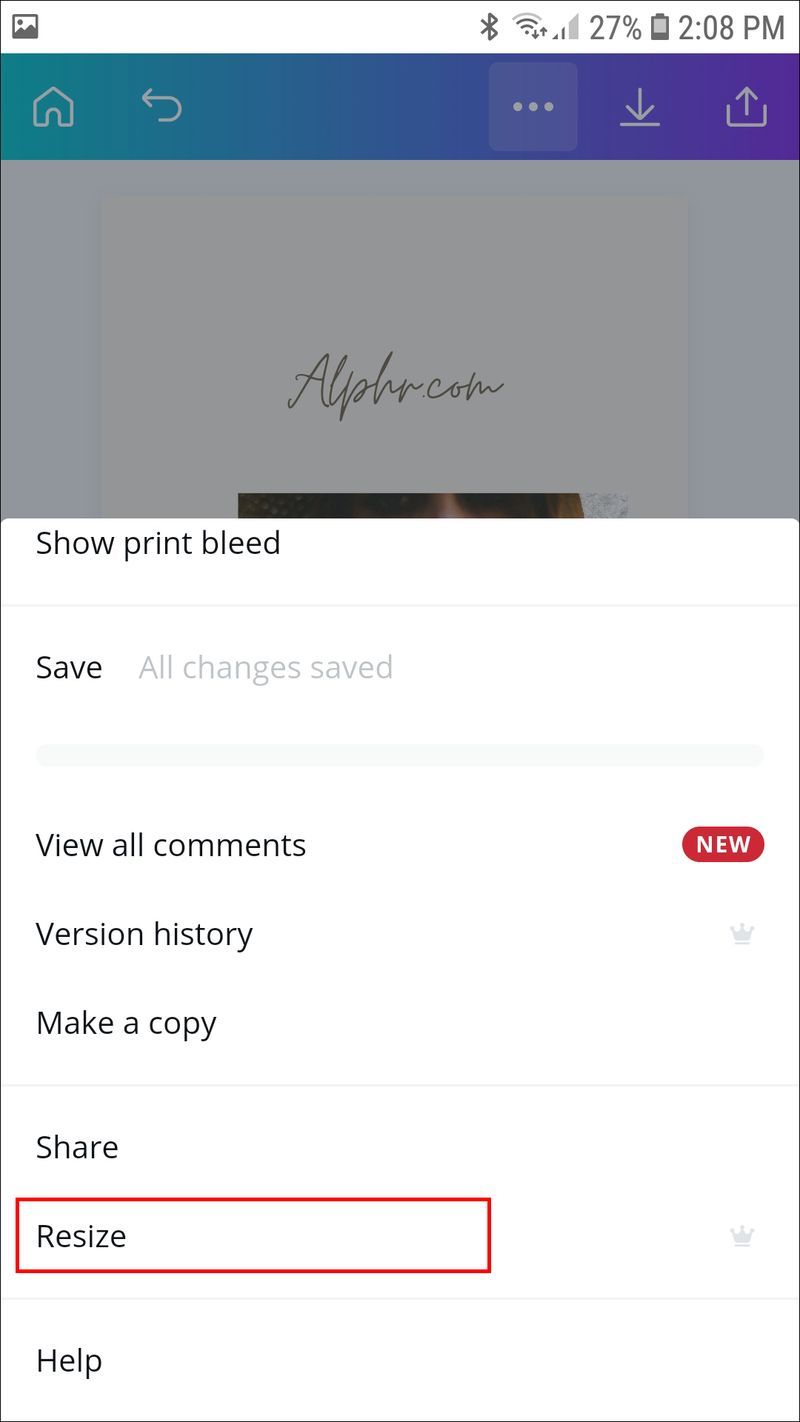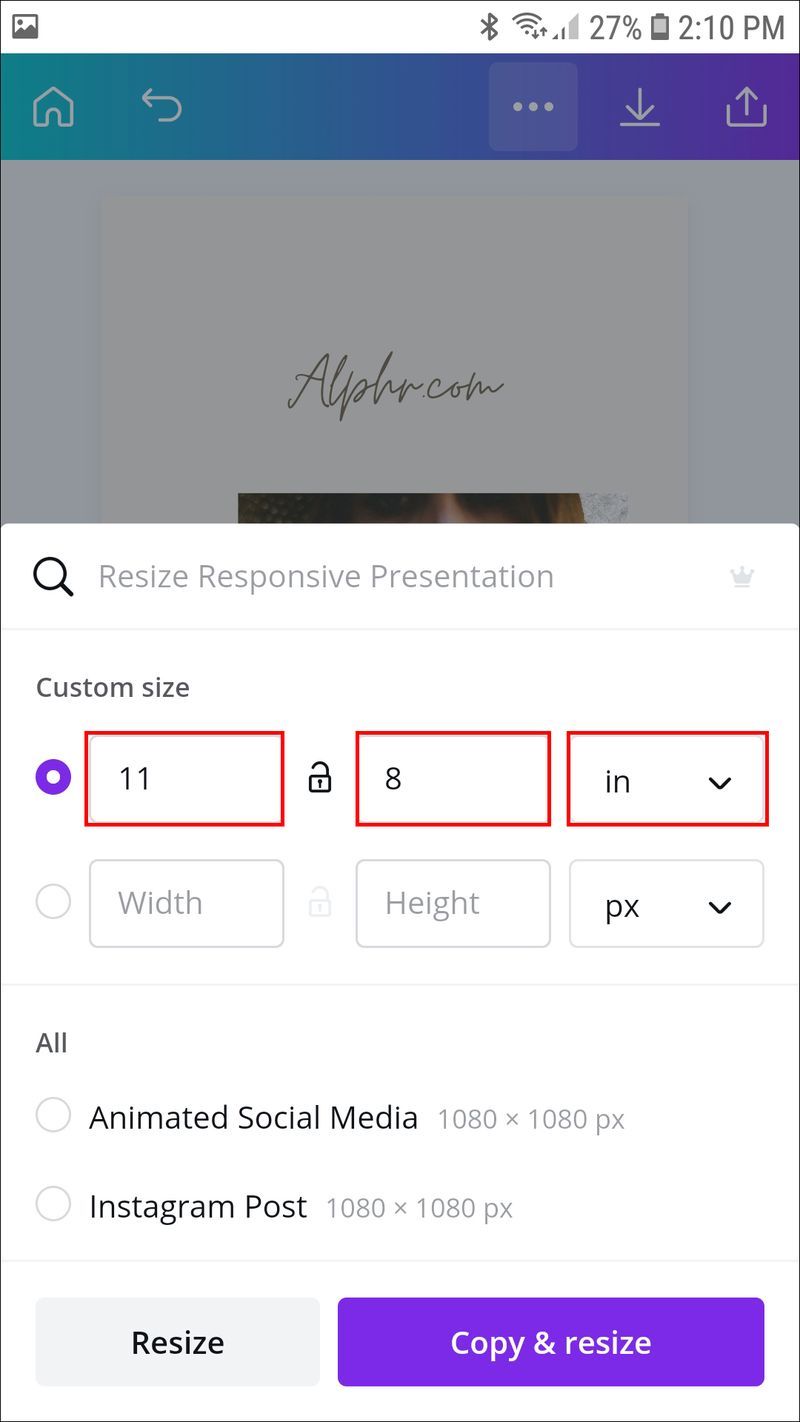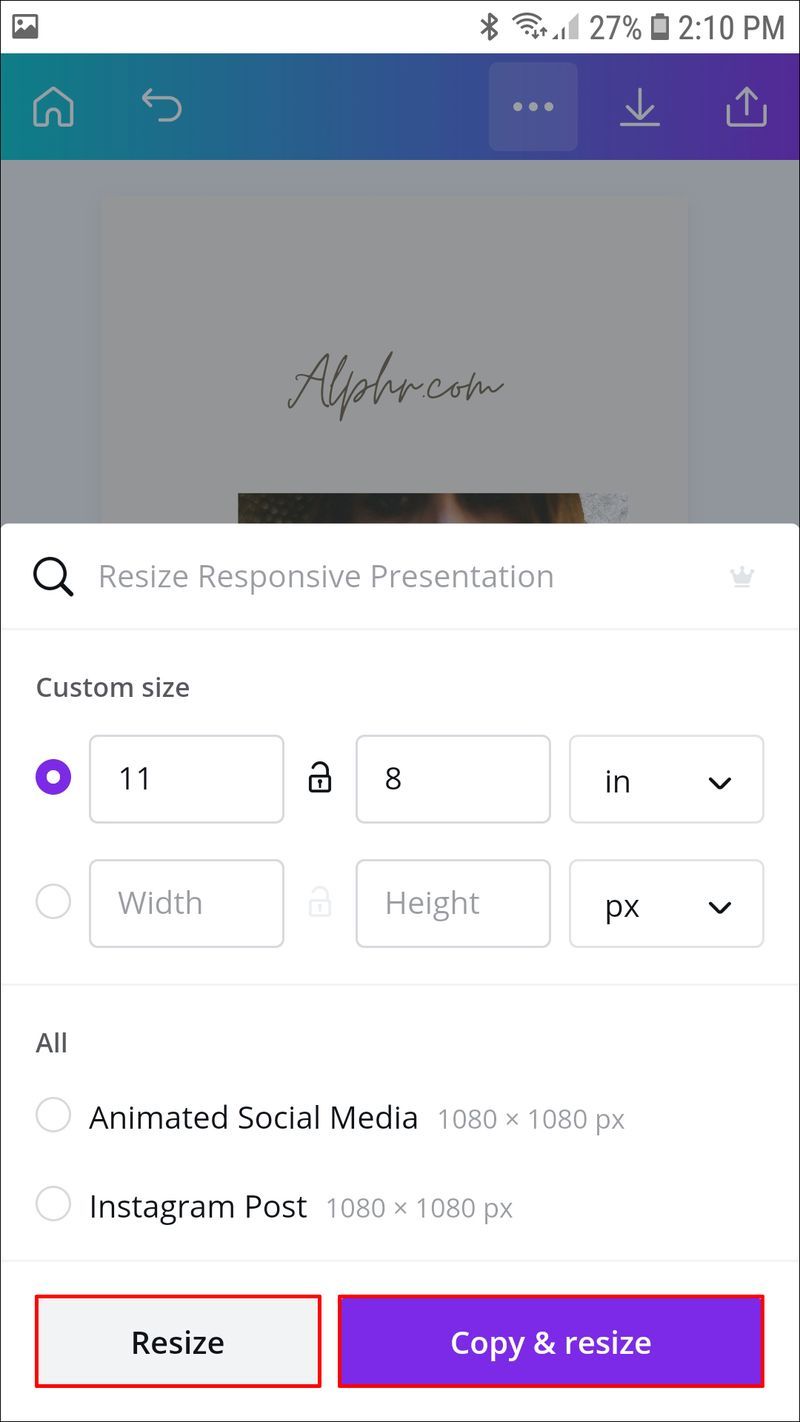Cihaz Bağlantıları
discord sunucunuza bot nasıl eklenir
Canva, birçok kullanışlı özelliğe sahip harika bir tasarım aracı olsa da, bazı eksikliklerle birlikte gelir. Esas olarak, sayfa yönünü Yatay veya Dikey olarak değiştirme seçeneği şu anda mevcut değildir. Bunun yerine Canva, boyutları farklı platformlara uyacak şekilde otomatik olarak ayarlayan geniş bir şablon yelpazesine sahiptir.

Ancak, bu sınırlamayı aşmanın bir yolu var. Sayfayı manuel olarak yeniden boyutlandırmayı ve genişlik ve yüksekliği Yatay boyutlara ayarlamayı deneyebilirsiniz. Ek olarak, tasarım içindeki öğeleri tek tek yeni yönlendirmeye uyacak şekilde yeniden boyutlandırabilirsiniz. Bu eğitimde, adım adım talimatlarla Canva projeleriniz için özel Peyzaj boyutlarının nasıl oluşturulacağını açıklayacağız.
Tek dezavantajı, kilidini açmak için ücretli bir aboneliğe yükseltmeniz gerekecek. Ancak, denemekle ilgileniyorsanız, 30 günlük ücretsiz deneme sürümü mevcuttur.
Canva Pro veya Enterprise aboneliğiniz varsa bu özelliği tüm cihazlarınızda kullanabilirsiniz. Uygulama arayüzü, hem web hem de mobil sürümler için aynıdır. Aşağıdaki bölümde, bir Canva sayfasının nasıl yeniden boyutlandırılacağına ilişkin adım adım talimatlar bulacaksınız.
Canva'da Bir Sayfayı Yatay Olarak Döndürme bilgisayarda
Önceden belirlediğimiz gibi, Canva'da bir sayfayı gerçekten döndüremezsiniz. Ancak yatay veya dikey bir yönlendirme elde etmek için genişliği ve yüksekliği manuel olarak değiştirebilirsiniz. Tek ön koşul, ücretli bir aboneliğe yükseltmektir. İki farklı plan arasından seçim yapabilirsiniz: Canva Enterprise veya Canva Pro. Ayrıca Eğitim için Canva ve Sivil Toplum Kuruluşları için Canva da bu özellikle birlikte gelir.
Ücretsiz deneme için kaydolduğunuzda Yeniden Boyutlandırma özelliğinin kilidini açacaksınız. Diğer Canva araçlarına çok benzer şekilde, inanılmaz derecede moderndir. Nasıl kullanılacağı aşağıda açıklanmıştır:
- Canva uygulamasını açın ve hesabınızda oturum açın.
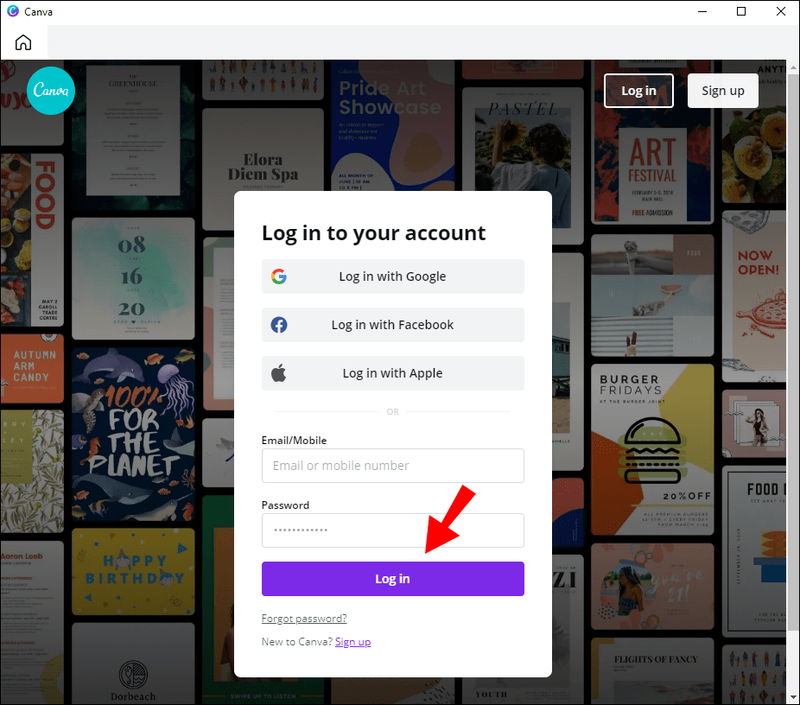
- Tasarımlarınız bölümüne gidin ve yeniden boyutlandırmak istediğinizi seçin. Ardından elbette profil resminizin yanında sağ üst köşedeki mor butona tıklayarak yeni bir tasarım oluşturabilirsiniz.
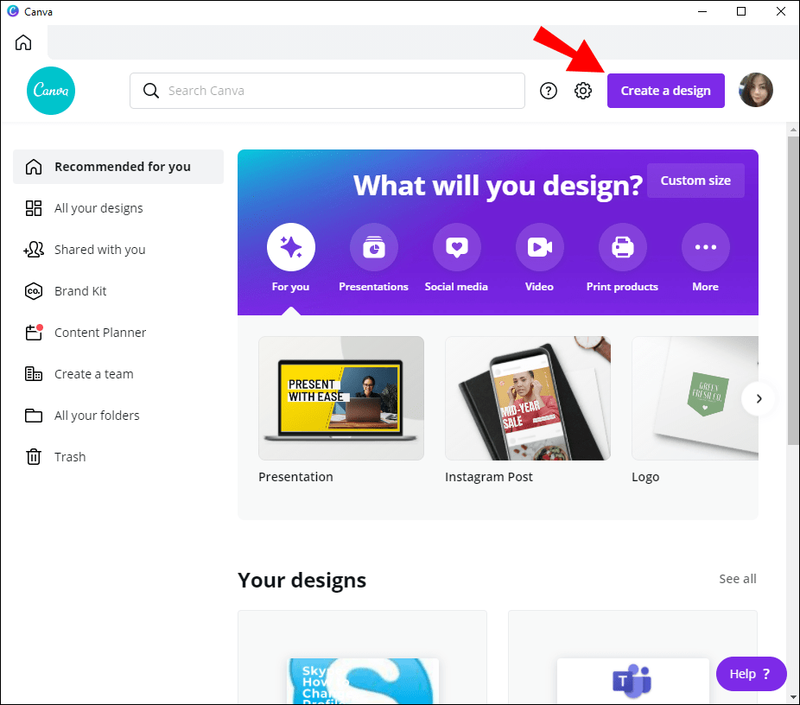
- Canva Pro veya Enterprise kullanıcısıysanız, ekranın sol üst köşesinde Yeniden Boyutlandır özelliğini göreceksiniz. Menüye erişmek için üzerine tıklayın.
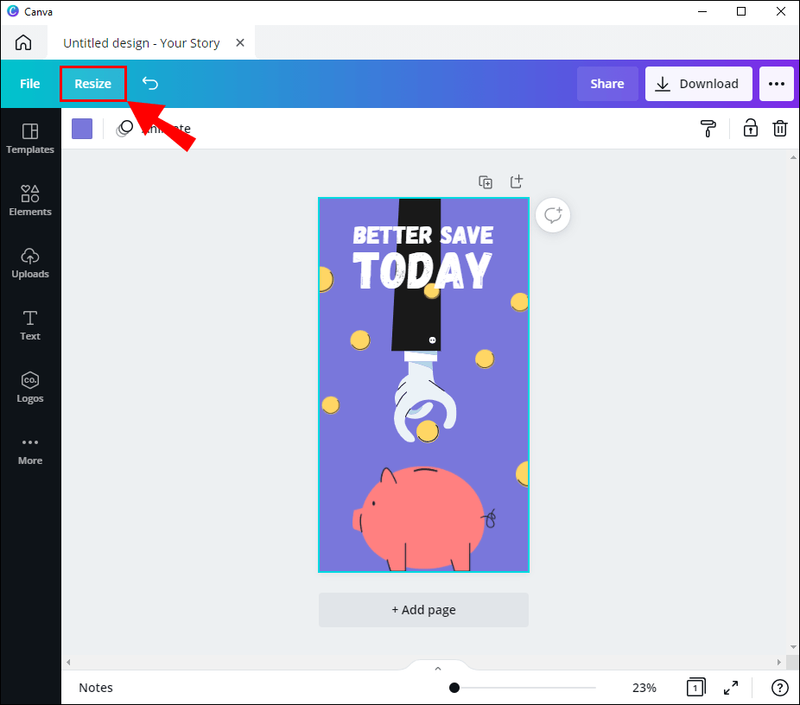
- Bir açılır panel görünecektir. Sayfanın genişliğinin ve yüksekliğinin yanındaki kutuyu işaretleyin.
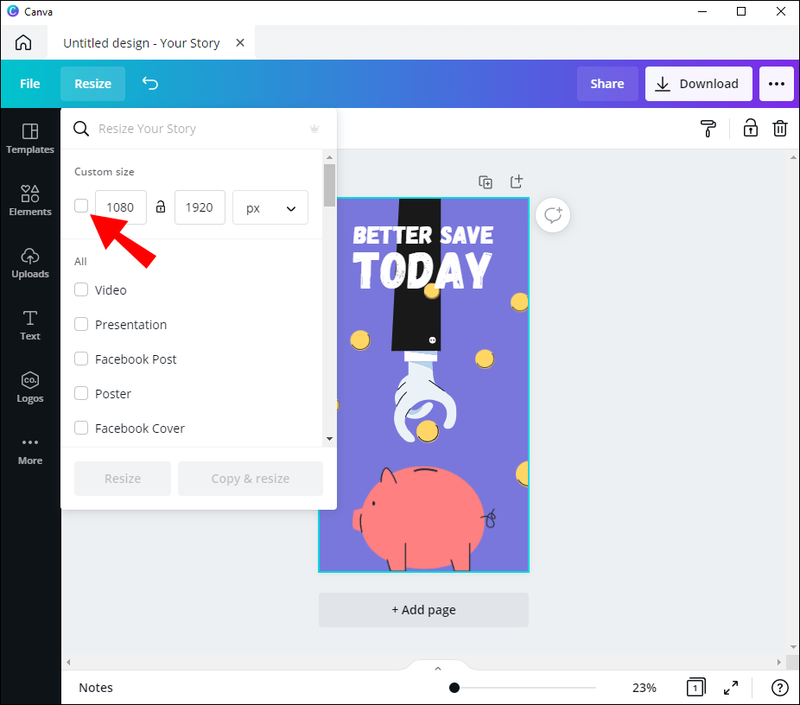
- Ardından, aşağı açılan ölçüm birimleri listesine erişmek için küçük aşağı oka tıklayın. Piksel, inç, milimetre veya santimetre arasında seçim yapabilirsiniz.
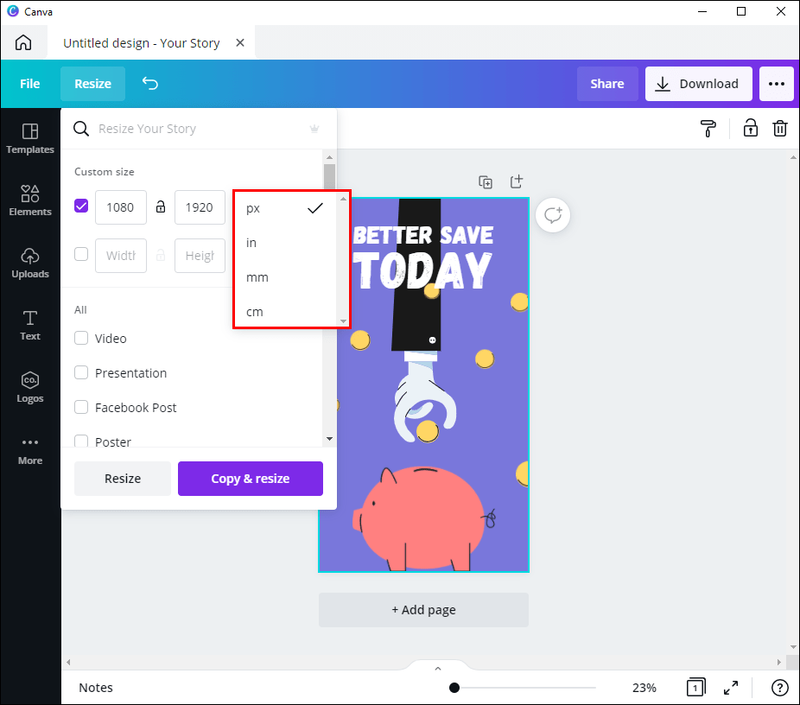
- Tercih edilen boyutları ayarlayın. Manzara modu için genişliğin yükseklikten daha büyük olmasını istiyorsunuz. Örneğin, yükseklik 8 inç ise genişliği en az 11 yapın.
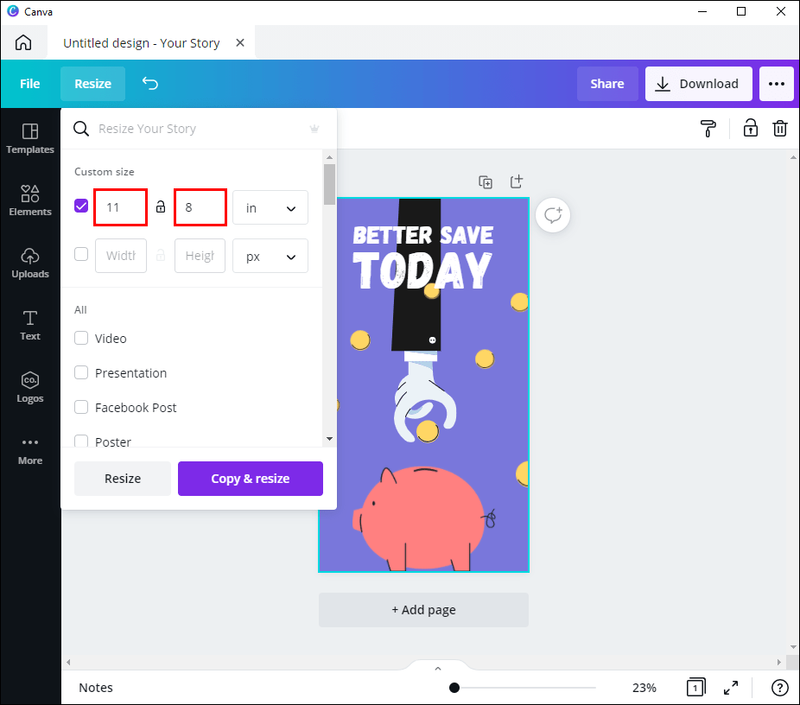
- İşiniz bittiğinde, panelin sol alt köşesindeki Yeniden Boyutlandır düğmesini tıklayın.
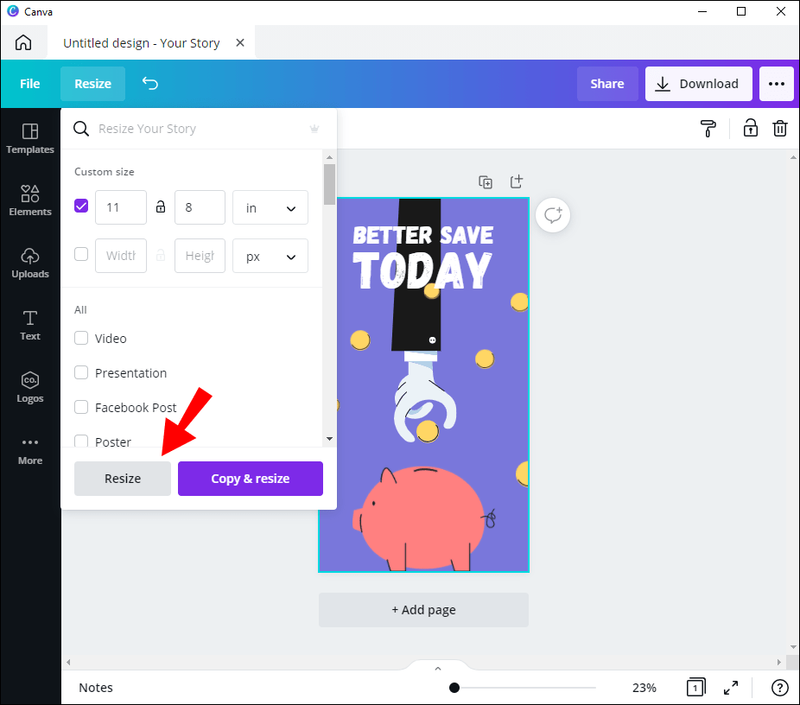
- Mevcut tasarımınızın bozulmamasını istiyorsanız, sağ alt köşedeki Kopyala ve Yeniden Boyutlandır düğmesini tıklayın. Bu şekilde, Manzara modunda tasarımın yeni bir kopyasını oluşturmuş olacaksınız.
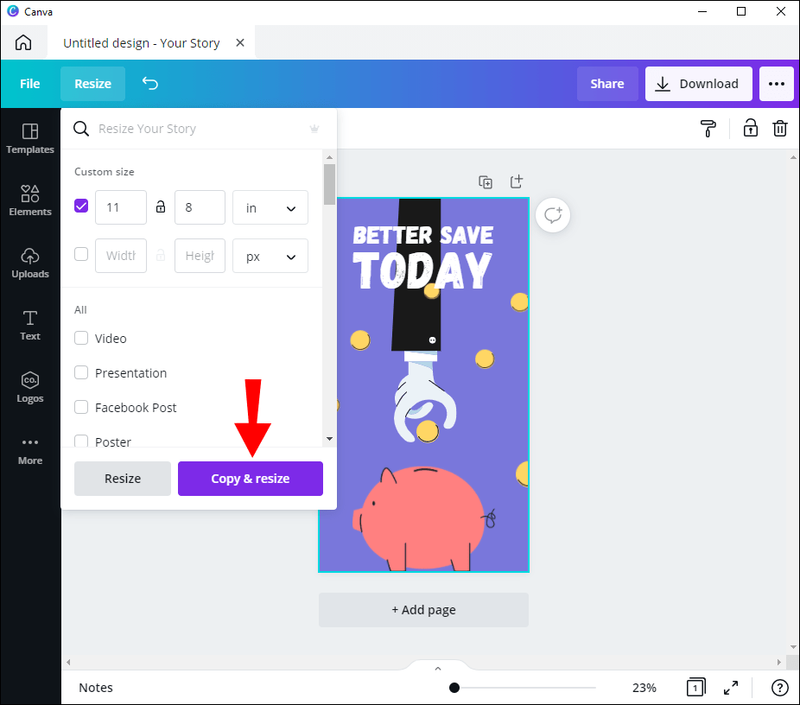
Canva'nın mobil bir sürümü mevcut olduğundan, özelliği hareket halindeyken kullanabilirsiniz. Kullanıcı arayüzü, Android ve iOS cihazlar için aynıdır, dolayısıyla aşağıdaki adımlar her iki durumda da geçerlidir:
discord'da ekran paylaşımı nasıl etkinleştirilir
- Canva mobil uygulamasını başlatın ve hesabınızda oturum açın.
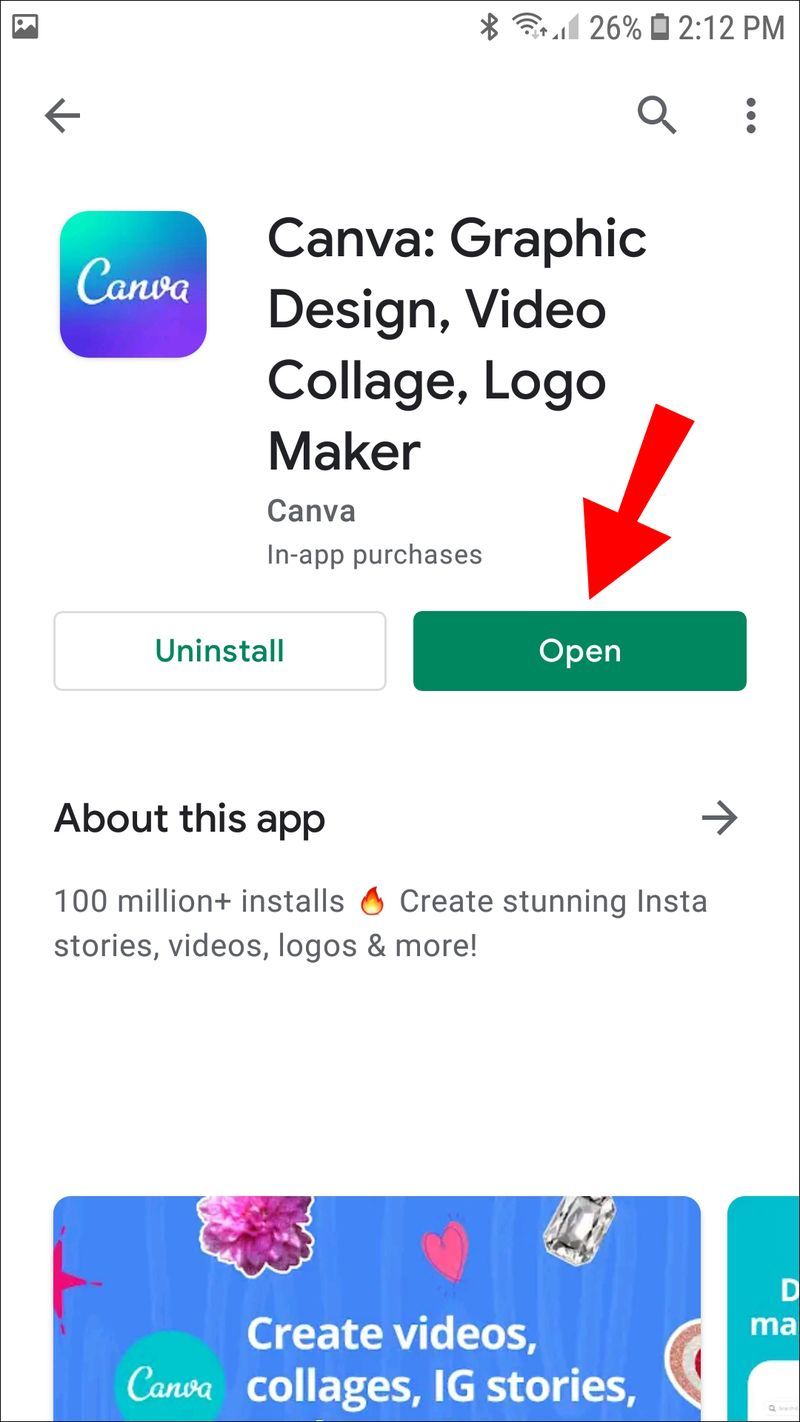
- Ana sayfanın alt kısmındaki Tasarımlar sekmesine tıklayın. Ardından, yeniden boyutlandırmak istediğiniz tasarımı seçin.
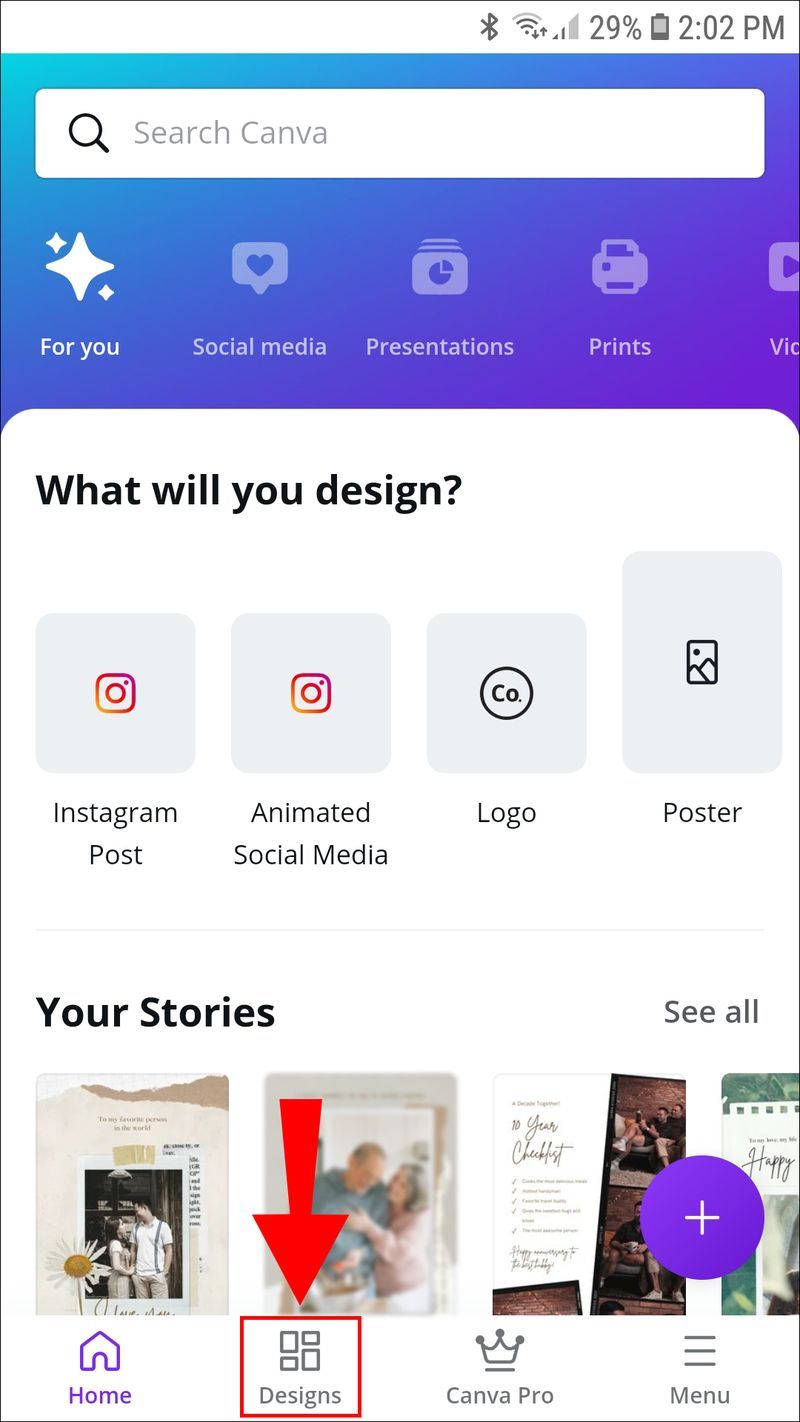
- Yeni bir tasarım oluşturmak istiyorsanız, ekranın üst kısmındaki widget'tan bir şablon seçin.
- Tasarımınızı açtıktan sonra sağ üst köşedeki üç yatay noktaya dokunun.
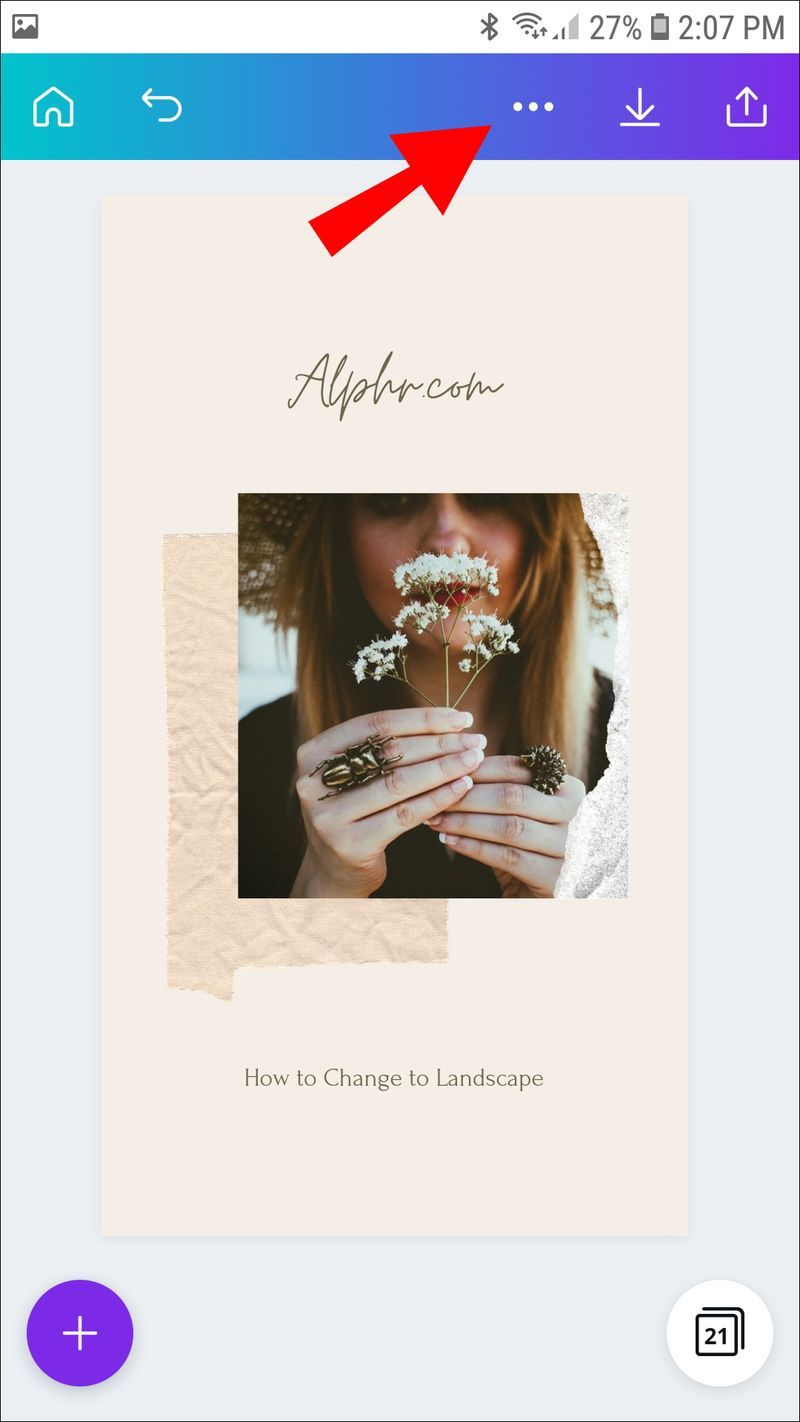
- Bir açılır menü görünecektir. Aşağı kaydırın ve Yeniden Boyutlandır'a dokunun.
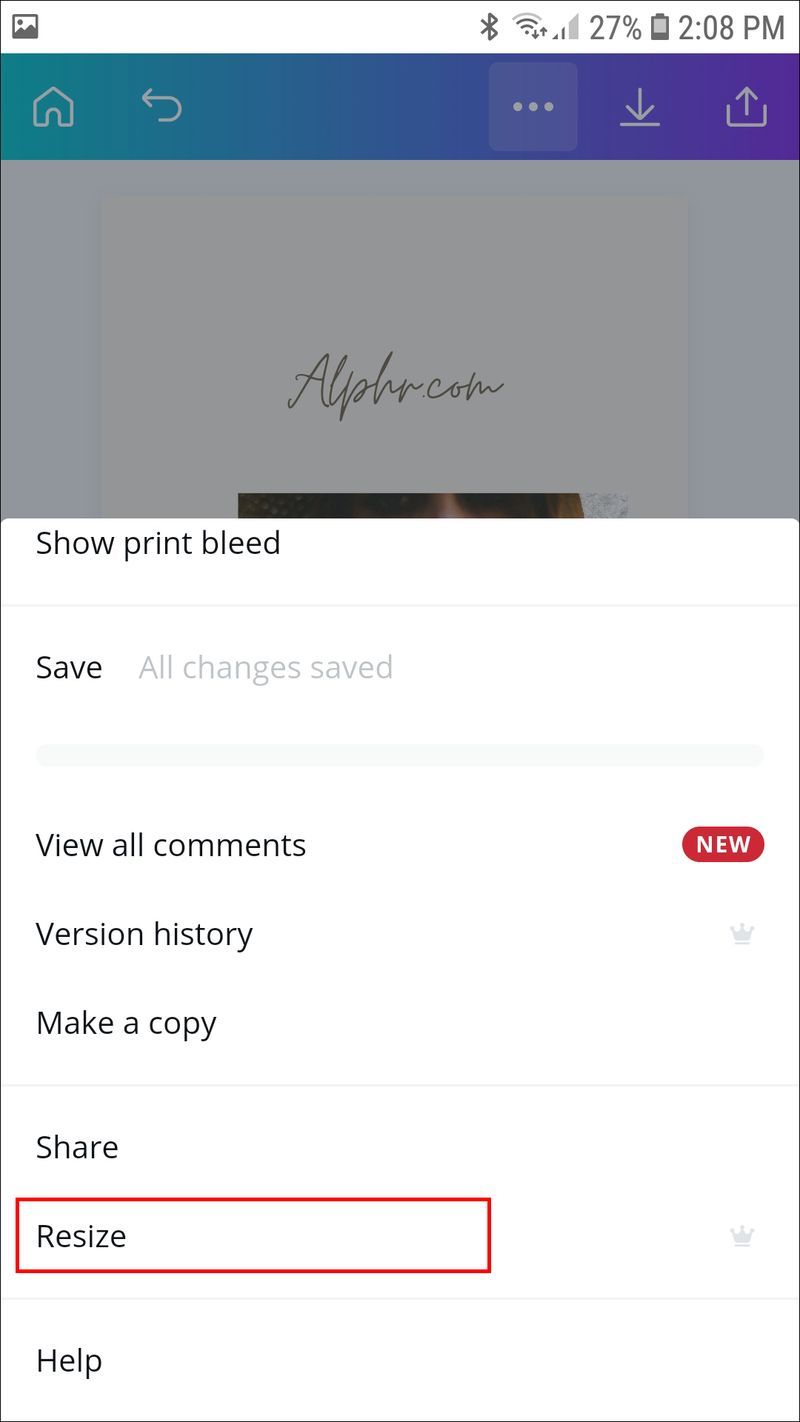
- Yeni bir panel açılacaktır. Boyutları Manzara moduna uyacak şekilde ayarlayın.
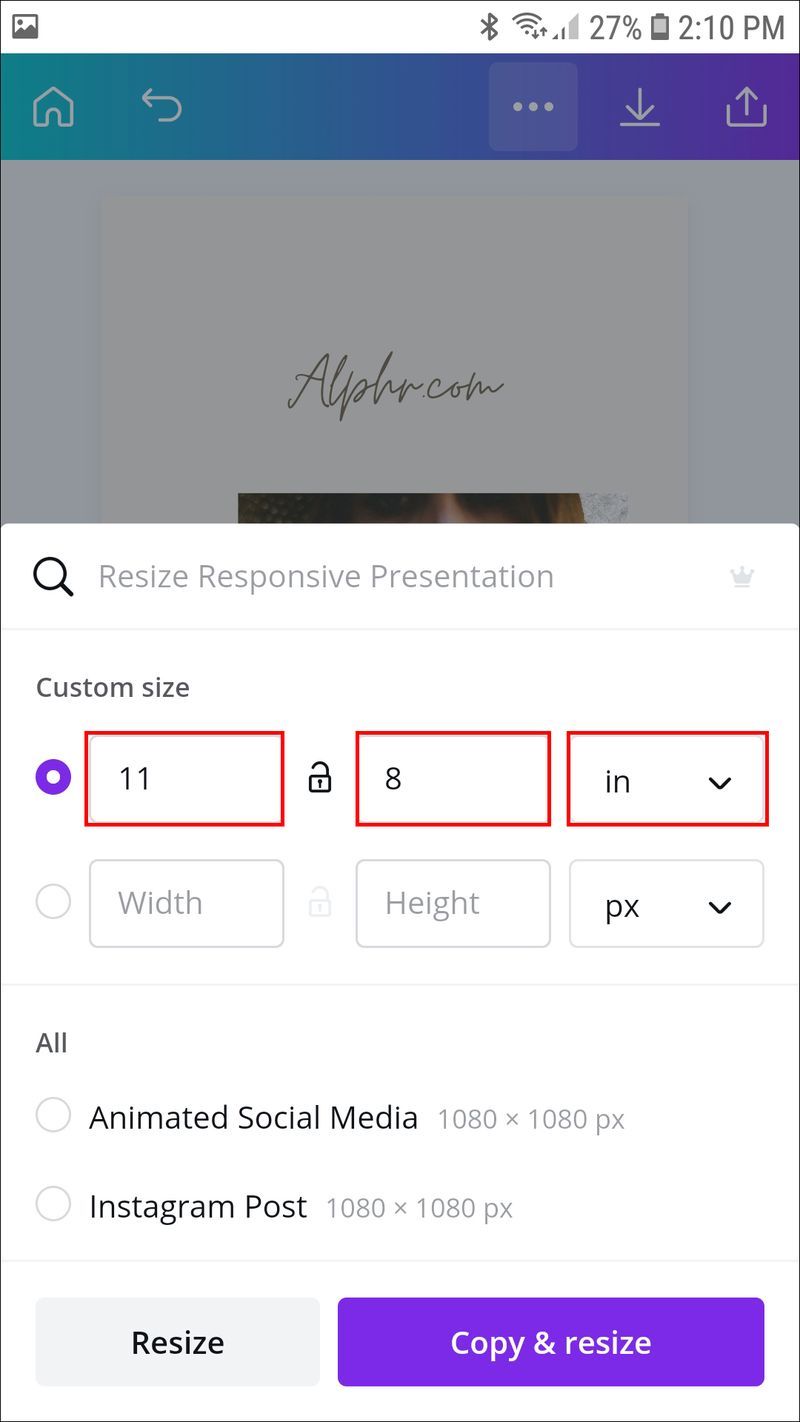
- İşiniz bittiğinde, Manzara modunda ayrı bir sürüm kaydetmek istiyorsanız Yeniden Boyutlandır veya Kopyala ve Yeniden Boyutlandır'a dokunun.
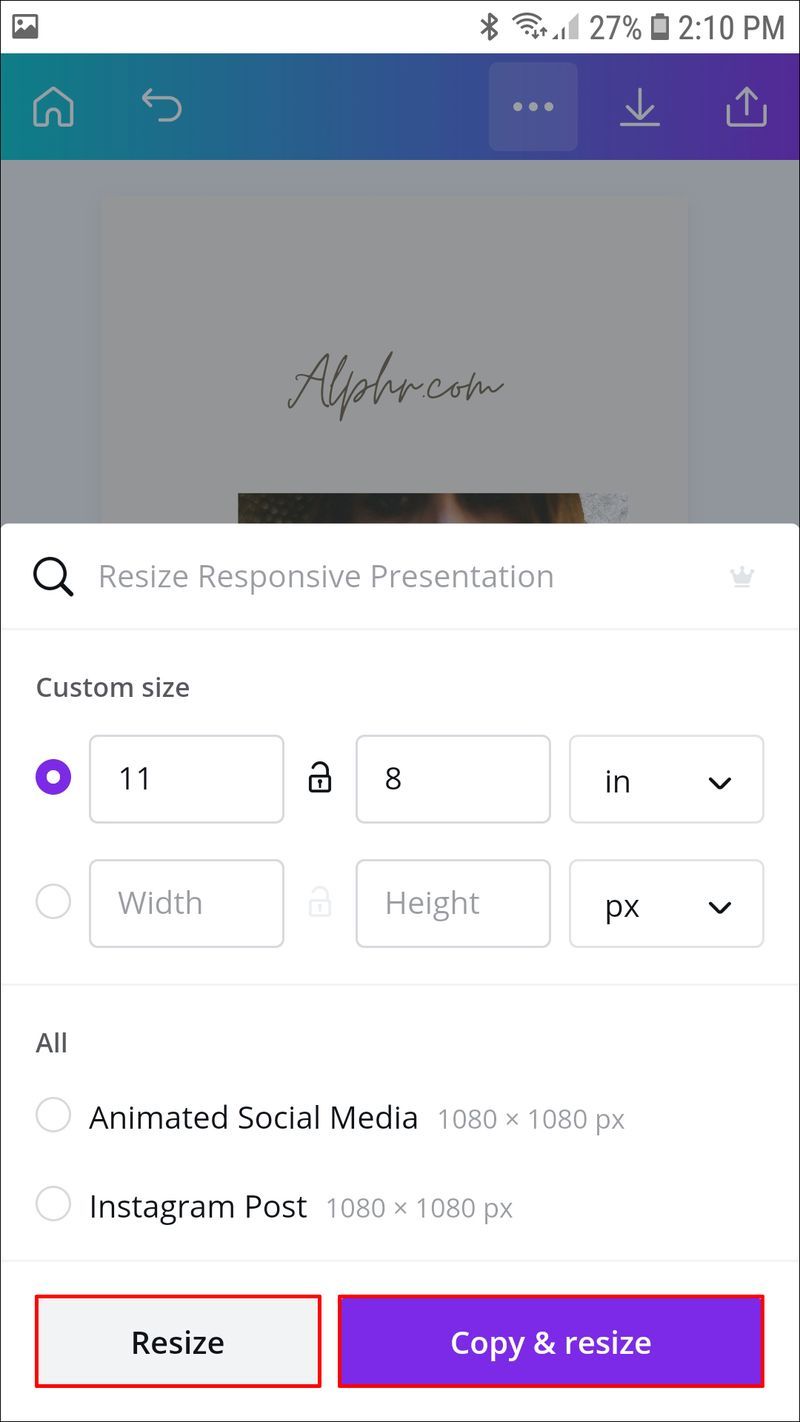
Canva ile Yönünüzü Değiştirin
Canva'nın sayfa yönünü değiştirmek için özel bir özelliği olmamasına rağmen, şık bir geçici çözüm var. Yeniden Boyutlandırma aracını uygulayarak sayfanın genişliğini ve uzunluğunu özel boyutlara ayarlayabilirsiniz. Sonuç olarak, genişliği artırarak yatay yönlendirmeye veya Yatay moda ayarlayabilirsiniz.
Ne yazık ki, yalnızca Canva Pro ve Canva Enterprise kullanıcıları yardımcı özelliğe erişebilir. Artı tarafta, ilgileniyorsanız her ikisi için de 30 günlük ücretsiz deneme var. Ayrıca Canva, bunun yerine kullanabileceğiniz yüksek kaliteli ücretsiz şablonlardan oluşan etkileyici bir kitaplığa sahiptir. Şablonlar optimum sonuçlar için özel olarak tasarlanmıştır ve grafiklerin her zaman net olmasını sağlar.
Canva ile deneyiminiz nedir? Tercih ettiğiniz başka bir tasarım aracı var mı? Ücretli bir aboneliğe yükseltme yapmadan sayfa yönünü değiştirmenin bir yolu varsa aşağıdaki yorumlarda bize bildirin.