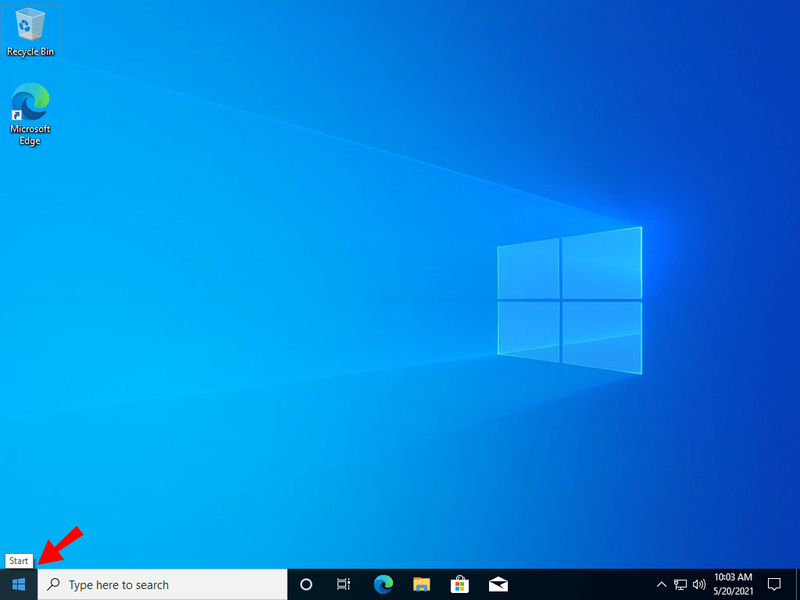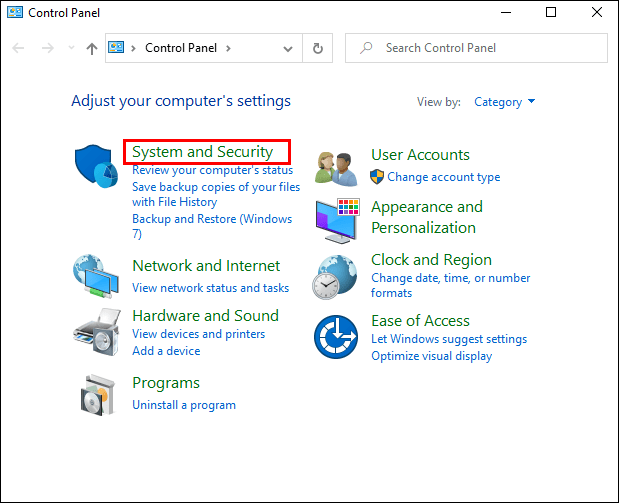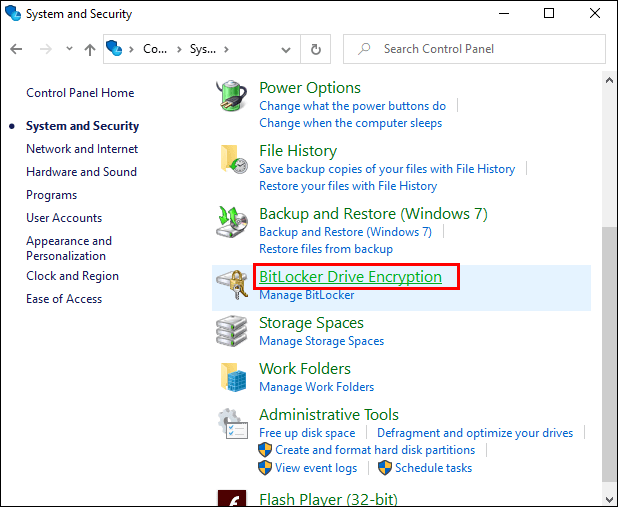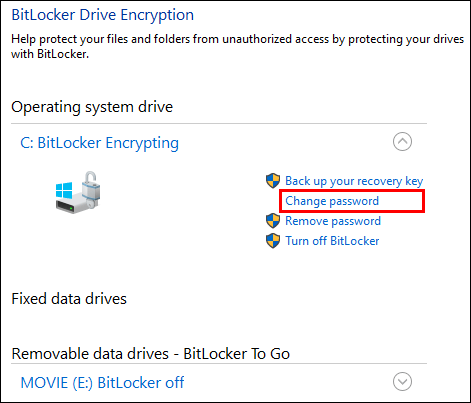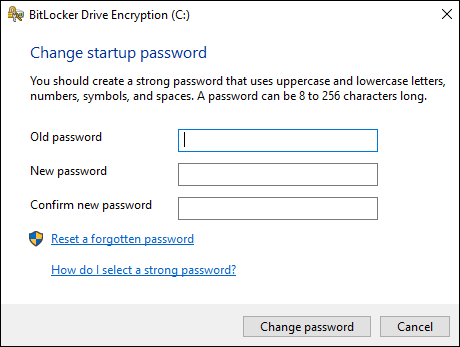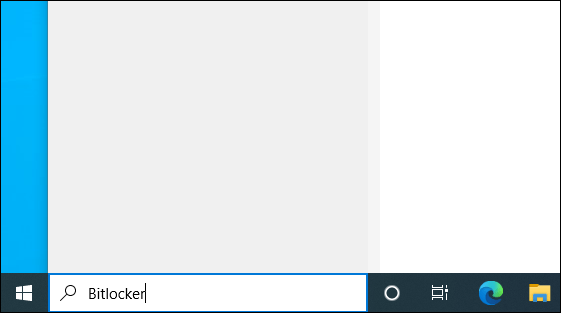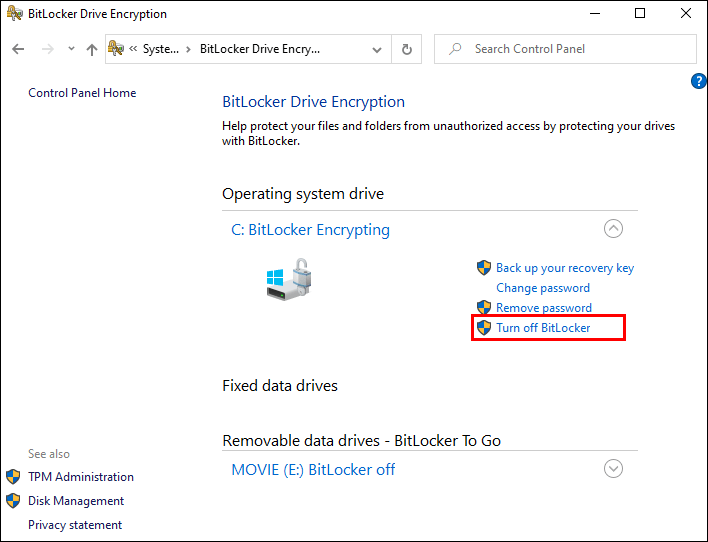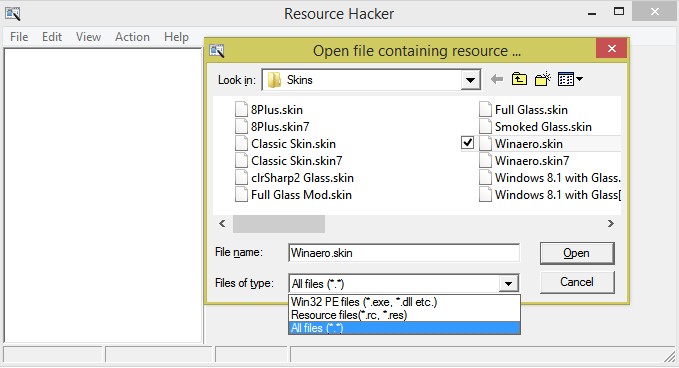Windows 10 Pro kullanıyor musunuz? Eğer öyleyse, bu harika güvenlik özelliğini kullanabilirsiniz. Verilerinizi şifreler ve olası saldırılardan korurken aynı zamanda çok kullanıcı dostudur.

Veri şifreleme, cihazlarınızı bir nedenle korumanın en popüler yollarından biridir. İşiniz yüksek gizlilik gerektiriyorsa veya bilgisayarınızı kullanırken kendinizi güvende hissetmek istiyorsanız, BitLocker sizin için doğru seçim olabilir.
BitLocker için bir PIN kodu kullanmanız gerekecektir.
Herhangi bir nedenle değiştirmek isterseniz, nasıl yapılacağını öğrenmek için bu makaleyi okumaya devam edin.
PIN'inizi Değiştirme
Bilgisayarınızdaki verileri şifrelediğinizde, kilidini açmak istiyorsanız bir PIN girmeniz gerekir. Windows Pro genellikle bir kuruluş tarafından yönetilir, bu nedenle PIN ile ilgili gereksinimler şirketinize ve koruduğunuz verilere bağlı olacaktır.
Bazı durumlarda, bilgisayarınızda işletim sistemini başlatmadan önce PIN'i girmeniz gerekecektir.
PIN'inizi değiştirmek isterseniz ne olur?
twitch'te gece botu nasıl etkinleştirilir
Değiştirmek için aşağıdaki talimatları izleyin ve aynı adımların şifrenizi değiştirmek için de geçerli olduğunu unutmayın.
- Görev çubuğuna gidin ve Başlat'ı seçin.
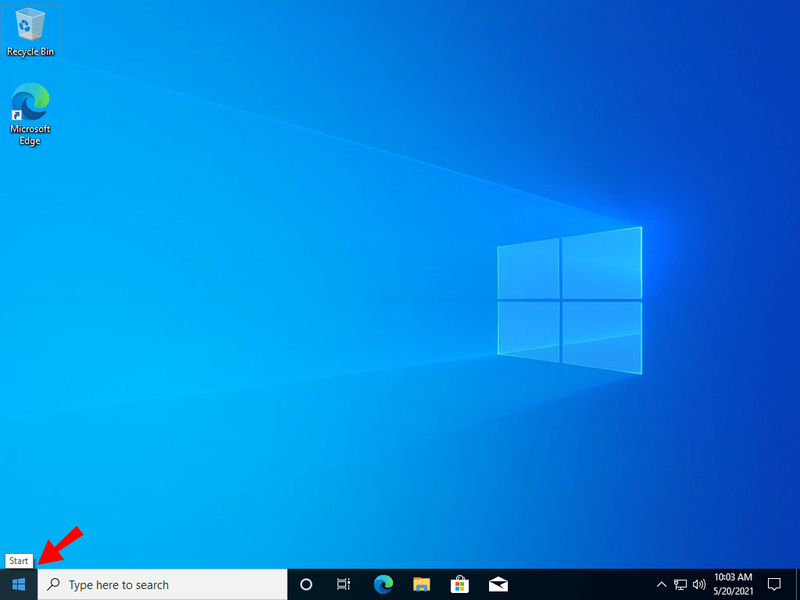
- Denetim Masası'nı seçin ve yeni pencerede Sistem ve Güvenlik'e tıklayın.
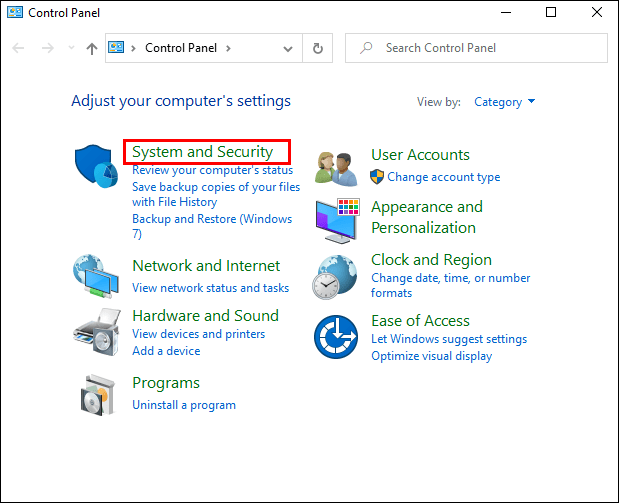
- BitLocker Şifreleme Seçenekleri'ni seçin.
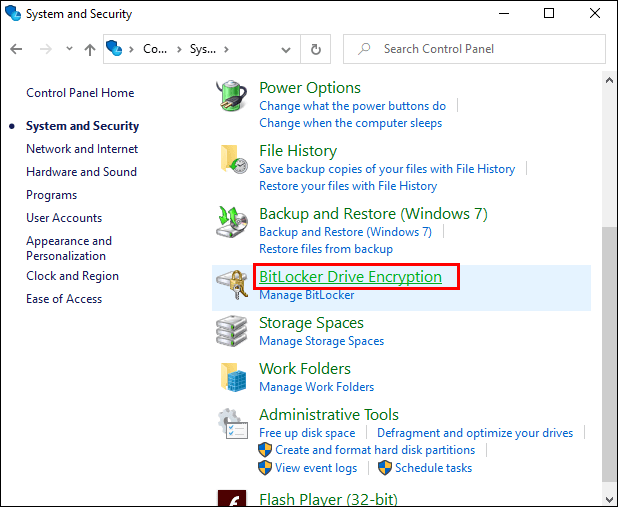
- PIN'inizi değiştirmek istiyorsanız, PIN'inizi Yönetin'e tıklayın.
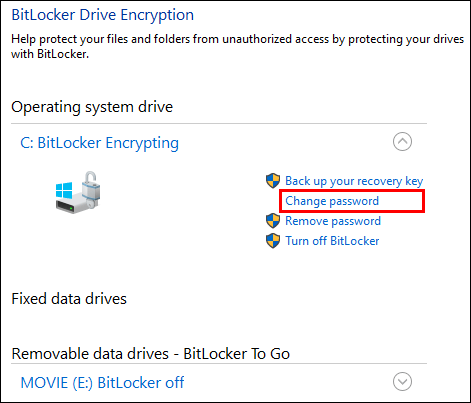
- Sonraki adımda, iki alana yeni bir PIN girmeniz gerekecek.
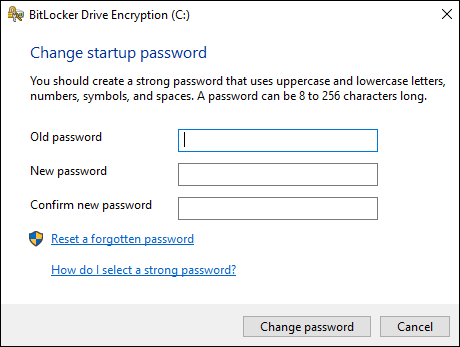
- Değişiklikleri kaydetmek için PIN'i Sıfırla'ya tıklayın.
Yalnızca parolanızı değiştiriyorsanız, dördüncü adımda Parolanızı Yönetin'i seçmeniz yeterlidir.

Ya PIN'inizi Unutursanız?
Yardım Masanızla iletişime geçerek sorunu hızlı bir şekilde çözebilirsiniz. BitLocker tarafından şifrelenen tüm dosyaların kilidini açmanıza yardımcı olurlar.
Yardım Masasından yardıma ihtiyacınız varsa, aşağıdaki talimatları izleyin:
1. Yardım Masasının size yardımcı olması için ihtiyaç duyacağı bilgileri hazırlayın:
Kurtarma anahtarınızın, kullanıcı adınızın ve alanınızın ilk sekiz hanesi.
Kurtarma anahtarınızın ne olduğundan emin değilseniz endişelenmeyin. Yanlış bir PIN girdiğinizde, bunu ekranınızda BitLocker Recovery konsolunda göreceksiniz. 32 hanesi var, ancak şimdilik sadece ilk sekize ihtiyacınız var.
2. Yardım Masası size yeni bir kurtarma anahtarı vermek için size bir e-posta gönderecek veya telefonunuz aracılığıyla sizinle iletişime geçecektir. Bunu BitLocker Recovery konsoluna yazın, bilgisayarınızın kilidi açılacaktır.
Aynı şey şifrenizi unutursanız da geçerlidir.
Bu durumda tek fark, Denetim Masası uygulamasında BitLocker Şifreleme Seçeneklerini açmanız gerekmesidir. Oradan, Sürücünün Kilidini Aç'ı seçin ve Parolamı hatırlayamıyorum seçeneğini seçin. Bir sonraki ekranda, daha sonra Yardım masasına gönderebileceğiniz bir kurtarma anahtarı kimliği göreceksiniz.

Kurtarma Anahtarını Yedekleme
Verilerinize her zaman erişebildiğinizden emin olmak için kurtarma anahtarınızı yedeklemelisiniz.
Neyse ki, bunu yapmak için üç farklı seçenek var.
Yapabilirsiniz:
- Bir dosyaya kaydedin.
- Microsoft hesabınıza kaydedin veya
- Yazdır.

Kurtarma anahtarını Microsoft hesabınızda tutmanız önemle tavsiye edilir. Kurtarmanız gerekiyorsa, hesabınıza giriş yaptıktan ve BitLocker Kurtarma Anahtarları penceresini açtıktan sonra anahtara erişebilirsiniz.
Anahtarı bir dosyada tutmayı tercih ediyorsanız, şifrelenmemiş bir cihazda olduğundan emin olun. Bunun nedeni, BitLocker anahtarını kaybederseniz dosyalarınızın hiçbirine erişemeyecek olmanızdır.
BitLocker'ı Kapatabilir misiniz?
Evet yapabilirsin. Cihazınızda veri şifrelemeyi kapatmak isteyebilirsiniz ve bunu birkaç adımda yapabilirsiniz.
- Bilgisayarınızda oturum açın.
- Bir pencere açın ve arama kutusuna BitLocker yazın.
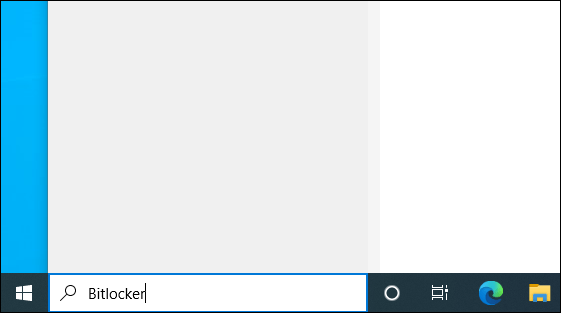
- Enter'a bas.
- BitLocker Sürücü Şifrelemesi sayfasında 'BitLocker'ı Kapat'ı seçin.
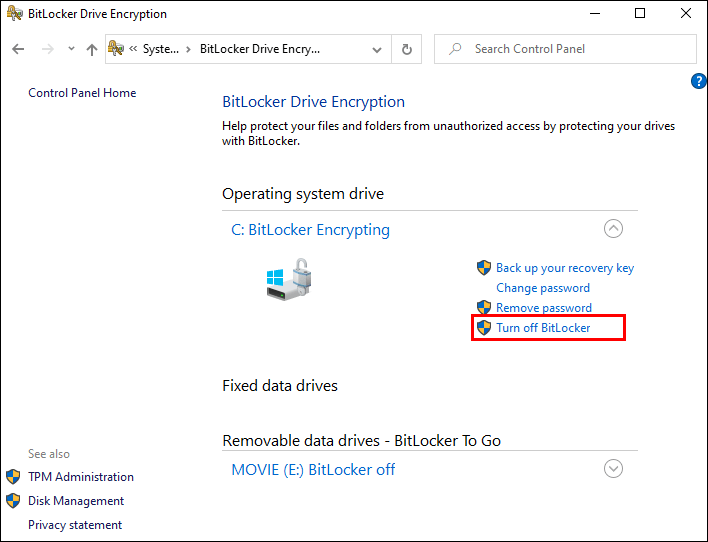
En İyi Veri Güvenliği
BitLocker'ı seçerseniz, bu veri şifreleme aracından muhtemelen memnun kalmayacaksınız. Bilgisayarınızdaki bilgileri güvende tutar ve ihtiyaç duyduğunuz her an bu bilgilere hızla erişmenizi sağlar.
PIN'inizi değiştirmek istediğinizde, program basit olduğu için bunu kolayca yapabilirsiniz. Ancak yeni bir PIN belirlerken şirketinizin yönergelerini izlemeniz gerekecek çünkü bu birkaç faktöre bağlı olacaktır.
PIN'inizi veya şifrenizi unutursanız, Yardım Masası size yardımcı olmak için oradadır.
BitLocker ile deneyiminiz nasıldı? Aşağıdaki yorumlar bölümünde bize bildirin.