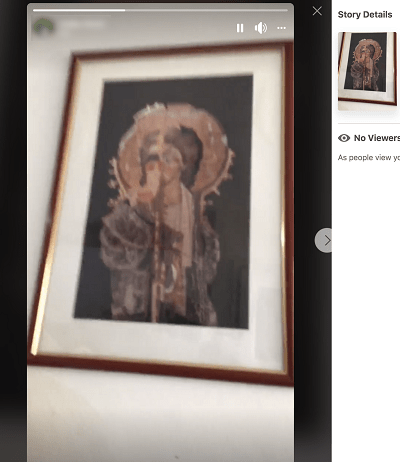Doğru ekran parlaklığına sahip olmak çok önemlidir. Bilgisayarınızın önünde çok çalışıyorsanız, yanlış bir ekran parlaklığı seviyesi göz yorgunluğuna neden olabilir ve bir AC güç kaynağıyla çalışmıyorsa cihazın pilini boşaltabilir. Ofisinizdeki bir odadan ortamınızı güneşli bir günde dış mekana değiştiriyorsanız, parlaklığı değiştirmek de önemlidir. Windows 10'da ekran parlaklığını değiştirmenin birkaç yolu vardır. Bunları gözden geçirelim.
Reklam
Not: Dizüstü bilgisayarlar veya tabletler gibi çoğu taşınabilir aygıt, kutunun dışında ekranın parlaklığını değiştirmeyi desteklese de, çoğu Masaüstü Bilgisayar bu özellikten yoksundur çünkü ekran donanımının kendi parlaklık denetimi vardır. Aşağıda açıklanan yöntemin işe yaraması için uygun donanım desteğine sahip bir ekrana sahip olmanız gerekir. Ayrıca, ekran sürücülerinizi güncellemeniz gerekebilir. Örneğin, eski bir CRT monitörünüz varsa, ekranın arka plan ışığını doğrudan değiştiren yazılım parlaklık ayarları çalışmayabilir.
Windows 10'da Ayarlar'dan Ekran Parlaklığını Değiştirin
Ayarlar, Windows 10'da bulunan modern bir Denetim Masası değişimidir. ekran ayarı sayısı parlaklık dahil.
Windows 10'da ekran parlaklığını değiştirmek için , aşağıdakileri yapın.
firestick'te önbellek nasıl temizlenir
- Ayarları aç .

- Sistem - Ekran'a gidin.

- Orada, istenen ekran parlaklık seviyesini ayarlamak için Parlaklığı değiştir kaydırıcısının konumunu ayarlayın.

Bitirdiniz.
Windows 10'da ekran parlaklığını ayarlamanın alternatif yolları.
Kısayol Tuşlarıyla Windows 10'da Ekran Parlaklığını Değiştirin
Bazı cihazlar, kullanıcının bir veya daha fazla tuş vuruşunun birleşimiyle ekran parlaklığını ayarlamasına olanak tanıyan özel klavye kısayol tuşlarıyla birlikte gelir. Örneğin, bir dizüstü bilgisayar kullanıyorsanız, ekran parlaklığını ayarlamak için bir İşlev tuşu (F1 / F2) ile birlikte kullanılabilen bir Fn tuşu ile gelebilir.
Windows 10'da Pil Çıkışı ile Ekran Parlaklığını Değiştirme
Desteklenen cihazlarda, ekran parlaklığını değiştirmek için Pil açılır çubuğunu kullanabilirsiniz.
- Pil açılır penceresini açmak için görev çubuğunun bildirim alanındaki pil simgesine tıklayın. Aşağıdaki gibi görünüyor.

- Orada parlaklık düğmesini görebilirsiniz. Parlaklık seviyesini istenen değere değiştirmek için tıklayın.
Eylem Merkezini Kullanarak Windows 10'da Ekran Parlaklığını Değiştirin
Eylem Merkezi bölmesi Windows 10'da Pil açılır penceresindeki gibi aynı parlaklık düğmesiyle birlikte gelir. İşte ona nasıl erişilir.
- Sistem tepsisindeki İşlem Merkezi simgesine tıklayın.
- Eylem Merkezi bölmesi açılacaktır. Şuradaki Parlaklık düğmesini arayın: Hızlı İşlemler . Göremiyorsanız, Proje, Tüm ayarlar, Bağlan, Gece ışığı, Konum, Not, Sessiz saatler, Tablet Modu, VPN vb. Gibi daha fazla hızlı işlem düğmesi görmek için Genişlet bağlantısını tıklayın.
- Çeşitli parlaklık seviyeleri arasında geçiş yapmak için Parlaklık hızlı işlem düğmesini tıklayın.

Güç Seçeneklerinde Ekran Parlaklığını Değiştirin
- Denetim Masasını Aç .
- Denetim Masası Donanım ve Ses Güç Seçenekleri'ne gidin.

- Sağ altta, Ekran parlaklığı kaydırıcısının konumunu ayarlayın ve bitirdiniz.
- EğerPlan ayarlarını değiştirbağlantısı, hem Pilde hem de Takılı modları için parlaklık düzeyini ayrı ayrı özelleştirebileceksiniz.
 Aşağıdaki ekran görüntüsüne bakın:
Aşağıdaki ekran görüntüsüne bakın:
Sen de yapabilirsin doğrudan bir güç planının gelişmiş ayarlarını açın . Güç Seçenekleri iletişim kutusunda, hem Pilde hem de Takılı değerleri için istenen parlaklık düzeyini yüzde olarak ayarlayın.
PowerShell'de Ekran Parlaklığını Değiştirin
Windows 10'da ekran parlaklık düzeyini değiştirmek için PowerShell'i kullanabilirsiniz. İşte nasıl yapılacağı.
- PowerShell'i açın .
- Aşağıdaki komutu yazın veya kopyalayıp yapıştırın:
(Get-WmiObject -Namespace root / WMI -Class WmiMonitorBrightnessMethods) .WmiSetBrightness (1, DESIRED_BRIGHTNESS_LEVEL)
Yukarıdaki komutta DESIRED_BRIGHTNESS_LEVEL kısmını 0 ile 100 arasındaki yüzde değeriyle değiştirin. Örneğin, bu komut ekran parlaklığını% 50'ye ayarlayacaktır:
(Get-WmiObject -Namespace root / WMI -Class WmiMonitorBrightnessMethods) .WmiSetBrightness (1,50)
- Enter tuşuna basın ve bitirdiniz.
Bu kadar.







 Aşağıdaki ekran görüntüsüne bakın:
Aşağıdaki ekran görüntüsüne bakın: