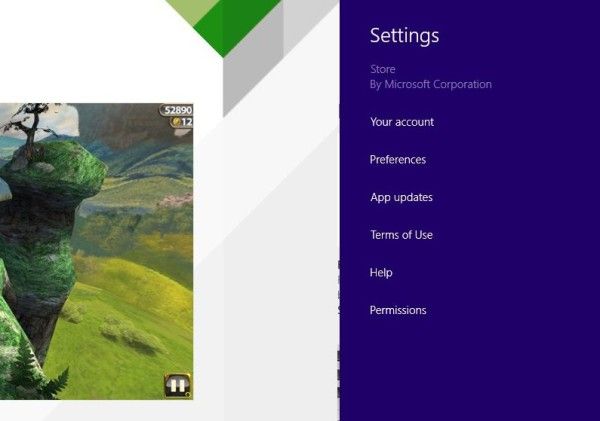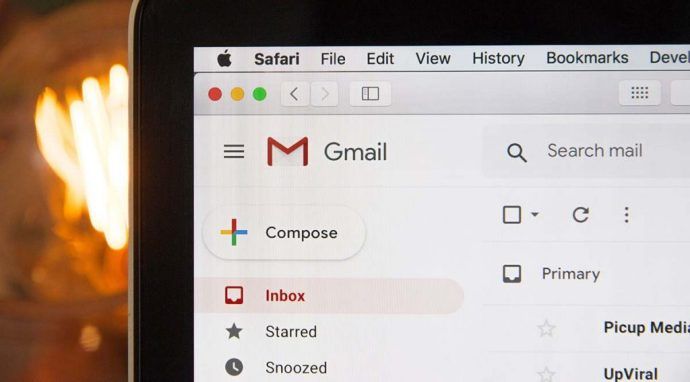Windows 10 sisteminizi açtığınızda neden başlangıç sesi gelmediğini merak ediyorsanız, cevap basit. Başlangıç sesi aslında varsayılan olarak devre dışıdır. Bu nedenle, bilgisayarınızı her açtığınızda çalacak özel bir melodi ayarlamak istiyorsanız, önce başlangıç sesi seçeneğini etkinleştirmeniz gerekir.

Her sistem güncellemesinde kontrol panelindeki ayarlar bölümü de güncellenir. Bu nedenle, henüz yeni Windows'larına alışmamış kullanıcılar için kafa karıştırıcı olabilir. Windows 10 ile önceki Microsoft Windows işletim sistemleri arasındaki en büyük farklardan biri başlangıç sesi, daha doğrusu yokluğudur.
Başlangıç sesi otomatik olarak kapatıldığından, bu seçeneği etkinleştirmek için önce yapmanız gereken birkaç adım vardır. Bu adımları tamamladığınızda, Windows 10 başlangıç sesini değiştirebileceksiniz.
Yapmanız gereken ilk şey, hızlı önyükleme seçeneğini kapatmaktır, ardından başlangıç sesini etkinleştirebileceksiniz. Ancak, başlangıç sesini değiştirmek için üçüncü taraf bir uygulama indirmeniz gerekir. Bunu nasıl yapacağınızı adım adım göstereceğiz.
Hızlı Önyüklemeyi Kapatın
Windows 10 başlangıç sesinizi değiştirmenin ilk adımı hızlı önyüklemeyi devre dışı bırakmaktır. Hızlı önyükleme, bilgisayarınızı kapattıktan sonra bile tüm programlarınızın ve uygulamalarınızın çalışmaya devam etmesini sağlar. Hızlı önyükleme aynı zamanda başlangıç sesi seçeneğinin devre dışı bırakılmasının nedenidir.
Windows 10'unuzda hızlı önyüklemeyi nasıl kapatacağınız aşağıda açıklanmıştır:
- Ekranınızın sol alt köşesindeki büyüteç simgesine tıklayın.

- Denetim Masası'na yazın ve tıklayın.

- Sistem ve Güvenlik'e gidin.

- Güç Seçeneklerine gidin.

- Sol kenar çubuğundaki Güç düğmesinin ne yapacağını seç seçeneğine tıklayın.

- Şu anda kullanılamayan ayarları değiştir'e gidin.

- Kapatma Ayarlarında Hızlı başlatmayı aç öğesini bulun.

- Devre dışı bırakmak için kutuya tıklayın.

- Değişiklikleri kaydet'i seçin.

Not : Bu noktada bilgisayarınızı yeniden başlatmanız önerilir.
youtube videoda şarkı nasıl bulunur
Windows Başlangıç Sesini Etkinleştir
Artık hızlı önyüklemeyi devre dışı bıraktığınıza göre, sonraki adım başlangıç sesi seçeneğini etkinleştirmektir. Bu nasıl yapılır:
- Ekranınızın sağ alt köşesindeki hoparlör simgesine sağ tıklayın.

- Sesler'e gidin.

- Ekranınızın ortasında yeni bir sekme açılacaktır.
- Play Windows Başlangıç sesini kontrol edin.

Hepsi bu kadar. Artık bilgisayarınızı her açtığınızda Windows 10 başlangıç sesini duyacaksınız.
Bu sekmeyi açmanın başka bir yolu da ekranınızın sol alt köşesindeki büyüteç simgesine gidip Sistem seslerini değiştir yazmaktır.
Windows 10 Başlangıç Sesi Olarak Özel Bir Ses Nasıl Ayarlanır?
Ne yazık ki, Windows 10, size özelleştirme seçeneği sunmadan yalnızca başlangıç sesini etkinleştirmenize ve devre dışı bırakmanıza izin verir. Windows 10 başlangıç sesiniz olarak özel bir jingle ayarlamak için üçüncü taraf bir uygulama yüklemeniz gerekir.
Söz konusu uygulamanın adı Başlangıç Sesi Değiştirici . Birkaç dakika içinde indirebilir ve kurabilirsiniz. Bunu yaptıktan sonra, aşağıdaki adımları izleyin:
- Uygulamayı açın.

- Değiştir seçeneğini bulun ve tıklayın.

- Başlangıç sesiniz olmasını istediğiniz melodiyi bulun.
Not : Ses, C:WindowsMedia klasöründe saklanmalıdır. Başka bir klasöre yerleştirirseniz, Windows onu bulamaz.
Windows 10 tüm bildirim sesleri için yalnızca Wave ses dosyalarını desteklediğinden, aklınızda bulundurmanız gereken bir şey daha, başlangıç şarkınızın .wav biçiminde olması gerektiğidir. Tercih ettiğiniz melodi MP3 formatında ise bu kısımdan değiştirebilirsiniz. İnternet sitesi . Ses dosyası biçiminizi birkaç saniye içinde dönüştürmenize olanak tanır.
Başlangıç Ses Kayıt Dosyaları Nasıl Değiştirilir?
Ekranınızın sağ alt köşesindeki hoparlör simgesine sağ tıklayıp Sesler'e gittiğinizde Program Etkinlikleri adında bir liste göreceksiniz. Listede, başlangıç sesinizi değiştirmek için de kullanabileceğiniz Windows Oturum Açma ve Windows oturum kapatma öğelerini görmelisiniz.
Ancak, ses ayarları listesinde bu iki seçeneği göremiyorsanız, Windows Kayıt Defteri Düzenleyicisi'ni kullanarak bunları etkinleştirmeniz gerektiği anlamına gelir. Bu nasıl yapılır:
- Klavyenizdeki ''Windows ve R düğmelerine basın.
- Çalıştır sekmesi açılacaktır.

- Diyalog kutusuna regedit yazın.

- Tamam'ı seçin.
- ComputerHKEY_CURRENT_USERAppEventsEventLabelsWindowsLogon dosyasını Kayıt Defteri Düzenleyicisi'nin arama kutusuna yapıştırın.

- Klavyenizdeki Enter tuşuna basın.
- ExcludefromCPL dosyasını bulun ve üzerine çift tıklayın.

- DWORD (32-bit) Değerini Düzenle adlı yeni bir sekme açılacaktır.
- Değer verisi kutusuna 0 yazın.

- Tamam'a tıklayın.

Artık Windows 10 başlangıç şarkınızı değiştirmeye devam edebilirsiniz. Bunu, hoparlör simgesine sağ tıklayıp Sesler'e giderek yapabilirsiniz. Bu sefer, Program Etkinlikleri listenizde Windows Oturum Açma seçeneğini bulabileceksiniz.
Önceden ayarlanmış başlangıç seslerinin uzun bir listesi artık size sunulacak. En çok beğendiğinizi bulmak için aşağı kaydırabilirsiniz. İşiniz bittiğinde, Uygula düğmesini ve ardından Tamam düğmesini tıklayın. Bilgisayarınızı bir sonraki açışınızda; tercih ettiğiniz jingle çalacaktır.
Not : Bu adımlardan herhangi birini tamamlamadan önce bilgisayarınızın Kayıt Defterini yedekleyin.
Bu yöntemi, oturum kapatma sesinizi ayarlamak veya değiştirmek için de kullanabilirsiniz. |_+_| yapıştırmanız gerekmesi dışında tüm adımlar aynı olacaktır. Kayıt Defteri Düzenleyicisi'nin arama kutusunda. Bu noktadan itibaren, başlangıç sesi işlemi için aynı adımları izleyin.
Ek SSS
Windows 10 başlangıç sesi çalmadığında ne düzeltebilirim?
Windows 10 başlangıç sesiniz, gerekli tüm adımları tamamlamanıza rağmen hala çalmıyorsa, aşağıdakilerden birini yapmayı deneyin:
• Bilgisayarı yeniden başlatın.
• Bilgisayarınızın Kayıt Defterini yedekleyin.
iphone ile araba nasıl eşleştirilir
• Bilgisayarınızın Kayıt Defterini doğru şekilde değiştirip değiştirmediğinizi kontrol edin.
• Kullanmak istediğiniz sesin C:WindowsMedia klasöründe olduğundan emin olun.
• Tercih ettiğiniz sesin .wav biçiminde olduğundan emin olun.
Windows oturum kapatma sesini nasıl etkinleştirebilirim?
Oturum kapatma sesinizi etkinleştirmek, Windows Kayıt Defteri'nde de yapılır. İşte yapmanız gerekenler:
1. Windows Kayıt Defterinizi açmak için büyüteç simgesine tıklayın ve regedit yazın.

2. Seçenekler listesinde Aç'a tıklayın.

3. Yapıştır |_+_|

4. Sol kenar çubuğunda Olay Etiketleri klasörünü bulun.

5. Sol kenar çubuğunda Sistem çıkış klasörüne tıklayın.

6. ExcludeFromCPL seçeneğine çift tıklayın.

7. DWORD (32-bit) Değerini Düzenle adlı bir klasör görünecektir.
8. Değer verisi kutusuna 0 yazın.

9. Tamam'ı seçin.

snapchat'te teslim ne anlama geliyor
Sol kenar çubuğundaki Windows Oturum Kapatma klasöründe (Sistem çıkış klasörünü bulduğunuz yer) 7-8 arasındaki adımları tekrarlayın.
Yapmanız gereken son şey bilgisayarınızı yeniden başlatmaktır. Bir sonraki açışınızda, hoparlör simgesine sağ tıklayarak Sesler sekmesine gidin. Program Olayları listesinde Windows'tan Çıkış'ı bulun. Artık oturum kapatma şarkınızı da değiştirebilirsiniz.
Favori Başlangıç Şarkınız Artık Sizi Karşılayabilir
Artık Windows 10 başlangıç şarkınızı nasıl etkinleştireceğinizi, değiştireceğinizi ve özelleştireceğinizi biliyorsunuz. Bunu Windows oturum kapatma şarkısıyla nasıl yapacağınızı da biliyorsunuz. Artık bilgisayarınızı her açtığınızda sizi karşılamasını istediğiniz herhangi bir melodiyi seçebilirsiniz.
Windows 10 başlangıç şarkısını hiç değiştirdiniz mi? Bu kılavuzda belirtilen yöntemlerden herhangi birini kullandınız mı? Aşağıdaki yorumlar bölümünde bize bildirin.