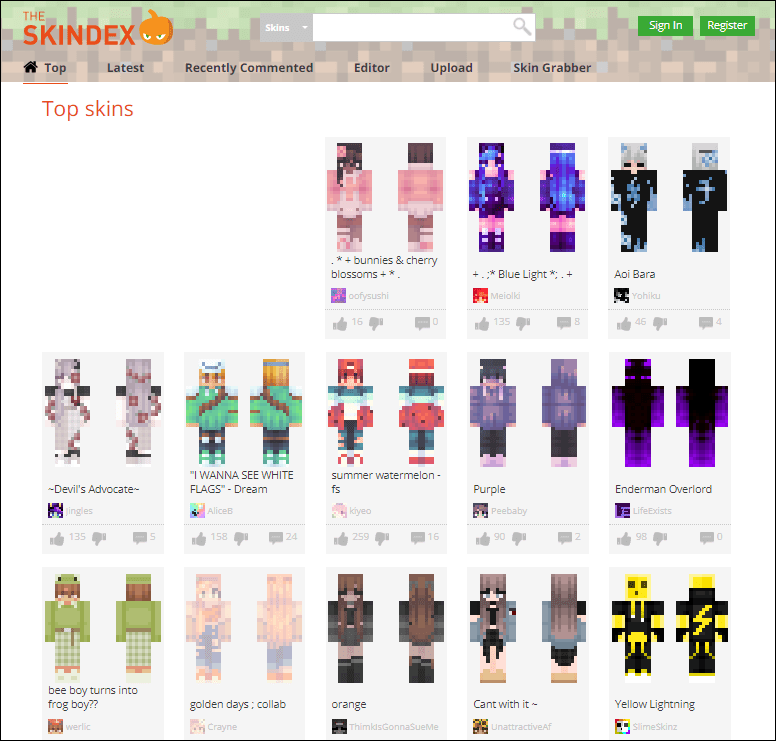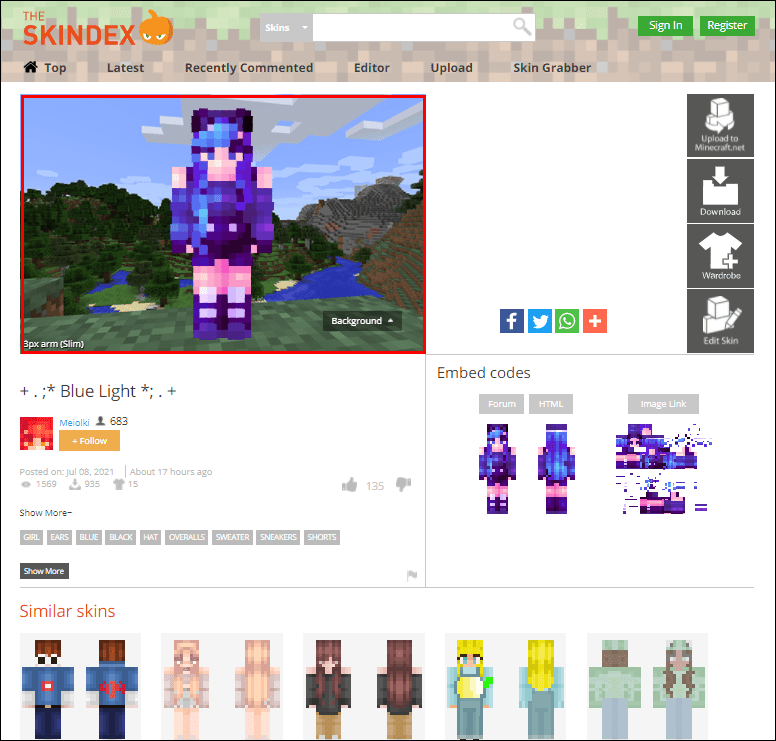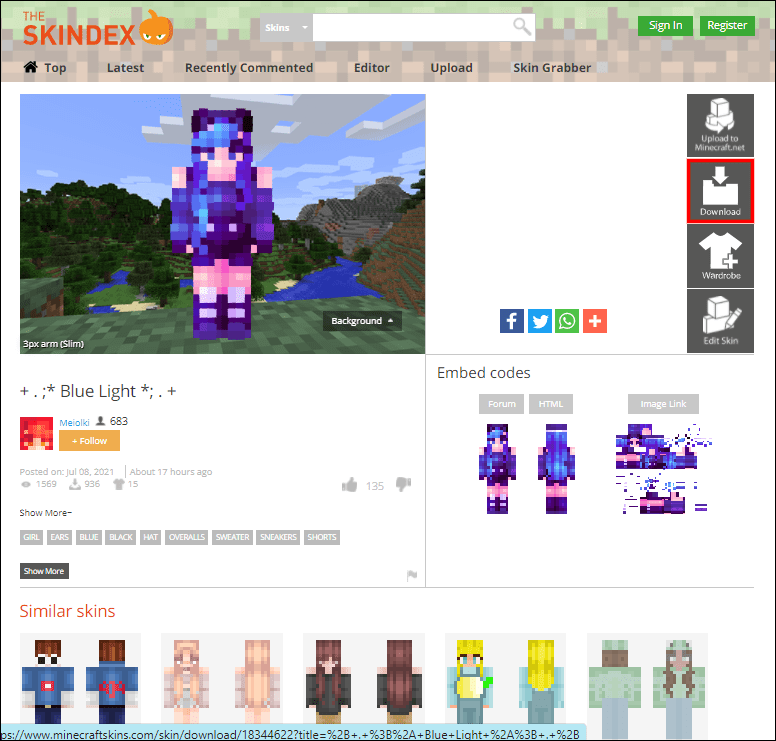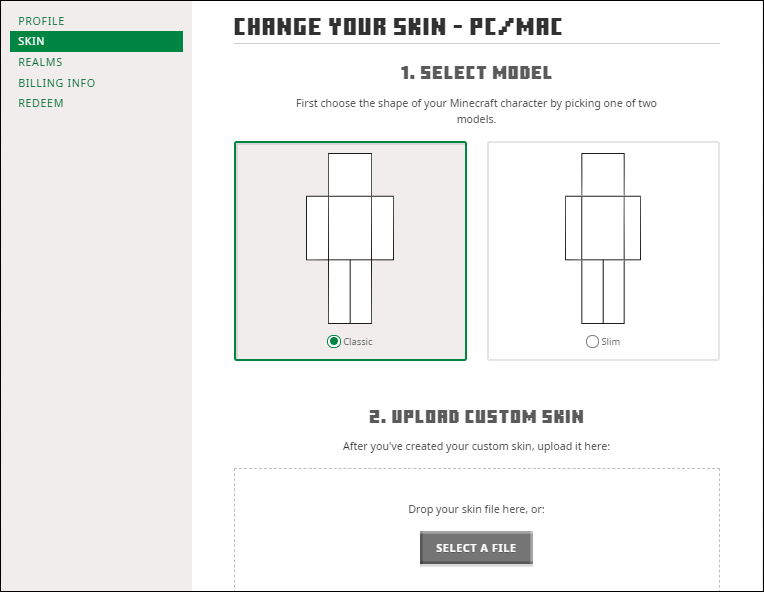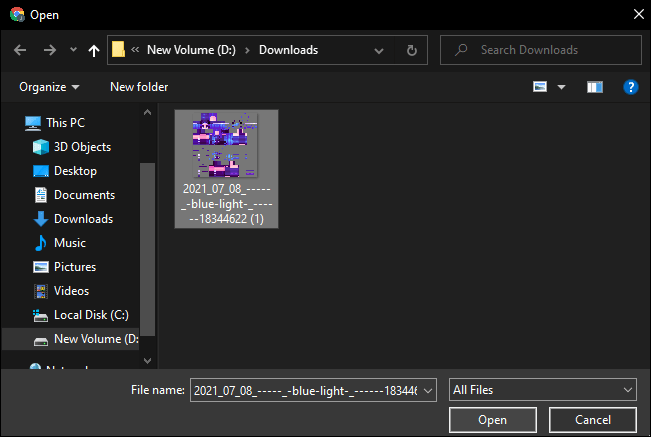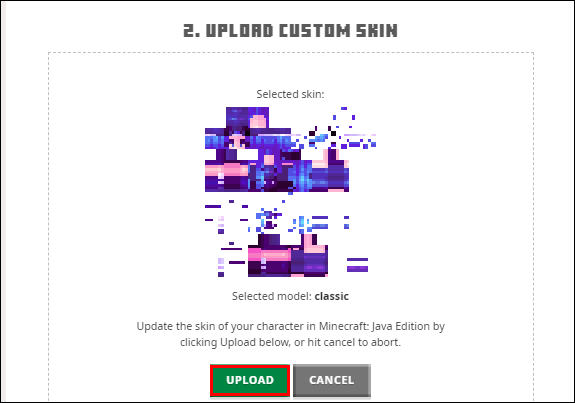Minecraft, oyuncuların dünyalarını ve çevrelerini neredeyse hiçbir sınırlama olmaksızın özelleştirmelerine olanak tanır. Aynı konsept oyuncu karakteri için de geçerlidir. Minecraft'taki varsayılan kaplamalar biraz sıkıcıdır ve bir süre sonra tekrarlanabilir. Bu nedenle, kullanıcı tarafından oluşturulan görünümlerin çevrimiçi deposu ve resmi pazar yeri, ek özelleştirme seçenekleri için vazgeçilmez bir kaynak olabilir.

Bu yazıda PC, mobil ve konsol sürümlerinde karakterinizin Minecraft görünümünü nasıl değiştireceğinizi açıklayacağız.
Minecraft Dış Görünümünüzü Nasıl Değiştirirsiniz?
Görünümünüzü değiştirmeye yönelik ilk adım, varsayılan bir oyun içi görünüm mü yoksa özel bir görünüm mü kullanmak istediğinize karar vermektir. Kullanıcı tarafından oluşturulan seçeneklere yatkınsanız, birçok Minecraft cilt web sitesinden birini ziyaret etmeniz gerekir.
En popüler olanlardan birkaçını önerebiliriz, örneğin Minecraft Görünümleri veya NameMC , ama seçim sonuçta sizin.
çok oyunculu minecraft dünyası nasıl yapılır
Kaplamalar için hangi web sitesini seçerseniz seçin; dış görünümü cihazınıza indirmeniz gerekecek:
- Minecraft'ı kapatın.
- Cilt web sitesini favori tarayıcınızda açın.
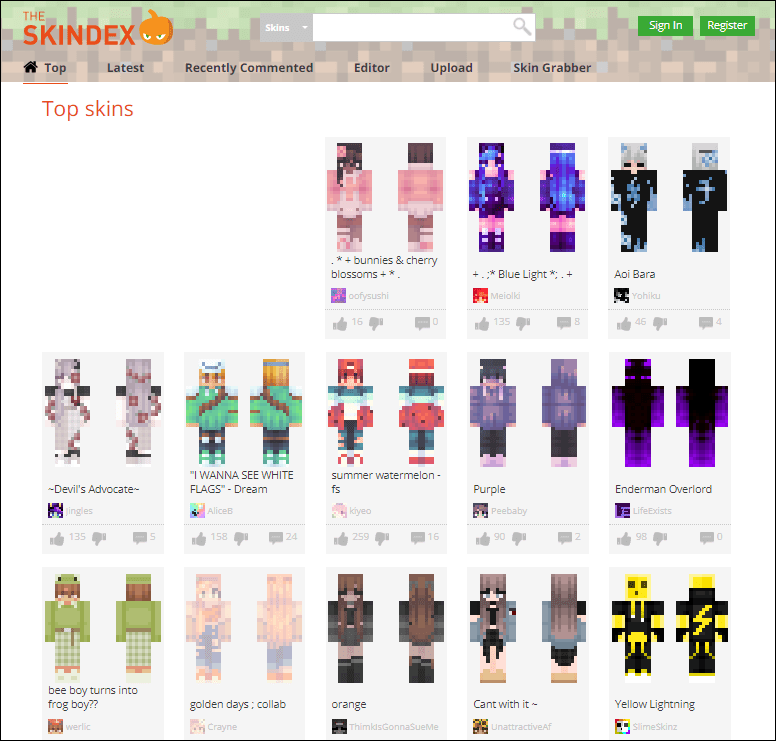
- Kullanmak istediğiniz cildi seçin.
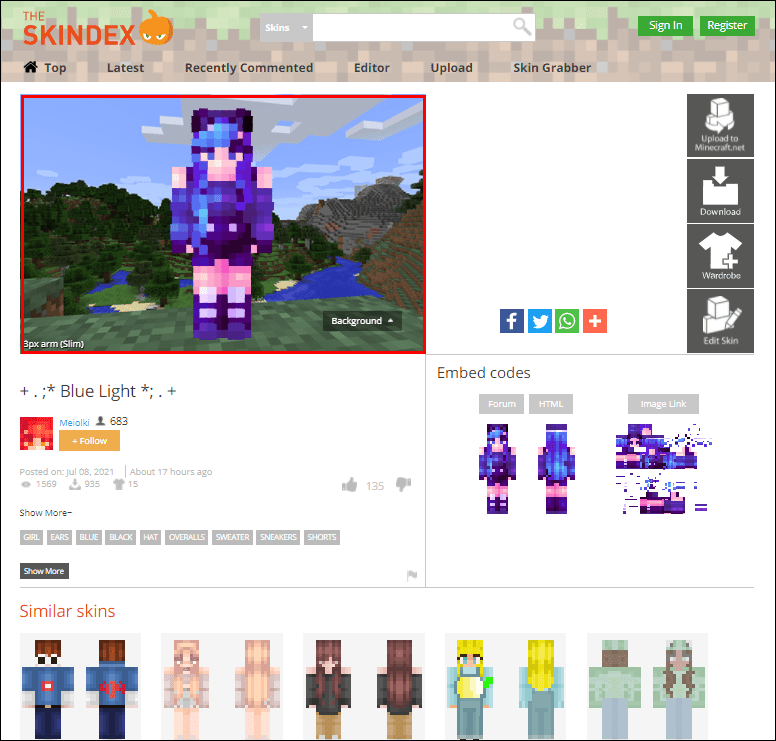
- İndir veya Satın Al düğmesine basın. Aşağıdaki durumlarda ek web sitesi özelliklerine veya koşullarına dikkat edin.
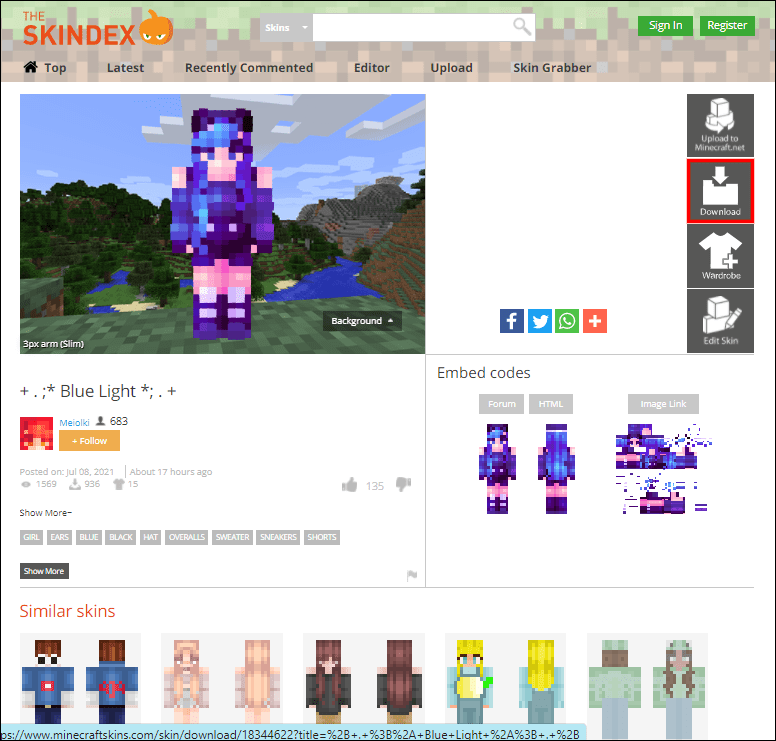
- İstendiğinde görüntüyü kaydedin.
Konsol oyuncuları dış görünümleri indiremedikleri ve depolayamadıkları için özel görünümler kullanılamaz.
Masaüstünde Minecraft Dış Görünümünü Değiştirin
PC sürümünde Minecraft kaplamasını değiştirirken, ilgili resmi Minecraft web sitesini ve hesabınızı kullanabilirsiniz:
- Giriş ekranında hesap bilgilerinizle Minecraft.net'e giriş yapın.
- Dış görünüm seçimi bölümüne gidin ( bağlantı ) veya Dış Görünüm sekmesi.
- Hesabınızda kilidini açtığınız veya satın aldığınız görünümlerin listesinden seçim yapmak için Göz At veya Dosya Seç'i kullanabilirsiniz. Bu seçenek, herhangi bir resmi görünüm veya özel görünüm için çalışacaktır.
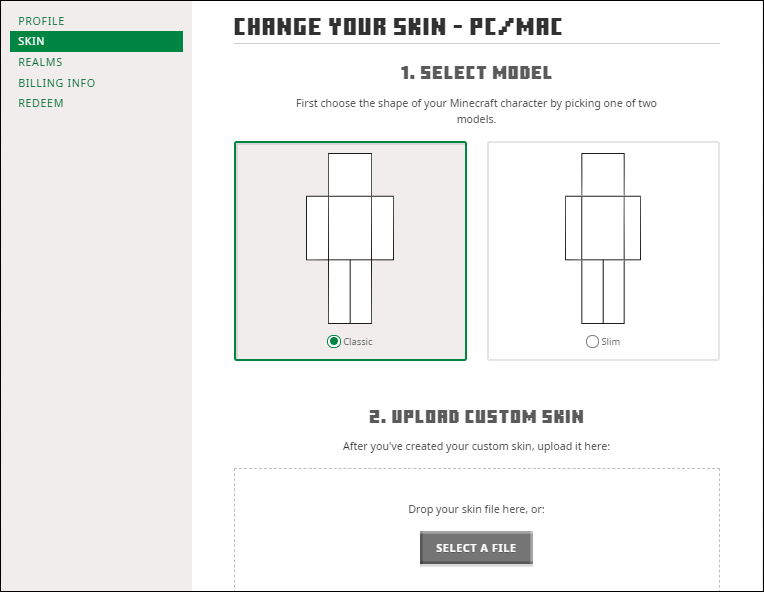
- Dosya gezgininden indirdiğiniz görüntü dosyasını seçin.
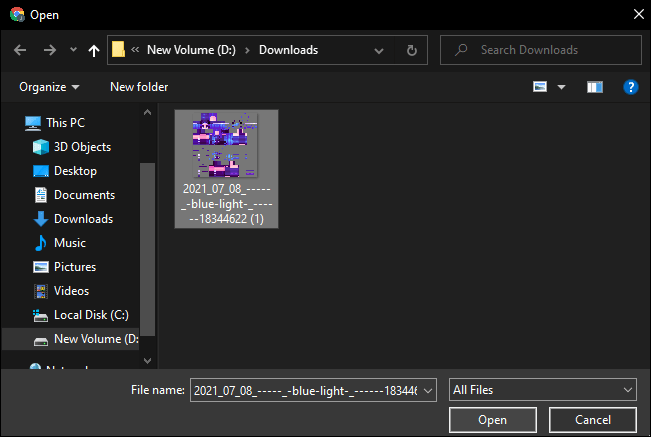
- Yükle düğmesini tıklayın.
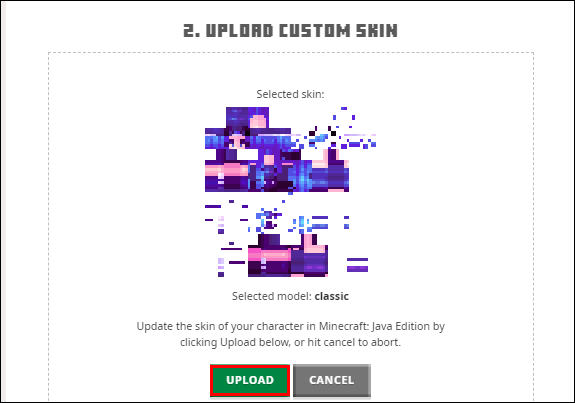
- Sen bittin! Oyunu bir sonraki açışınızda, karakteriniz seçtiğiniz cildi giyecek.
Konsol Sürümlerinde Minecraft Dış Görünümünü Değiştirin
Minecraft konsol sürümleri, Bedrock Sürümü'ndeki Windows 10 sürümüyle büyük ölçüde birleştirildi. Ancak, özel kaplamaları indirme veya kullanma seçeneği olmadığından kaplama seçim süreci çok farklıdır. Oyuncular, kişiselleştirme için kullanmak üzere önceden seçilmiş bir dizi resmi görünüm ve görünüm paketi ile sınırlıdır. En azından oyun menülerinden dış görünümü değiştirebilirsiniz:
- Konsolunuzda Minecraft'ı açın.
- Ana menüde Yardım ve Seçenekler'i seçin.
- Dış Görünümü Değiştir'i seçin. Satın alınmış veya satın alınabilecek mevcut görünümlerin ve paketlerin bir listesini içeren farklı bir beceri seçim menüsüne yönlendirileceksiniz. Ücretsiz olmayan kaplamaların yanında bir asma kilit bulunur.
- İstediğiniz dış görünümü seçin ve Xbox'ta A'ya veya PlayStation'da X'e basın.
- Önce cildinizin satın alınması gerekiyorsa, konsol mağazasında sonraki menüde ödeme bilgilerini bırakmanız ve sonraki talimatları izlemeniz gerekir. Satın alma menüsünden çıkmak için B (Xbox) veya daireye (PS) basabilirsiniz.
- Satın alındığında, görünüm karakterinize otomatik olarak uygulanacaktır.
Minecraft Pocket Edition'da (PE) Minecraft Dış Görünümünü Değiştirin
Bedrock ve Java sürümlerinin sunduğu bazı hayati özelliklere sahip olmamasına rağmen, Minecraft mobil oyuncuları da dış görünümlerle biraz eğlenebilir.
Özel bir dış görünüm indirme işlemi, bir mobil cihaz kullanırken büyük ölçüde aynıdır. Alternatif olarak, görüntüyü PC'ye indirebilir ve mobil cihaza gönderebilirsiniz.
discord'da mesaj nasıl yönlendirilir
Kullanmak istediğiniz dış görünümü indirdikten sonra şu adımları izleyin:
- Mobil cihazınızda Minecraft PE'yi açın.
- Ana menüde sağdaki elbise askısı simgesine dokunun.
- Solda birden fazla sekme göreceksiniz. Varsayılan veya resmi bir dış görünüm kullanmak istiyorsanız, dış görünüm paketlerinden seçin.
- Özel bir dış görünüm kullanmak istiyorsanız, boş dış görünüm simgesini seçin (genellikle Varsayılan sekmesinde en sağdadır).
- Sağ kısımda Yeni Dış Görünüm Seç'i seçin.
- Oyun resim galerinizi açacaktır. İndirdiğiniz öğeye, genellikle Son öğelere gidin ve uygun dış görünüm dosyasını seçin.
- Kullanmak istediğiniz cilt modelini seçin. Solda daha ince ve sağda daha geniş olmak üzere iki seçenek vardır. Kullanıcı tarafından oluşturulan dış görünümlerin çoğu bu dış görünüm modelinde çalıştığı için doğru seçeneği seçmenizi öneririz.
- Müşteri özelleştirmesini tamamlamak için Onayla üzerine dokunun.
- Menüye geri dönün ve oyunu normal şekilde başlatın.
Ek SSS
Minecraft'ta bir dış veya ikinci cilt katmanı nasıl eklenir?
1.8 sürümünden başlayarak, tüm kaplamalar, ilave özelleştirme için ikinci bir (dış) kaplama katmanına sahip olabilir. Oyunun daha eski bir sürümünü çalıştıran cihazlar yalnızca temel katmanı görüntüler. Oyun sürümü, başlatıcıda veya ana menüde görüntülenir.
Tüm karakter görünümleri, belirli bir haritaya göre karaktere aktarılan 2B piksel haritalarıdır. Dış kaplama katmanı, ek piksel koordinatları kullanır. Kullanabilirsiniz bu kılavuz dış katman ekose desenli cilt modellerinde referans için. Bir dış görünüm oluştururken, ikinci katmanı görüntülemek istediğiniz dokuyla doldurun.
Multiplayer'da neden cildimi göremiyorum?
Çok Oyunculu modda oynarken cildinizi göremiyorsanız, çıkış yapmayı ve ardından Minecraft hesabınıza tekrar girmeyi deneyin.
Alternatif olarak, oyun çevrimdışı modda çalışıyor olabilir, bu da web sitesini seçmek için kullanırken özel görünümleri devre dışı bırakabilir. Bu, her oyuncunun yalnızca varsayılan dış görünümüne sahip olacağı anlamına gelir.
bilgisayarım harici sabit diskimi tanımıyor
Cildimi değiştirmek için para ödemem gerekiyor mu?
Kaplamaları seçerken, Minecraft: Java Sürümü satın almış bir hesapta oturum açmadıysanız kaplama satın almanız istenecektir.
Bazı özel görünümler de satın alınabilir. Ayrıntıları ve web sitesi özellikleri, ilgili üçüncü taraf web sitesinde listelenecektir.
Cildimin kollarında neden siyah çizgiler var?
1.8 veya sonraki bir sürümünü kullanıyorsanız ve klasik boyutlu bir model için ince bir dış görünüm seçtiyseniz, beden ve model farklılığından dolayı dış görünümünüz karakter kollarında siyah çizgiler gösterecektir.
Bu değişikliği düzeltmek için seçtiğiniz modele uygun kaplamayı seçin. 1.7.9 ve daha eski sürümlerin ince bir modeli yoktur ve ince bir dış görünüm yüklemek siyah çizgiler ekleyecektir. Bunun yerine klasik boyutlu bir cilt seçin.
Üzerinde bulunan uygun dış görünüm şablonlarını kullanabilirsiniz. bu sayfa Daha önce yaptığınız bir dış görünümü düzenlemeniz gerekiyorsa. Değiştirilmesi gereken tek şey, kol kısımlarını (sağ orta ve sağ alt) bir piksel genişletmektir.
Minecraft'ta Yeni Cildinize Girin
Artık Minecraft'ta karakterinizin varsayılan görünümünü nasıl değiştireceğinizi biliyorsunuz. Özel görünümler için neredeyse sınırsız seçenek vardır (3.06013*1023.581, kesin olmak). Paketlerdeki resmi görünümler arasından seçim yapabilir, özel bir görünüm kullanabilir veya bazı temel renk değişiklikleriyle kendinizinkini oluşturabilirsiniz.
En sevdiğiniz Minecraft dış görünümü nedir? Aşağıdaki yorum bölümünde bize bildirin.