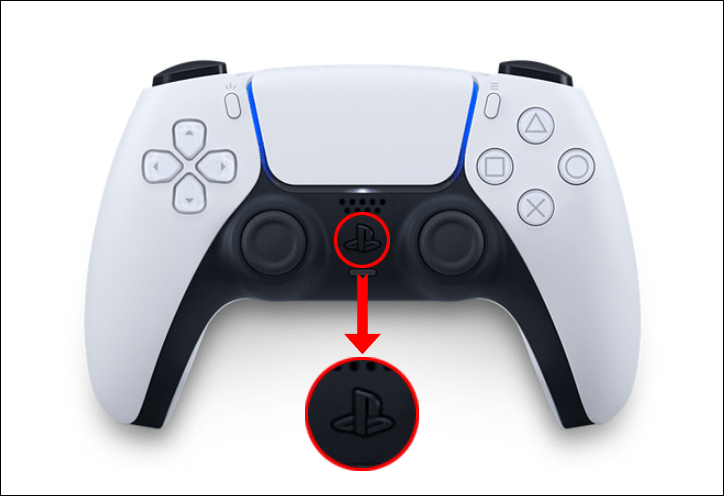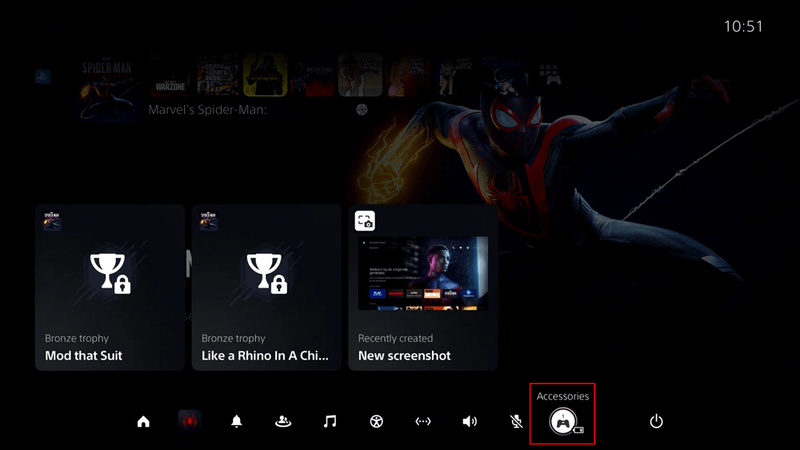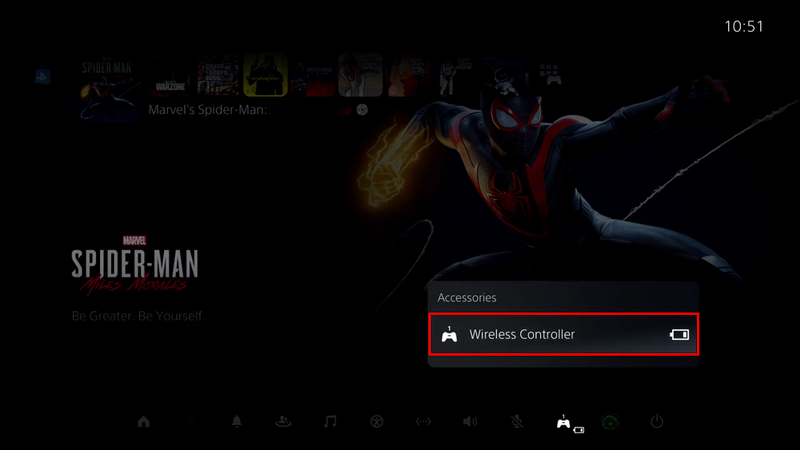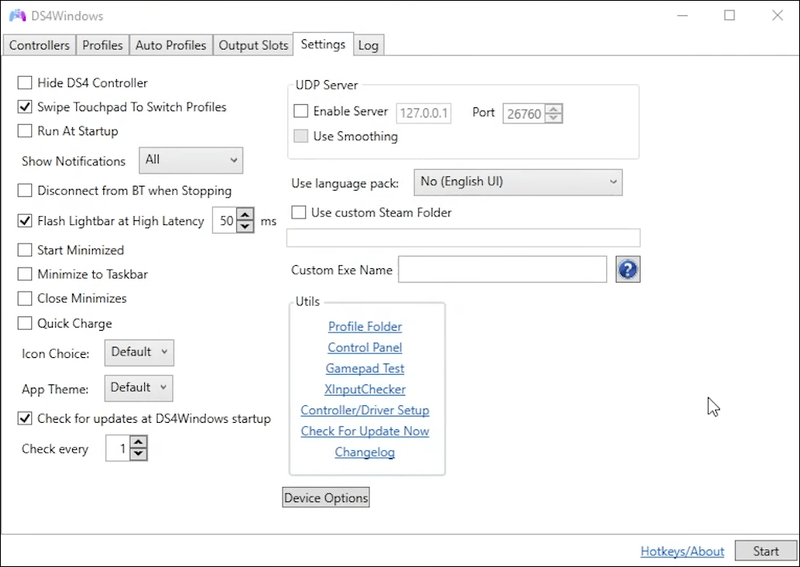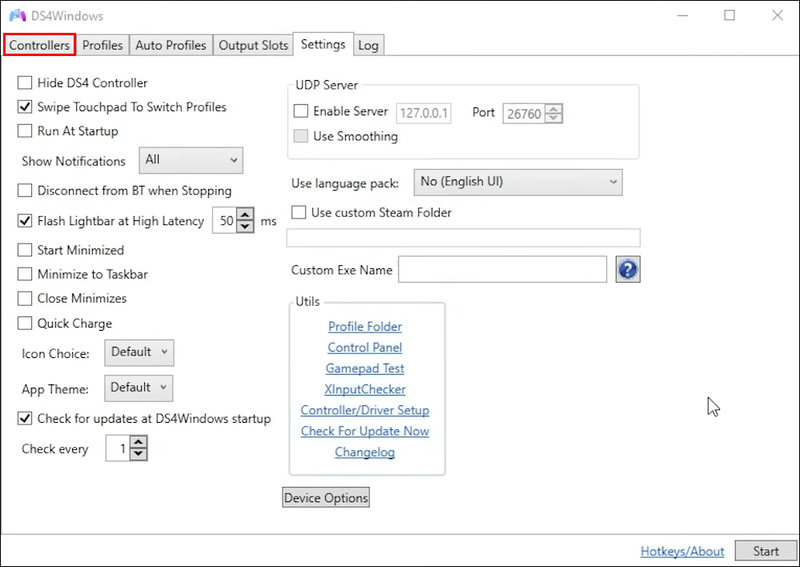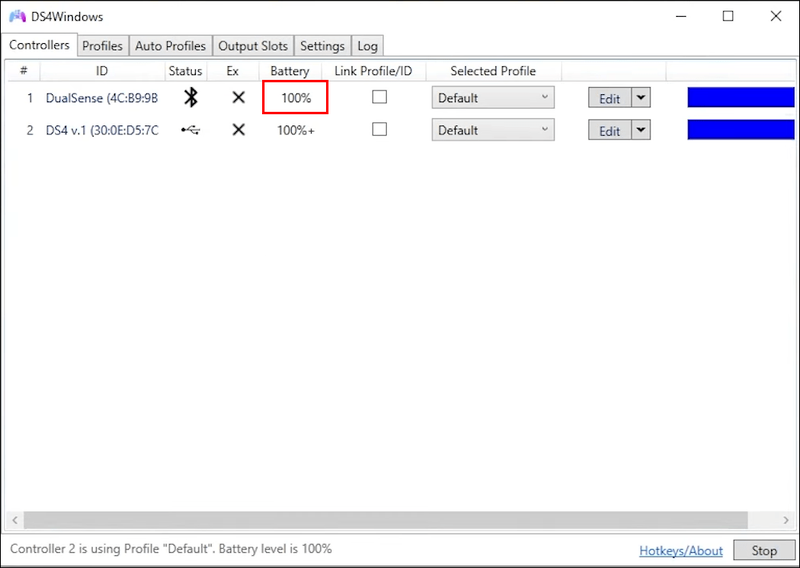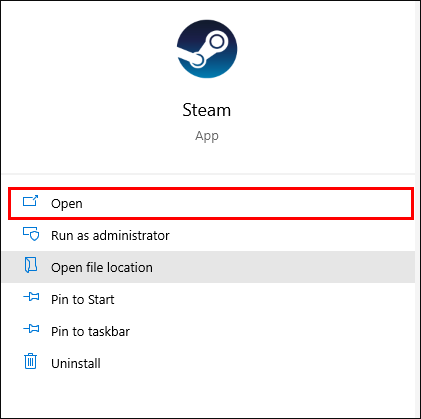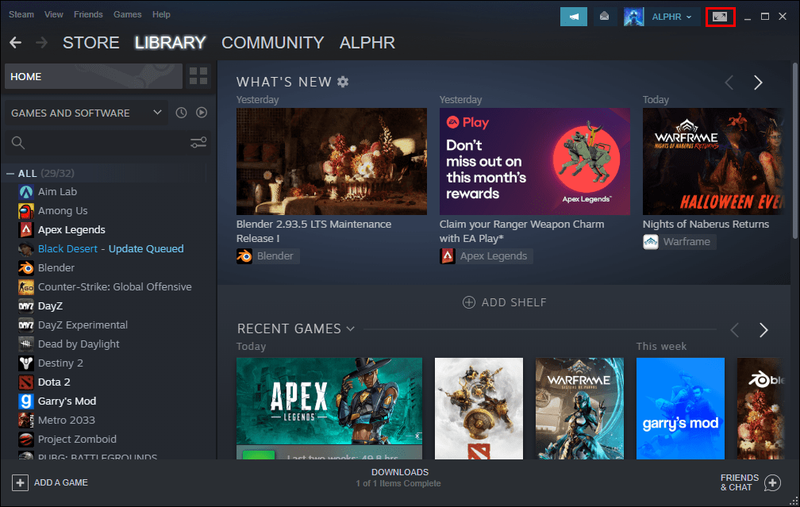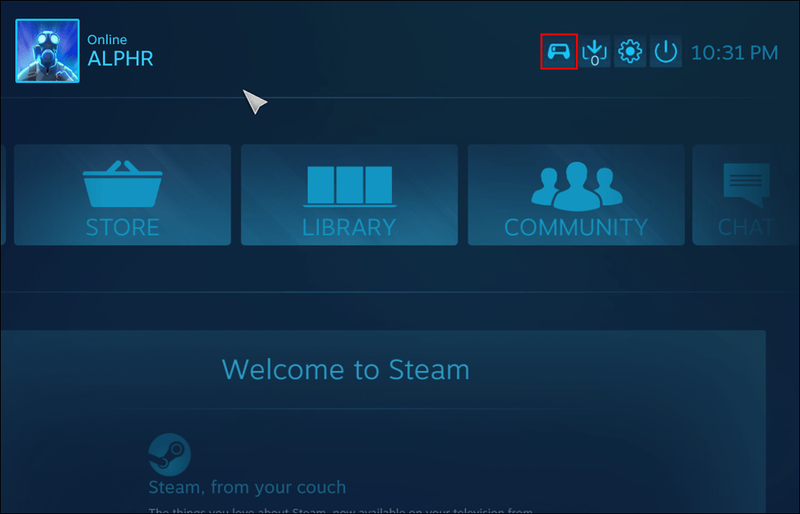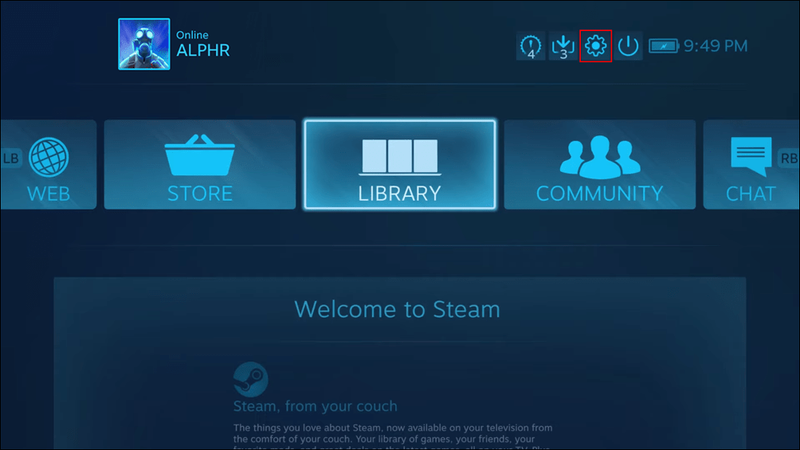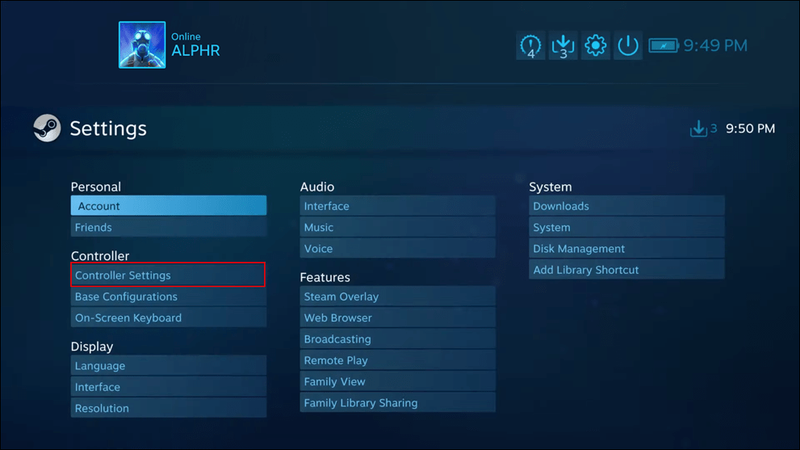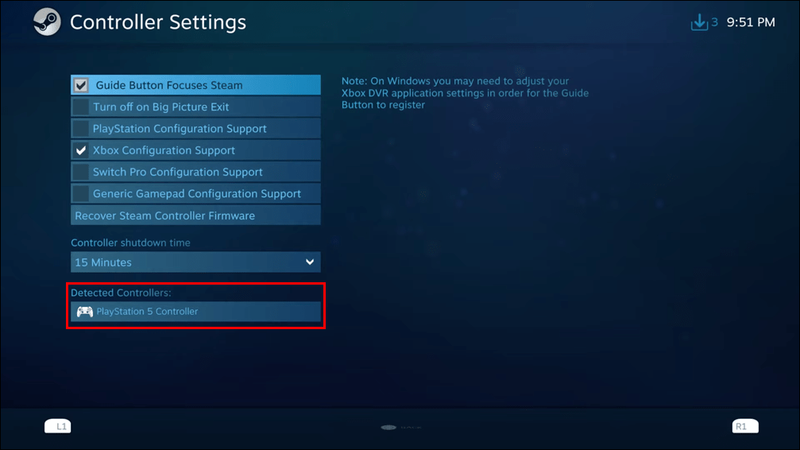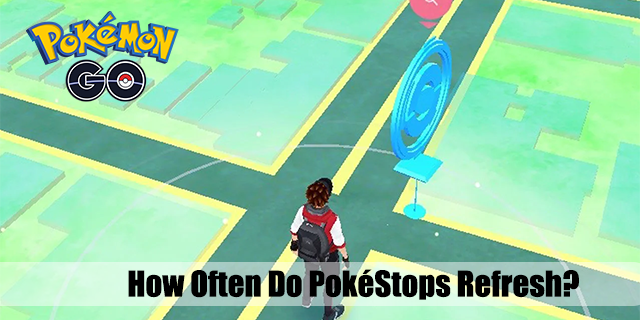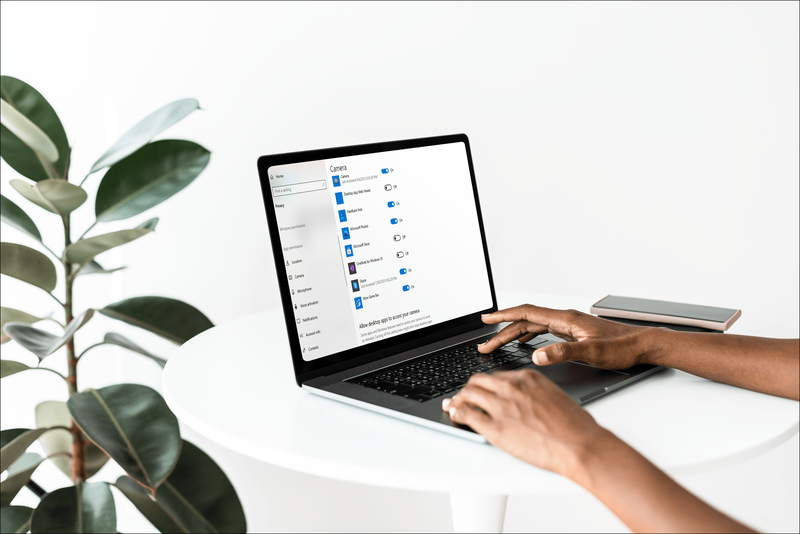PS5 denetleyicisinin pil ömrü, kullanıma bağlı olarak 12 ila 15 saat arasında olabilir. Heyecan verici bir oyun sırasında kendinizi kaptırmak ve kontrol cihazınızdaki tüm talepleri unutmak kolaydır. Ancak herhangi bir oyuncunun isteyeceği son şey, pilin bitmiş olması nedeniyle denetleyicilerinin çalışmayı durdurmasıdır.

Neyse ki, PS5 kontrol cihazınızın pilini kontrol etmenin iki kolay yolu var. Bu yazıda, PS5 kontrol cihazınızın pil seviyesini kontrol etme sürecinden geçeceğiz. Ayrıca bir PS5 kontrol cihazının pil ömrü hakkında sık sorulan bazı soruları da yanıtlayacağız.
PS5'te Denetleyici Pili Nasıl Kontrol Edilir
Düşük veya bitmiş pil, PS5 denetleyicinizin çalışmasını durdurmakla kalmaz, aynı zamanda başka tür sorunlara da neden olabilir. Hepsinden kötüsü, tam heyecanlanmaya başladığı anda sizi oyundan vazgeçmeye zorlayabilir. DualSense kablosuz denetleyici veya başka bir marka kullanıyor olsanız da, bunun olmasını önlemek için pil güç seviyesini nasıl kontrol edeceğinizi bilmelisiniz.
DualSense denetleyicilerini tamamen şarj edene kadar kullanamayacağınızı unutmayın. Tamamen şarj olduklarında, onları ortalama 12 ila 15 saat oyun oynamak için kullanabilirsiniz. Gerçek pil ömrü, oynadığınız oyunun türüne bağlıdır. Örneğin, çok fazla düğmeye basmayı gerektiren bir oyun oynuyorsanız, kumandanızın pili beş veya altı saat içinde boşalabilir.
PS5 kumandanızın pil seviyesini kontrol etmenin en kolay ve hızlı yolu kumanda ve PlayStation konsoludur. İşte yapmanız gerekenler:
- PS5 kontrol cihazınızı alın ve PS düğmesine basın.
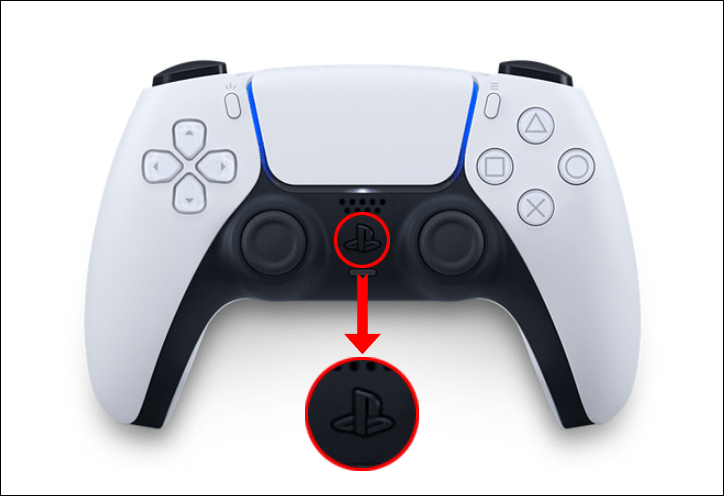
- TV ekranınızdaki Kontrol Merkezi sekmesine ilerleyin.
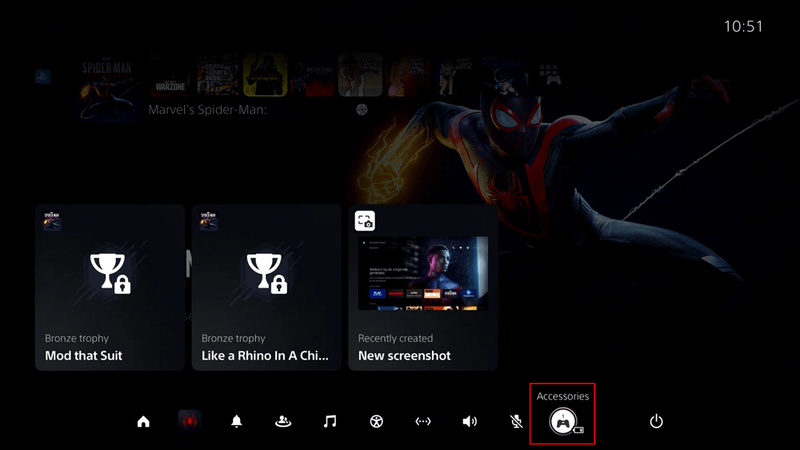
- Aksesuarlar klasörüne gitmek için kumandanızdaki sağ düğmeyi kullanın. Pil yüzdesi orada görüntülenecektir.
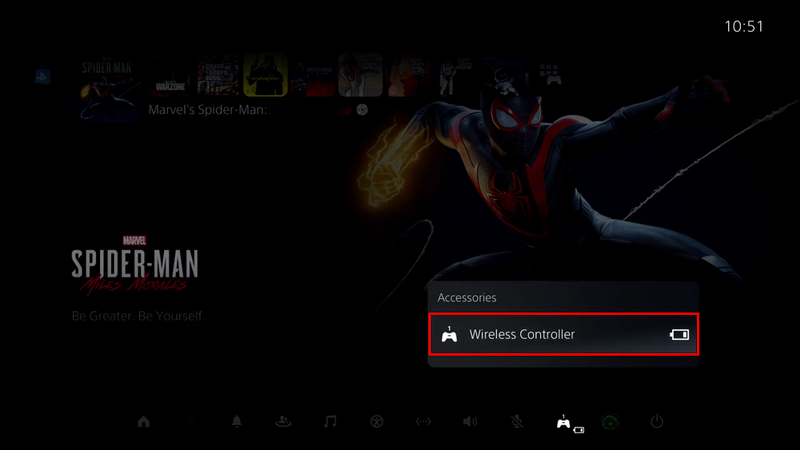
Hepsi bu kadar. Pil ömrü çubuklarla gösterilecektir, böylece yalnızca bir çubuk kalmışsa kontrol cihazınızı şarj etmeniz gerektiğini bileceksiniz. Ancak, yine de kontrol cihazınızın pilini şarj etme zamanı geldiğinde PS5'iniz sizi ekranda bilgilendirmelidir. O anda şarj etmeyi seçerseniz ekrandaki pil çubuklarının hareketli olduğunu göreceksiniz.
Bir PC'de PS5 Denetleyici Pili Nasıl Kontrol Edilir
PS5 kontrol cihazınızın pilini şarj etmeniz gerekip gerekmediğini kontrol etmenin başka bir yolu var ve bu PC'nizde. Daha kesin olmak gerekirse, PS5 DualSense denetleyicileri uygulamanın en yeni güncellemesiyle uyumlu olduğundan DS4Windows uygulamasını kullanacağız.
PC'nizde oyun oynuyorsanız PS5 DualSense denetleyicisini PC'nizde kullanabilirsiniz. Buhar . DS4Windows uygulamasının devreye girdiği yer burasıdır. Bilgisayarınızda video oyunları oynarken sürücünüzün performansını artırırken, denetleyicinizin daha verimli çalışmasına yardımcı olur. Bazı oyuncular, pil ömrünü daha da uzatabileceğinden, PS5 denetleyicilerini PC'lerine bağlamayı tercih eder.
Windows 10 ekran kartı nasıl kontrol edilir
PS5 denetleyicinizin pilini DS4Windows uygulamasıyla kontrol etmek basittir. Yapman gereken bu:
- PS5 denetleyicinizi bir USB kablosuyla PC'nize bağlayın.
Not : Bunu yapmak için bir USB Type-C - USB-A kablosuna ihtiyacınız vardır.
- PC'nizde DS4Windows uygulamasını başlatın.
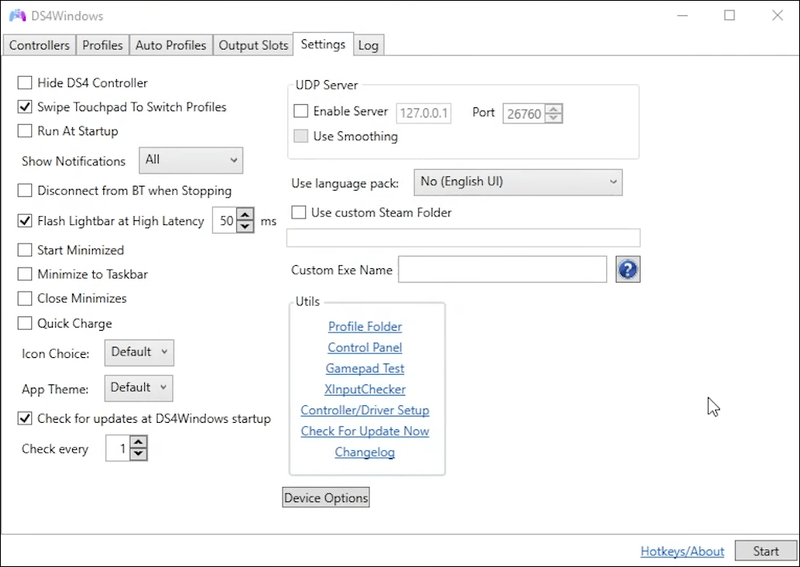
- Denetleyici ekranına gidin.
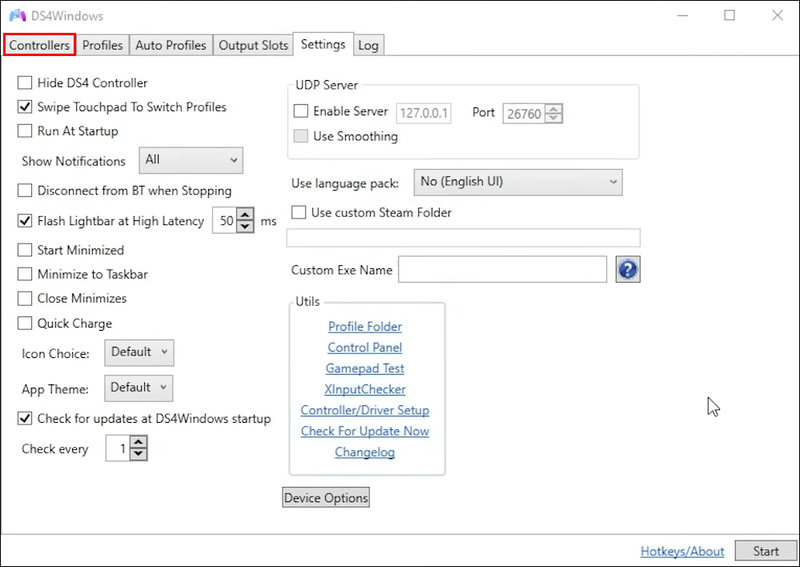
- Pil seviyesi Pil altında görüntülenecektir.
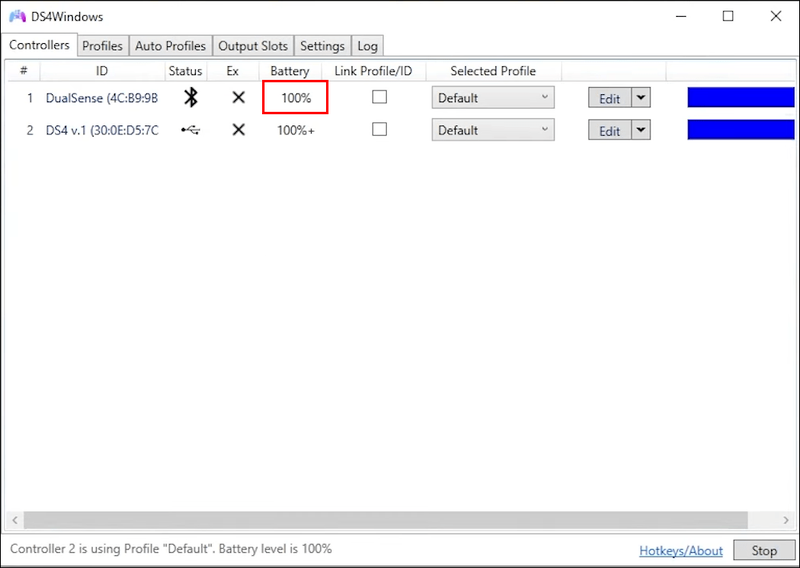
Bu iki cihazı bağladığınızda, bilgisayarınız kontrol cihazının pilini otomatik olarak algılayacaktır. PC'niz destekliyorsa PS5 denetleyicinizi Bluetooth aracılığıyla PC'nize de bağlayabilirsiniz.
Steam kullanıyorsanız, PS5 kontrol cihazınızın pilini şu şekilde kontrol edebilirsiniz:
- PC'nizde Steam'i başlatın.
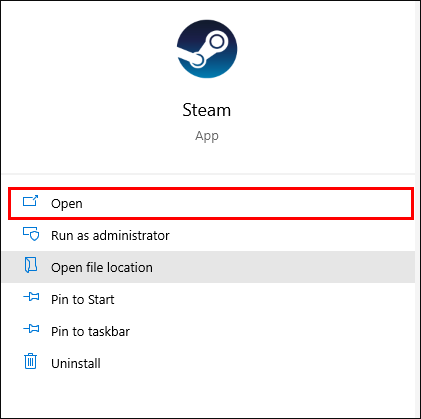
- Büyük Resim Moduna gidin.
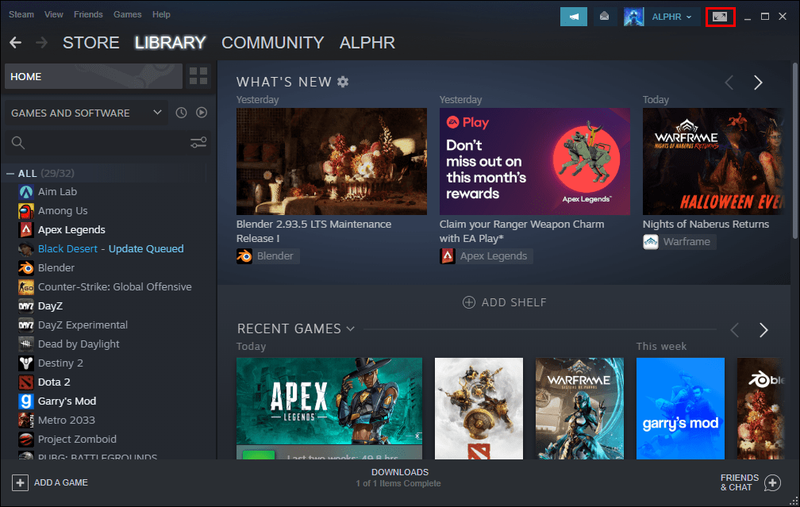
- Ekranınızın sağ üst köşesindeki pil simgesini bulun.
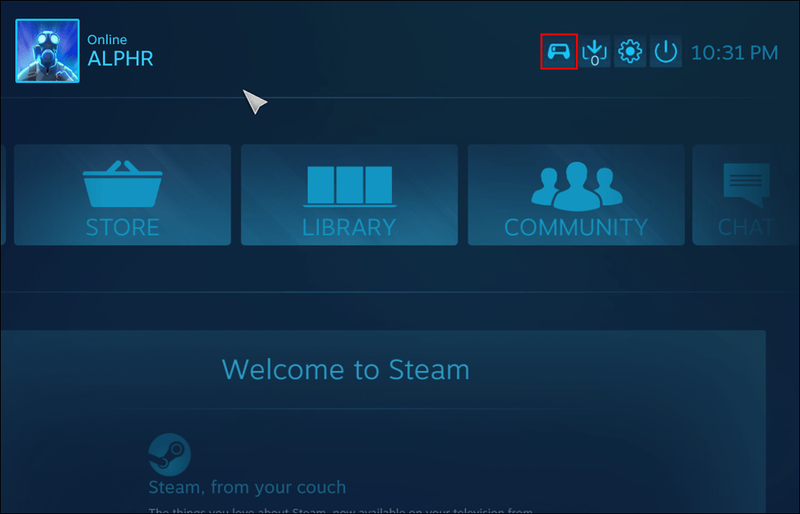
Pil simgesi orada değilse, aşağıdakileri yapmanız gerekir:
- Ekranınızın sağ üst köşesindeki dişli çark simgesini tıklayın.
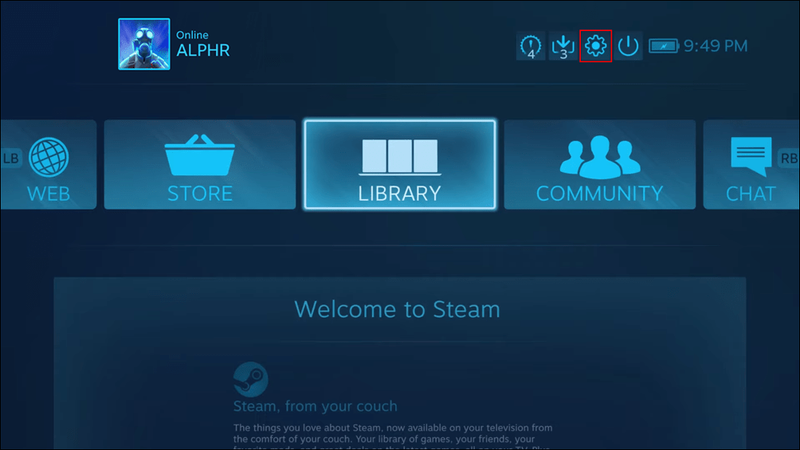
- Denetleyici bölümünde, Denetleyici Ayarları'na gidin.
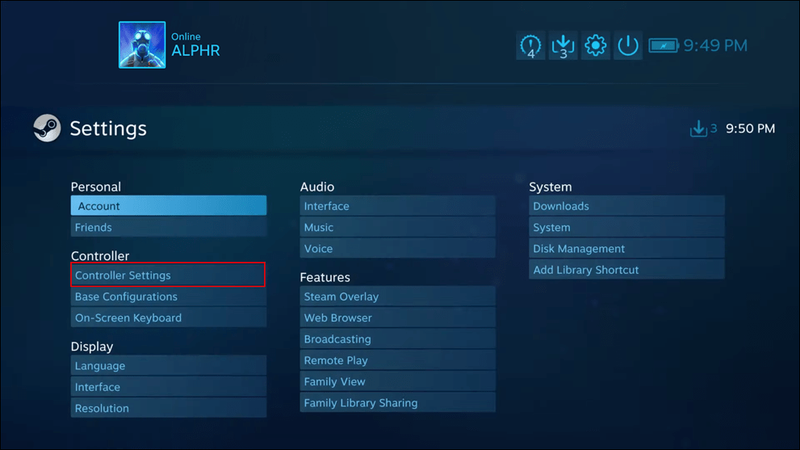
- Algılanan Denetleyiciler altında, PS5 DualSense denetleyicinizi bulun.
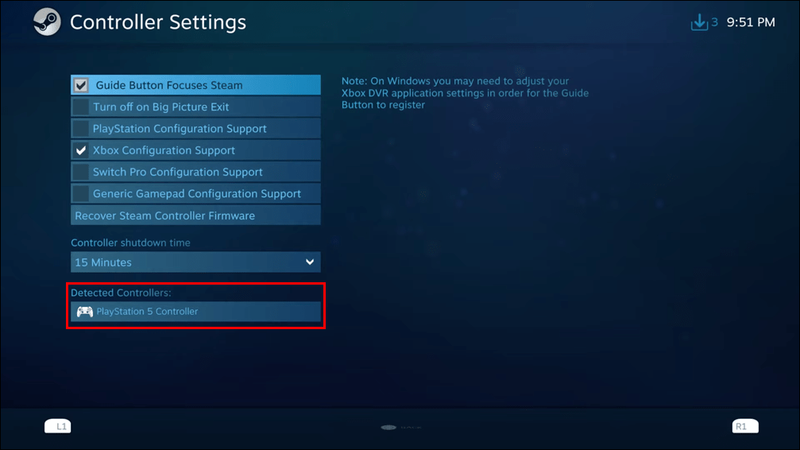
- Altındaki Tanımla düğmesine tıklayın.
Ana sayfaya geri döndüğünüzde, uygulamanın sağ üst köşesinde pil yüzdesini görmelisiniz.
Ek SSS
PS5 Denetleyici Pilinizin Daha Uzun Süre Dayanmasını Nasıl Sağlayabilirsiniz?
PS5 kontrol cihazınızın pil ömrünü uzatmanın bir yolu var. Bunu yapmak için PS5 denetleyicisini ve PlayStation konsolunu kullanacağız. Yapman gereken bu:
1. PlayStation konsolunuzu açın.
instagramda dm nasıl görüntülenir
2. Sağ üst köşedeki dişli simgesine gitmek için kumandanızı kullanın.
3. Ayarlar menüsünde Aksesuarlar'ı bulana kadar aşağı inin.
telefon numarasının kime ait olduğu nasıl öğrenilir
4. Sol kenar çubuğundaki Denetleyiciler'e gitmek için kumandanızdaki aşağı düğmesini kullanın.
5. Titreşim Yoğunluğu'nu seçin ve açılır menüden Kapalı'yı seçin.
6. Efekt Yoğunluğunu Tetikleme ile devam edin ve kapatın.
7. Denetleyici Göstergelerinin Parlaklığı için Karart seçeneğini seçin.
Bu adımları takip etmek, kontrol cihazınızın pil ömrünü iki saate kadar uzatacaktır. Bu yöntem, özellikle pil gücünüz düşük olduğunda ve belirli bir oyunu oynamayı bırakmak istemiyorsanız kullanışlıdır.
PS5 Denetleyicinizin Tamamen Şarj Olduğundan Emin Olun
PS5 kontrol cihazınızın pil ömrünü kontrol etmenin birkaç yolu vardır. İster kumandayla hızlı yolu seçin ister PC'nizi kullanın, ne kadar pil ömrünün kaldığını bilmek sizi sinir bozucu durumlardan kurtarabilir. PS5 kontrol cihazınızı tamamen şarj ettikten sonra, endişelenmeden video oyunları oynamaya geri dönebilirsiniz.
PS5 kontrol cihazınızın pilini kontrol etmenize hiç ihtiyaç duydunuz mu? Bunu nasıl yaptın? Aşağıdaki yorumlar bölümünde bize bildirin.