Grafik kartınız, bilgisayarınızın donanımının önemli bir bileşenidir. Herhangi bir video oyunu oynamak istiyorsanız, grafik kartı ekranda gördüğünüz neredeyse tüm görsellere güç veren, oynamak isteyeceğiniz herhangi bir oyun için en önemli özellikler arasında listelenmiştir. İşleme ve CUDA çekirdeklerinin tümü makinenizin içindeki grafik kartından beslendiğinden, güçlü grafik kartları video düzenleme için de aynı derecede önemlidir.
Çoğu Windows oyunu ve programı, sistem gereksinimlerinde grafik kartı ayrıntılarını içerir ve gereksinimlere uygun olup olmadığını görmek için hangi grafik kartının gerektiğini kontrol etmeniz gerekebilir.
Ayrılmış ve entegre grafik kartları, özel kartınızdaki VRAM miktarı veya kartınızı hangi üreticinin oluşturduğu konusunda kafanız karışmış olsun, dizüstü bilgisayarınızı, masaüstünüzü veya tabletinizi kırmadan bile kontrol etmek kolaydır. Windows 10'da grafik kartı bilgilerinizi nasıl bulabileceğinize bir göz atalım.
Grafik Kartı nedir?
GPU veya grafik kartı iki farklı biçimde gelir: özel ve entegre. Tipik olarak, entegre GPU'lar - CPU'nuzda yerleşik olan grafik kartları - ekonomik PC'ler ve ultrabooklar gibi daha düşük maliyetli veya düşük güçlü cihazlara dahil edilir. Özel grafik kartları, özellikle dizüstü bilgisayarlarda, pahalı olduğundan ve bazı ciddi oyunlar oynamayı veya fotoğrafları veya videoları düzenlemeyi düşünmüyorsanız, çoğu zaman gereğinden fazla pahalı olduğundan, entegre grafikler genellikle dizüstü bilgisayarlarda paranın karşılığını alabileceğiniz en iyi seçenektir.

Bazı cihazların, özellikle dizüstü bilgisayarların, bilgisayarınızda ne yaptığınıza bağlı olarak her iki yonga arasında geçiş yapabilen hem entegre hem de özel GPU'lara sahip olduğunu unutmamak önemlidir.
Windows 10'da Grafik Kartı Bilgilerinize Bakma
Grafik kartınızı Windows 10'da aramak kolaydır ve kartınız hakkında ne kadar bilgi edinmek istediğinize bağlı olarak bunu yapmanın birkaç yolu vardır.
İlk yöntemimiz, Windows’un yerleşik DirectX Tanı Aracını kullanır; bu Aracı, sisteminizdeki DirectX bileşenleri hakkında ayrıntılı bilgi verirken makinenizin sistem bilgilerini okumak için kullanabilirsiniz. DirectX, bilmeyenler için, platformunuzdaki video ve oyunlar dahil olmak üzere multimedya içeriğini işlemeye yönelik Windows API'sidir.
İkinci yöntemimiz, cihazınızdaki bilgileri okumak için harici bir yazılım aracı olan GPU-Z kullanır ve genellikle ayrı bir uygulama yüklemenin ek maliyeti ile daha fazla bilgi sunar.
DirectX Tanı Aracı
GPU'nuz hakkında daha fazla ayrıntı bulmak için, makinenizin sistem bilgilerini okumak için kullanılan Windows yerleşik DirectX Tanı Aracını kullanabilirsiniz.
DirectX Tanı Aracını başlatmak nispeten basittir. Araç, Windows 10'un tüm sürümlerinde bulunur, bu nedenle PC'nizden bağımsız olarak, bu araca Başlat menünüzden erişebilirsiniz. DirectX de oldukça eski bir standarttır, bu nedenle bunu Windows'un 7, 8 ve 8.1 gibi eski sürümlerinde bulabilmeniz gerekir. Bilgilerinize nasıl erişeceğiniz aşağıda açıklanmıştır.
Sol alt köşedeki Windows tuşunu bularak başlayın. Farenizle üzerine tıklayın ve Başlat menüsü açıldığında Çalıştır yazın.
ses ile kayıt facetime nasıl görüntülenir

Masaüstünüzde Çalıştır açıldığında, metin alanına dxdiag kelimesini girin ve aşağıdaki kutuda Tamam'a basın. DirectX bilgilerinin gösterildiği bir iletişim kutusu göreceksiniz. (Uygulama başlatılmadan önce, Teşhis Aracının başlatılmasıyla ilgili bir Evet veya Hayır uyarısı içeren bir kutu alırsanız, Evet'e basın.)

DirectX Tanı Aracı yüklendikten sonra, birkaç ayrı sekme ve mevcut saat ve tarih, ana kartınızın üreticisi, bilgisayarınızdaki bellek miktarı ve işlemciniz dahil olmak üzere birçok sistem bilgisi göreceksiniz.
Bunların hepsi bilinmesi gereken harika bilgiler olsa da, DirectX'teki sistem sekmesi grafik kartınız hakkında herhangi bir bilgi görüntülemez. Bunun için, DirectX Tanı Aracı, Ekran içindeki ikinci sekmeye dönmemiz gerekecek.
Sol üst köşedeki Ekran sekmesi, grafik kartı, marka ve model, grafik kartınızdaki VRAM (video RAM) miktarı ve mevcut çözünürlük dahil olmak üzere sisteminizin mevcut ekran tercihleriyle ilgili tüm genel bilgileri içerir. cihazınız tarafından dışarı itildi.

Sisteminde iki grafik kartı olan herkes için, ekranınızdaki pencerede açık iki Ekran sekmeniz olacaktır. Bazı ileri düzey kullanıcılar ve oyuncular iki gerçek grafik kartına sahip olsalar da, entegre grafikli bir CPU'ya ve gerektiğinde açılan özel bir GPU'ya sahip bir dizüstü bilgisayar kullanıyorsanız muhtemelen bu sorunla karşılaşırsınız. Bu, genellikle dizüstü bilgisayarınızın pil ömrüne yardımcı olmak için otomatik olarak geçiş yapmak üzere tasarlanmış, Nvidia grafikli bazı dizüstü bilgisayarların bir özelliğidir.

İster kartı değiştirmek istiyor olun, ister cihazınız için desteklenen yazılımları bulmaya çalışıyor olun, ister sadece donanımınız hakkında genel bilgileri arıyor olun, genellikle ihtiyacınız olan tek şey budur.

TechPowerUp GPU-Z
GPU-Z bize grafik kartımız hakkında bazı ek bilgiler verebilir, bu nedenle belirli bir bilgi (saat hızı, BIOS sürümü, işlemcinizin çıkış tarihi veya başka bir şey) arıyorsanız, bunu nasıl yapacağınız aşağıda açıklanmıştır.
GPU-Z (TechPowerUp GPU-Z olarak da bilinir) tamamen ücretsiz bir yardımcı programdır, reklamları veya ödeme duvarlarını engeller; bu nedenle, uygulamayı cihazınızda kullanmak için ödeme yapmak zorunda kalma konusunda endişelenmeyin.
sims 4 özellikler nasıl değiştirilir
Bunun yerine, bilgisayarınızın grafik kartı hakkında daha önce bildiğinizden çok daha fazlasını öğrenmek için programı kullanabileceksiniz. Başla başla bu sayfa yardımcı programı indirmek için.

Burada iki ayrı tema bulacaksınız: GPU-Z'nin standart versiyonu ve ASUS ROG (Oyuncular Cumhuriyeti, ASUS’un oyuncu odaklı ekipman serisi) temalı program. İhtiyaçlarımız için sadece standart sürüme ihtiyacımız var, ancak araçlarınızda biraz görsel flaş arıyorsanız, ASUS'u da alabilirsiniz. Her iki uygulama da aynı temel görevi yerine getirecektir.

İndirme düğmesine bastığınızda, indirmek için bir sunucu seçmenizi isteyen bir indirme sayfasına götürülürsünüz. ABD merkezli iseniz, Amerika Birleşik Devletleri sunucularından biri sizin için çalışacaktır; aksi takdirde, mevcut en yüksek indirme hızları için ülkenize en yakın sunucuyu seçin.

İlk bakışta, bu uygulamada ne yapacağınızı bilemeyebileceğiniz bir sürü bilgi var. Grafik kartlarında ve bilgisayar mimarisinde yeniyseniz, buradaki birçok kelime ve kelime öbeği biraz açıklamaya ihtiyaç duyabilir. Doğrusu, okuyucuların yüzde 98'inin buradaki bilgilerin çoğunu bilmesine gerek olmayacak. Bunun yerine, GPU-Z ile gösterilen ilginç bulacağınız şeyler şunlardır:

- Arama düğmesi : Buna tıkladığınızda, belirli grafik kartınıza bir sayfanın yanı sıra cihaz görüntüsü, piyasaya sürülen tarihler ve tonlarca başka bilgi yüklemek için tarayıcınız başlatılır. Bunların çoğu GPU-Z'de gösterilir, ancak grafik kartı bilgilerinizi bir başkasına göndermeniz veya paylaşmanız gerekirse, TechPowerUp’ın grafik kartları veritabanı güvenilir, paylaşması kolay bilgilerdir.
- İsim Soyisim : Bu, grafik kartınızın genel adını gösterecektir (aşağıdaki ekran görüntüsünde, bir Nvidia GeForce GTX 970 gösterir). Ancak bu, grafik kartınızın markasını göstermez (bu, GPU-Z içinde alt satıcı olarak bilinir).
- Teknoloji : Bu, GPU'nuzun nm (nanometre) cinsinden ölçülen boyutunu ve yapısını gösterir. Çip ne kadar küçükse, GPU tarafından üretilen ısı o kadar azdır.
- Yayın tarihi : Belirli grafik kartınızın orijinal çıkış tarihi.
- Alt satıcı : Kartınızı oluşturan üretici (ASUS, EVGA, vb.).
- Bellek türü ve boyutu : Grafik kartınızda (VRAM) bulunan ayrılmış belleğin türü ve nesli. Boyut, MB (megabayt) cinsinden listelenen tipte aşağıda gösterilmiştir. Daha fazla VRAM, daha güçlü çip.
- Saat hızları : Bu, GPU'nuzun çalışmak üzere ayarlandığı hızdır. Bunlar, kartınıza ve cihazınıza bağlı olarak artırılabilir ve hız aşırtılabilir, böylece burada turbo boost saat hızlarınız hakkında bilgi de görürsünüz. Bunlar MHz (megahertz) cinsinden ölçülür.

Bir şeyin ne anlama geldiği konusunda kafanız karıştıysa, daha fazla ayrıntı için uygulamanın her bölümündeki metin giriş alanlarının üzerine gelebilirsiniz.
Son olarak, bilgisayarınızda iki grafik kartı varsa (veya büyük olasılıkla, ayrılmış ve tümleşik grafik kartlarınızdaki bilgiler arasında geçiş yapmak için), kart bilgileri arasında geçiş yapmak için uygulamanın altındaki açılır menüyü de kullanabilirsiniz.
***
Bilgisayarınızın nasıl çalıştığını öğrenmekle ilgileniyorsanız veya grafik kartınızla ilgili bir sorunu yükseltmeniz veya düzeltmeniz gerekiyorsa, bu bilgilere nasıl bakacağınızı bilmek gerçekten kullanışlı bir araç olabilir. Sadece koşup koşamayacağınızı öğrenmek istiyor olsanız bileCyberpunk 2077PC'nizde, Windows 10'un bu grafik bilgilerinin doğrudan içine yerleştirildiğini bilmekten mutluluk duyacaksınız.
Tabii ki, GPU-Z, cihazınızın nasıl çalıştığına dair tüm ayrıntıları öğrenmenize yardımcı olabilir. Grafik kartları bir bilgisayarı çalıştırmak kadar önemli olduğundan, kartınızdaki bilgilere nasıl bakacağınızı bilmek, bilinmesi gereken en yararlı ipuçlarından biridir. Bu nedenle, ister bilgisayarınızda sorun giderme yapın ister Steam’in bir sonraki satışı sırasında yeni oyunlar satın alın, aradığınız bilgileri nerede bulacağınızı bilmekten mutluluk duyacaksınız.




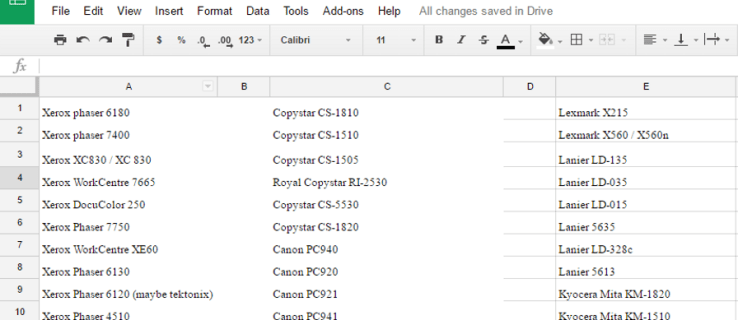



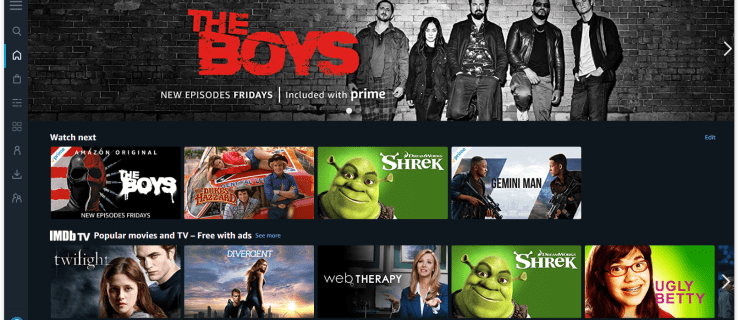
![Facebook Zaman Tünelinizdeki / Duvarınızdaki Yorumlar Nasıl Devre Dışı Bırakılır [Aralık 2020]](https://www.macspots.com/img/facebook/05/how-disable-comments-your-facebook-timeline-wall.jpg)