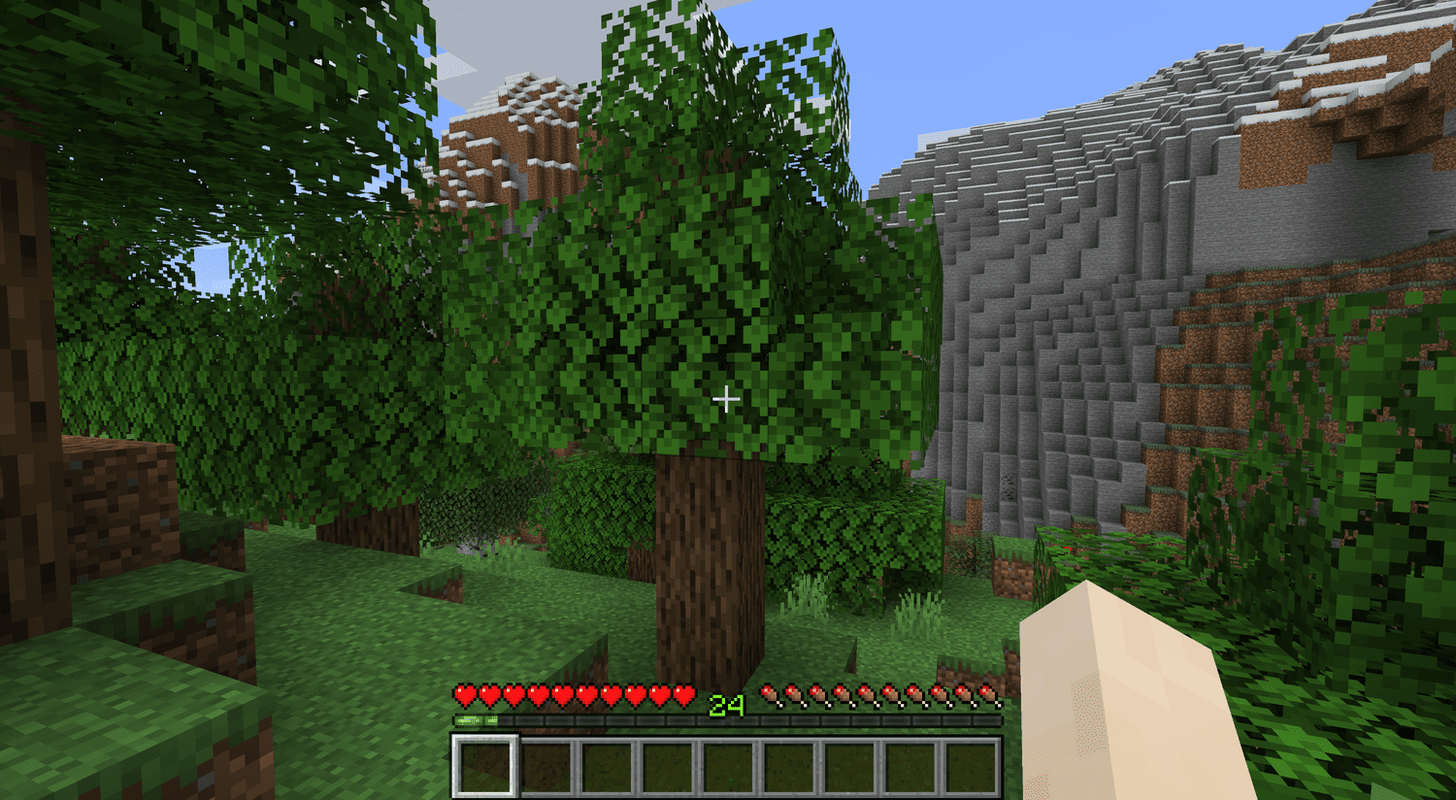Bazen, kullandığınız program biçimini desteklemediği için MKV dosyanızı açamazsınız. Sonuç olarak, dosyayı MP4 dosyasına dönüştürmenin bir yolunu bulmanız gerekir. Ama bunu nasıl başarırsınız?
Bu makalede, birçok cihaz ve platformda MKV'yi MP4'e dönüştürmenin farklı yollarını sunacağız.
Windows'ta MKV'yi MP4'e Dönüştürme
Üçüncü taraf yazılımı kullanarak MKV'yi Windows PC'nizde MP4'e dönüştürebilirsiniz. Aralarından seçim yapabileceğiniz birçok seçenek vardır ve Freemake Video Converter mükemmel bir seçimdir. Program, kullanıcı dostu bir arayüz ve harika bir tasarımın yanı sıra çok sayıda çıktı seçeneği ve formatı içerir.
Videolarınızı dönüştürmek için programı nasıl kullanacağınız aşağıda açıklanmıştır:
- Programı indirin ve bilgisayarınıza kurun.

- + Video düğmesine basın ve MKV dosyanızı ekleyin. Alternatif olarak, dosyayı sürükleyip belirlenen alana bırakabilirsiniz.

- Gerekirse videonuzu programda düzenleyebilirsiniz. Videoları döndürmek, kesmek ve birleştirmek için kullanabileceğiniz yerleşik bir düzenleyici vardır.

- Çıktı formatını seçin. Bu durumda MP4 seçin.

- Mevcut bir ön ayarı seçin veya kendiniz oluşturun.

- MKV dosyanızı bir MP4 dosyasına dönüştürmek için Dönüştür seçeneğine basın.

- Programın işlemi tamamlaması için birkaç dakika bekleyin. Daha sonra videonuzu yükleyebilir veya çevrimdışı olarak izleyebilirsiniz.

Mac'te MKV'yi MP4'e Dönüştürme
Windows'ta MKV'yi MP4'e dönüştürmede olduğu gibi, videolarınızı Mac'te dönüştürmek için üçüncü taraf bir platform kullanmanız gerekecektir. Bunun için Wondershare'i kurabilirsiniz. Dosyalarınızı dönüştürmek için şu adımları izleyin:
- Bilgisayarınızda Wondershare'i başlatın. MKV dosyanızı yazılım arayüzüne sürükleyip bırakın. Diğer seçenek, Dosya Ekle seçeneğini seçmek ve istenen dosyayı seçmektir.

- Video bölümünde çıktı formatınız olarak MP4'ü seçin.

- Oradayken, isterseniz videoyu özelleştirebilir veya düzenleyebilirsiniz. Bunu yapmak için, videonun küçük resminin altında bulunan düzenleme simgesine basın. İstediğiniz tüm düzenlemeleri yapın.

- Dönüştürme sürecini başlatmak için Tümünü Başlat düğmesine basın. Dönüşüm bittikten sonra, Dönüştürülen MKV videosunu doğrudan paylaşmak için Dışa Aktar seçeneğini ve ardından YouTube'a Yüklemeyi seçebilirsiniz.

OBS ile MKV'yi MP4'e Dönüştürme
MKV'yi MP4'e dönüştürmek, OBS'de nispeten basittir. Süreç böyle görünüyor:
- Araç çubuğunda bulunan Dosya bölümüne gidin.

- Remux Recordings seçeneğini seçin.

- Bu, istenen MKV dosyalarını bırakmanız gereken bir pencere açacaktır. MKV dosyalarını klasörlerinde bulun ve pencereye bırakın.

- Remux seçeneğine basın.

- İşlemin tamamlanmasını bekleyin. Bittiğinde, Recording remixed yazan bir iletişim kutusu gösterilecektir. OK düğmesine basın.

- Dönüştürülen dosyalar, eski MKV dosyalarınızla aynı klasörde görünecek ve her yerde kullanabilmeniz için hazır olacaktır.
Chromebook'ta MKV'yi MP4'e Dönüştürme
Chromebook'unuza gelince, birkaç çevrimiçi dönüştürücü kullanabilirsiniz.
chrome'daki yer işaretlerim nerede
Örneğin, burada, tarafından sağlanan dönüştürücünün nasıl kullanılacağı açıklanmaktadır. 123apps.com :
- MKV videonuzu bilgisayarınızdan seçmek için Dosya Aç düğmesine basın. Alternatif olarak, dosyayı Google Drive, Dropbox kullanarak seçebilir veya URL'sini yazarak açabilirsiniz.

- Çıktı formatı olarak MP4 seçin.

- Açılır menüden yeni oluşturulan videonun çözünürlüğünü seçin.

- Dönüştür düğmesine basın ve programın dönüşümü tamamlamasını bekleyin.

Kaliteyi Kaybetmeden MKV'yi MP4'e Dönüştürme
Videolarınızı kaliteyi düşürmeden dönüştürmek söz konusu olduğunda, MiniTool Movie Maker programına gidebilirsiniz. Dosyalarınızı düzgün bir şekilde dönüştürmek için aşağıdaki adımları uygulayın:
- Arayüzünü kullanmaya başlamak için programı indirin, kurun ve başlatın.

- Medya Dosyalarını İçe Aktar seçeneğine basın.

- Dönüştürmek istediğiniz dosyayı seçin ve videoyu programa aktarmak için OK tuşuna basın. Alternatif olarak, dosyanızı programın zaman çizelgesine sürükleyip bırakabilirsiniz.

- Bir pencere açmak için araç çubuğundan Dışa Aktar seçeneğini seçin. Pencerede, MP4 formatı varsayılan olarak kontrol edilecektir.

- Kaydetme yolu da varsayılan olarak kontrol edilir, ancak klasör simgesine basarak ve istediğiniz yolu seçerek bunu değiştirebilirsiniz. Videonun çözünürlüğünü değiştirmek isterseniz, Çözünürlük'ün arkasındaki kutunun üzerine gelin ve ona basın. Bu size çözünürlük seçeneklerine erişim sağlayacaktır.

- Pencerenin sağ köşesinde bulunan Dışa Aktar seçeneğine basın.

- Dönüştürme tamamlanana kadar bekleyin ve açılır pencereyi kapatmak için Kapat seçeneğine basın.

- Dönüştürülmüş videonuzu bulmak için Hedef Bul seçeneğini seçin.

MKV'yi VLC ile MP4'e Dönüştürme
VLC, mevcut en güvenilir ve popüler dönüştürücü olabilir. Aşağıdaki adımları uygulayarak MKV dosyalarınızı MP4'e dönüştürmek için kullanabilirsiniz:
- VLC’nin web sitesine gidin ve programı indirin. Bilgisayarınıza istenmeyen yazılımlar yüklemekten kaçınmak için şartlar ve koşulları dikkatlice gözden geçirmeyi unutmayın.

- Programı açın ve solunuzda bulunan Medya bölümüne tıklayın.

- Açılır menüden Dönüştür / Kaydet seçeneğini seçin.

- Ekle düğmesine basın ve bilgisayarınızda istediğiniz dosyayı bulun. Videoyu seçtikten sonra, penceredeki Dönüştür / Kaydet seçeneğine tıklayın.

- Profil bölümünün yanındaki açılır menüden çıkış video formatını (MP4) belirtin. Açılır menünün yanındaki araç simgesine basarak ek dönüştürme ayarlarına erişebilirsiniz.

- MP4 dosyanız için istenen konumu belirtmek için Hedef bölümünü kullanın.

- Başlat düğmesine basın ve dönüştürme işlemi tamamlanana kadar bekleyin.

MKV'yi VLC olmadan MP4'e dönüştürme
VLC'yi veya başka herhangi bir yazılımı yüklemekten kaçınmak istiyorsanız, bunu yapmanın güvenilir bir yolu vardır. Yani kullanabilirsiniz CloudConvert.com ve bunu şu şekilde yapabilirsiniz:
- Dönüştürücünün ana sayfasına gidin.

- İstediğiniz dosyayı bilgisayarınızdan yüklemek için Dosya Seç seçeneğine basın. Ayrıca Dosya Seç seçeneğindeki aşağı bakan oka basarak Dropbox, Google Drive veya başka bir bulut depolama platformunu da kullanabilirsiniz.

- Videonuz için çıktı formatını seçin. Video biçimleri listesinden MP4'ü seçmek için Dönüştür seçeneğinin yanındaki aşağı bakan oku seçin.

- Dönüştürme işlemini başlatmak için web sayfasının altında bulunan Dönüştür düğmesine basın.

- Yeşil İndir düğmesi göründüğünde dönüştürme sona erecektir. Videoyu indirmek için düğmeye basın.
CloudConvert'ı daha sık kullanmayı planlıyorsanız, platformu uzantılarınızdan biri veya bir iOS uygulaması olarak dahil edebilirsiniz.
Ek SSS
MKV veya MP4 kullanmalı mıyım?
MKV veya MP4 kullanıp kullanmayacağınıza karar vermek kolay değildir. Seçim birçok faktöre bağlıdır ve bunların en önemlisi videolarınızı nasıl kullanmayı planladığınızdır.
Örneğin MP4, platformlar arasında daha geniş bir desteğe sahiptir. Bu, videoları mobil cihazlarda ve diğer platformlarda oynatmayı planlıyorsanız MP4'e gitmeniz gerektiği anlamına gelir.
Ancak, yalnızca XBMC, PotPlayer ve VLC gibi video oynatıcıları kullanmayı bekliyorsanız, MKV daha iyi bir seçenek olabilir. Bunun nedeni, MKV'nin genellikle daha yüksek ses kalitesine ve yukarıda bahsedilen video oynatıcıların tam kapasitesini kullanmanıza izin veren daha fazla özelliğe sahip olmasıdır. Ek olarak, MKV, Blu-Ray disklerini ve DVD'leri, formatın üstün olduğu video dosyalarına dönüştürmek için daha popüler bir seçenektir.
En İyi Video Formatı Hangisi?
Yine, birçok insanın farklı tercihleri vardır, bu da bir kazanana karar vermenin zor olduğu anlamına gelir. Yine de, MP4'ün bazı yönlerden dolayı genel olarak hafif bir kenarı olabilir.
Birincisi, formatın boyutu nispeten küçüktür ve yine de yüksek kaliteli çekim sağlar. İkinci olarak, çeşitli web siteleri ve cihazlar formatı destekler. Son olarak, MP4'ün akışı kolaydır ve MPEG-DASH ve HLS akış protokollerini destekler.
Öte yandan, MKV dosyaları da nispeten küçüktür, ancak bazı cihazlar tarafından desteklenmeyebilir ve akışları daha zordur. Sonuç olarak, MP4 daha çok yönlüdür ve bu nedenle MKV'den biraz daha iyidir.
MKV Dosyaları Nedir ve Neden Dönüştürmeliyim?
Popüler kanının aksine, MKV formatı bir video veya ses sıkıştırma formatı değildir. Bunun yerine, MKV formatı bir multimedya kapsayıcı formatıdır. Bu, bileşenler farklı kodlamalara sahip olsa bile altyazıları, videoları ve sesi tek bir dosyaya ekleyebileceği anlamına gelir. Örneğin, bir MKV dosyası ses için AAC veya MP3 ve video için H.264 içerebilir.
Yine, bir MKV dosyasını MP4'e dönüştürme seçimi, video dosyalarınızı nasıl kullanacağınıza bağlıdır. Daha spesifik olarak, videolarınızı tabletler ve akıllı telefonlar gibi çok çeşitli cihazlarda kullanacaksanız, MKV dosyalarını dönüştürmelisiniz. Ayrıca, gelecekte YouTube'a veya benzer başka bir web sitesine video yüklemeyi bekliyorsanız, MP4'e gidin.
Video Oturumlarınızı Geliştirin
Genel olarak, hangi platformu kullanıyor olursanız olun, MKV dosyalarınızı MP4'e dönüştürmenin bir yolu vardır. Buna göre, istediğiniz program MKV dosyalarını çalamasa bile, artık biçimi nasıl değiştireceğinizi biliyorsunuz. Bu şekilde hiçbir içeriğinizi kaçırmazsınız.
Ancak MKV formatının da avantajları vardır. Bu nedenle, videonuzun ne tür gereksinimleri karşılaması gerektiğini dikkatlice düşünün. Kim bilir, biraz daha uzun süre MKV'ye bağlı kalabilirsiniz.
Facebook'ta birinin sizi engelleyip engellemediğini nasıl anlarsınız








































![Snapchat Hesabınızı Nasıl Silebilirsiniz [Haziran 2020]](https://www.macspots.com/img/smartphones/65/how-delete-your-snapchat-account.jpg)