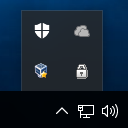Google E-Tablolar değerli bilgileri saklamak ve güncellemek için kullanışlıdır. Peki ya programın önceki sürümünü daha çok seviyorsanız? Düzenleme geçmişini görebiliyor musunuz?

Neyse ki, tüm değişiklikleri görmenize ve belgeyi daha çok sevdiğiniz sürüme geri yüklemenize olanak tanıyan varsayılan olarak etkinleştirilmiş bir özellik vardır. Ayrıca, farklı ortak çalışanlar tarafından yapılan belirli hücre değişikliklerini de görebilirsiniz. Nasıl yapıldığını öğrenmek için okumaya devam edin.
Bir Hücrenin Düzenleme Geçmişini Kontrol Edin
Ortak çalışanların çoğunun Google E-Tablolar kullanması, düzenli olarak yeni bilgilerin eklendiği anlamına gelir. Tüm ortak çalışanlar düzenlemelere aşina olmalı ve tüm güncellemelerden haberdar olmalıdır.
Neyse ki, Google E-Tablolar'da hücrelerin düzenleme geçmişini görmenin bir yolu var. Bunu nasıl yapacağınız aşağıda açıklanmıştır:
- İhtiyacınız olan hücreye sağ tıklayın.

- Açılır menüden Düzenleme geçmişini göster seçeneğine tıklayın.

- Bir diyalog kutusu size tüm düzenlemeleri gösterecektir.

Diyalog kutusunun üst kısmında, düzenlemeler arasında hareket etmek için tıklayabileceğiniz ok tuşlarını göreceksiniz. Düzenlemeleri yapan ortak çalışanın adını, düzenlemenin zaman damgasını ve düzenlemenin önceki değerini görebileceksiniz.
Eklenen veya silinen satır ve sütunların veya hücrenin biçimindeki herhangi bir değişikliğin düzenleme geçmişinde görünmeyeceğini unutmayın.

Menüyü Kullanarak Düzenleme Geçmişini Kontrol Edin
Menüyü kullanarak düzenleme geçmişini kontrol etmek oldukça basittir. İşte yapmanız gerekenler:
- Öncelikle, dosyanın açılmış olması gerekir.

- Belgenin sol üst köşesindeki Dosya'yı seçin.

- Açılır menüden Sürüm geçmişi'ni seçin.

Sürüm geçmişini gör seçeneğine tıklayın.
- Bunu yaptığınızda, belgenin sağ tarafında çubuğun açıldığını göreceksiniz.

Çubuk, belgede yapılan tüm değişiklikleri görmenizi sağlar.
Kullanıcıların rahatlığı için, değişiklikler zaman dilimlerine göre gruplandırılmıştır. Bu nedenle, kontrol etmek istediğiniz tarihe gidebilirsiniz. Genişletmek için tıklayarak, o tarihte yapılan tüm düzenlemeleri görürsünüz. Düzenlenmiş sürüme tıklarsanız, Google E-Tablonuzda görünecektir. Sırayla, o sayfanın o belirli düzenlemeyle nasıl göründüğünü görebilirsiniz.
firestick'te ip adresi nasıl bulunur

Not : Çubuğun altındaki Değişiklikleri göster seçeneğinin işaretlenmesi, önceki sürümde değişikliklerin yapıldığı hücreleri vurgular. Her zaman yeni düzenlemeleri takip etmenize izin verdiği için bu seçeneğe sahip olmak kullanışlıdır.
Klavyeyi Kullanarak Düzenleme Geçmişini Kontrol Edin
Alternatif olarak, klavyeyi kullanarak geçmiş düzenlemelerini kontrol edebiliriz. Denetimlerin kombinasyonu Windows ve Mac kullanıcıları için farklıdır. Windows kullanıyorsanız, aynı anda Ctrl + Alt + Shift + H tuşlarını basılı tutun Mac kullanıcıları Cmd + Alt + Shift + H tuşlarına basmalıdır.

Sürümleri Adlandırarak Düzenleme Geçmişini Kontrol Edin
Bir sayfa oluşturduğunuzda, varsayılan olarak zaman damgasından sonra adlandırılır. Pek çok başka insanla çalışırken, ihtiyacınız olanı bulmak için tarihleri gözden geçirmek rahatsız edici olabilir. Google E-Tablosu, her sürüme ad vermenize ve sizin veya iş arkadaşlarınızın düzenlemelerini daha kolay kontrol etmenize olanak tanıyan bir işlev ekledi.

Dosya'ya gidip Sürüm geçmişi'ni seçerek mevcut sürüme bir ad verebilirsiniz. Burada mevcut sürüme Ad verme seçeneğini göreceksiniz. Belge için ilgili adı seçerek, kendinizi ve iş arkadaşlarınızı tarihlere göre adlandırılan sayfa sürümlerinden geçmek ve doğru olanı seçmek zorunda kalmaktan kurtarırsınız.
Google E-Tablo, 15 adede kadar adlandırılmış sürüm eklemenize olanak tanır.
Bildirimlere İzin Vererek Düzenleme Geçmişini Kontrol Edin
Sayfada düzenlemeler yapıldığında, yerleşik özellik Bildirim kuralları, sizi bu konuda bilgilendirmek için size hemen bir e-posta gönderebilir. Biri bir şeyi her düzenlediğinde veya belki günün sonunda tüm değişiklikleri görebileceğiniz zaman e-posta almak isteyip istemediğinize karar verebilirsiniz.
Bu adımları takip et:
- Sayfayı açın ve Araçlar'a gidin.

- Aşağı kaydırın ve Bildirim kuralları'nı seçin.

- Ardından Herhangi bir değişiklik yapıldı üzerine tıklayın ve ne zaman e-posta almak istediğinizi seçin.

- Son olarak, Kaydet'i tıklayın.

İşte gidiyorsun. Bu şekilde, sayfayı açıp kendiniz kontrol etmek zorunda kalmadan her zaman düzenlemeler hakkında bilgilendirileceksiniz.

Koşullu Biçimlendirmeyi Etkinleştirerek Düzenleme Geçmişini Kontrol Edin
Yeni bilgiler eklendiğinde, bunu farklı renk veya boyutta görmek faydalı olabilir. Google E-Tablosu, size eklenen verilerin görsel bir temsilini veren bir Koşullu biçimlendirme işlevine sahiptir. Koşullu biçimlendirme uygulamak için şu adımları izleyin:
- Koşullu biçimlendirmeyi uygulamak istediğiniz hücreleri seçin.

- Biçimlendir'i tıklayın ve Koşullu Biçimlendirme'ye gidin.

- Farklı seçeneklerle bir açılır menü açılacaktır. Biçim Kurallarını arayın ve Hücreleri biçimlendir'in altında ... Boş değil'i seçin.

- Biçimlendirme stili altında, hücreleriniz için istediğiniz rengi seçin.

- Bitti'yi tıklayın.

Size Uygun Bir Çözüm Bulun
Farklı ortak çalışanların kullandığı Google E-tablosunda yapılan düzenlemeleri izlemenin farklı yolları vardır. Artık bunu yaparken herhangi bir sorun yaşamamalısınız. Tüm değişikliklere ayak uydurmak zor olabilir, bu nedenle size uygun bir çözüm bulduğunuzdan emin olun.
Google E-Tablolar'da yapılan tüm değişiklikleri nasıl takip ediyorsunuz? Bu ipuçlarını yararlı buluyor musunuz? Deneyimlerinizi aşağıdaki yorumlar bölümünde toplulukla paylaşın.