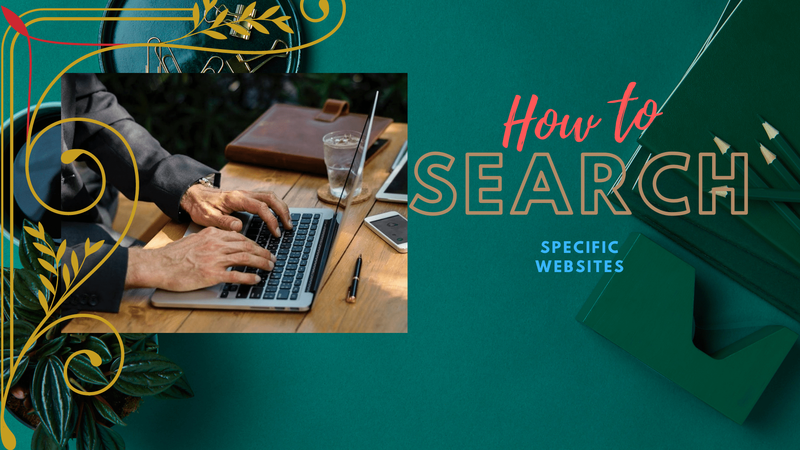Doğru yazılım ve bilgi birikimi verildiğinde, bilgisayarınızı kullanırken yaptığınız her şey izlenebilir ve açıklama eklenebilir. En son oturum açtığınızda, çevrimiçi olduğunuzda, bir program başlattığınızda veya sisteminizi güncellediğinizde bunlardan sadece birkaçıdır. Sonra başka kimsenin bilmemesini tercih ettiğiniz şeyler de vardır, bunlar da takip edilebilir.

Mahremiyetinizi korumak ve kişisel işinize dalmış gözlerin dolaşmasını önlemek için, muhtemelen birkaç önlem alırsınız. Odadan çıktığınızda her zaman oturumu kapatın veya PC'nizi kilitleyin, bilgisayarı güvendiğiniz bir arkadaşınızın veya akrabanızın yanında bırakın, hatta herhangi bir gözetlemeden kaçınmak için yanınızda (eğer bir dizüstü bilgisayar varsa) götürün.
Peki ya bilgisayarınızı kilitlemeyi unutursanız ya da o güvendiğiniz arkadaş düşündüğünüz kadar güvenilir değilse? Dizüstü bilgisayarınızı her zaman her yere götüremezsiniz. Hatta yakın zamanda bilgisayarınızda birinin olduğu hissine kapılabilirsiniz, ancak nasıl söyleyeceğinizi tam olarak bilmiyorsunuz. Dizüstü bilgisayar hafifçe hareket ettirilmiş olabilir, klavyede bilinmeyen bir kaynaktan gelen bir leke var ve her zaman kapattığınızı bildiğiniz zaman kapak açık kalmıştı. Açıkça bir şey var.
Birisi gizlice bilgisayarınızı mı kullandı? Gizli kalmasını tercih edeceğiniz bir şey mi buldular? Biraz dedektiflik yapmanın zamanı gelebilir. Sadece nereden başlayacağınızı bilmeniz gerekiyor. Siz uzaktayken bilgisayarınızı başka birinin kullandığından şüpheleniyorsanız, emin olmak için bir dizi teknik kullanabilirsiniz.
Biraz 'Bilgisayar Saldırısı' Dedektiflik Çalışması
Kişisel bilgilerinizi riske attığından bilgisayarınızın güvenliğinin dışarıdan bir kaynaktan gelip gelmediğini kesin olarak öğrenmek önemlidir. Nereye bakmaya başlamanız gerektiğini bilmek, bir izinsiz giriş olasılığını daraltmak ve sorumlu olanı bulmak için gereken süreyi azaltmaya yardımcı olabilir. Burada, birisinin sizin izninizle bilgisayarınıza giriş yapıp yapmadığını öğrenmek için yapabileceğiniz birkaç farklı görev yer almaktadır.
Son Aktiviteler
Belirli dosyalar ve klasörler üzerindeki durum kontrolleri, yetkisiz kullanıcıların bilgisayarınıza erişip erişmediğini belirlemenin harika bir yoludur. Bakılmış bir tane (veya daha fazla) olup olmadığını görmek için son açılan dosyalarınızı kontrol edebilirsiniz. Windows, işinizdeki önceki bir noktayı geri yüklemenin kolay bir yolu olarak bunu Windows 10 ile birlikte tanıttı. Tüm Microsoft programları, bir dosyanın en son ne zaman açıldığını ve düzenlendiğini ayrıntılı olarak açıklayacaktır, böylece böyle bir izinsiz giriş olup olmadığını belirlemek çok zor olmayacaktır.
 Erişmek için Dosya Gezgini , bunu genellikle görev çubuğunuzda bir Klasör simgesi. Ayrıca düğmesine basarak da yukarı çekebilirsiniz. Galibiyet + E . Daha sonra, kişisel dosyalarınızı saklayabileceğiniz başka herhangi bir yerin yanı sıra belgelere giderek başlamalı ve dosyayı en son açtığınız zamana denk gelmeyen tarihleri kontrol etmelisiniz. Gereksiz herhangi bir düzenleme olup olmadığını belirlemek için dosyanın kendisini açın.
Erişmek için Dosya Gezgini , bunu genellikle görev çubuğunuzda bir Klasör simgesi. Ayrıca düğmesine basarak da yukarı çekebilirsiniz. Galibiyet + E . Daha sonra, kişisel dosyalarınızı saklayabileceğiniz başka herhangi bir yerin yanı sıra belgelere giderek başlamalı ve dosyayı en son açtığınız zamana denk gelmeyen tarihleri kontrol etmelisiniz. Gereksiz herhangi bir düzenleme olup olmadığını belirlemek için dosyanın kendisini açın.
Dalmak için başka bir nokta, bireysel uygulamalar olacaktır. Çoğu uygulama, dosyalarınıza yapılan son düzenlemeleri ve eklemeleri ve en son ne zaman erişildiklerini kontrol etmenizi sağlayan bir özelliğe sahiptir. Bu, birisinin dosyalarınızı karıştırıp araştırmadığına dair size büyük bir ipucu verebilir.
En Son Değiştirilen Dosyalar
Daha önce belirtilenleri gözden düşürmemek için, nasıl yapılacağını bilen herkesin bilgisayarınızda gerçekleştirilen tüm son etkinlikleri silerek temizleyebileceğini anlayın. Sol tıklamak kadar basit Hızlı erişim , sonra Seçenekler , ve sonunda, Dosya Gezgini Geçmişini Temizle . Elbette, bu casusluk eylemini olumluya dönüştürebilirsiniz. Yakın zamanda gerçekleştirilen bir etkinlik silinmişse, kesinlikle birinin bilgisayar dosyalarınızda dolaştığından emin olursunuz. Hatta hangi dosyaların içinde dolaştıklarını bile keşfedebilirsiniz.
Tek yapmanız gereken, şuraya geri dönmek. Dosya Gezgini ve pencerenin sağ üst köşesinde bulunan arama alanına şunu yazın: değiştirilme tarihi: . Bir tarih aralığı ekleyerek aramayı daha da hassaslaştırabilirsiniz. Bunun devam eden bir şey olduğunu düşünüyorsanız, tam bir yıl geriye gitmek mümkündür.
Hit Giriş ve erişilmiş olan düzenlenmiş dosyaların tam listesini görürsünüz. Gerçekte görünecek dosyalar olarak düzenlenmiş diyorum. Snooper dosyalardan herhangi birini düzenliyorsa, bilgisayarınız onu otomatik olarak kaydedebilir ve geride bazı kanıtlar bırakabilir. Listelenen süreleri bilgisayardan uzak olduğunuz zamana daraltarak biraz ek dedektiflik çalışması yapın. Bu size kimlerin erişmiş olabileceğine dair daha net bir resim verecektir.
Tarayıcı Geçmişi Tutarsızlığı
Tarayıcı geçmişi kolayca silinir. Tarayıcınızı tıkamamak için önbelleği ve çerezleri belirli bir programa göre temizliyorsanız, bunu muhtemelen iyi biliyorsunuzdur. Ancak suçlu, izlerini düzgün bir şekilde örtmeden önce aceleyle ayrılmak zorunda kalmış olabilir.
Google Chrome, Firefox ve Edge, arama geçmişinizi görmenize izin veren bir yönteme sahiptir. Bunu genellikle, hangi simge olursa olsun, ekranın sağ üst tarafındaki Ayarlar'da bulabilirsiniz. Üzerine tıklayın ve Geçmiş'i bulun, ardından herhangi bir tutarsızlığı fark edip edemeyeceğinizi görmek için geriye dönün. Başka birinin bilgisayarınıza eriştiğinin klasik bir işareti olabileceğinden, tanıdık olmayan web sitelerini arayın.

Tarayıcıların geçmişinizi aramak için farklı yolları olsa da, yine de bütün resmi alırsınız. Makinenize yüklemiş olabileceğiniz tüm tarayıcıları yanlış bir şey için kontrol etmeniz bile yararlıdır. Brave tarayıcısının üstünde bahsedilenlerin üçüne de şahsen sahibim. Bunlardan herhangi biri, herhangi bir nedenle internette gezinmek için izniniz olmadan kullanılabilirdi.
Windows 10 Oturum Açma Olayları
Böylece, bilgisayarınıza sızmış olup olmadığını belirlemeye yönelik daha basit yöntemlerin hepsini denediniz. Yine de, iddialarınızı destekleyecek somut bir kanıtınız yok. Windows 10 oturum açma olaylarının kullanışlı olabileceği yer burasıdır.
Windows 10 Home, her oturum açıldığında otomatik olarak bir oturum açma açıklaması ekleyecektir. Bu, her giriş yaptığınızda, saat ve tarihin izlendiği ve görmeniz için not edildiği anlamına gelir. Asıl soru, günlüklere nasıl ulaşılacağı ve bunu yaptığınızda ne okuduğunuzu anlar mısınız?
Görev çubuğunuzda bulunan arama çubuğuna Olay Görüntüleyici yazın ve dolduğunda uygulamaya tıklayın. Bunu şu adrese giderek takip edin: Windows Günlüğü ve sonra Güvenlik . Windows ID kodlarının eşlik ettiği uzun bir çeşitli etkinlik listesi verilmelidir. BT konusunda akıcı olmayan biri için muhtemelen bozuk ve tutarsız bir karmaşa gibi görünüyor.
Neyse ki 13 yıllık BT bilgim var ve bu durumda ihtiyacınız olan tek önemli kodun 4624 , kayıtlı bir oturum açma için Windows Kimliği. Kodu görürseniz 4634 , bu bir yönetici oturum açma kodudur, bu da PC'nizde bir hesabın kapatıldığı anlamına gelir. Bu bağlamda o kadar önemli değil ama yine de sizi eğitmek için biraz eğlenceli bir gerçek.
facebookta engellendiğinizi nasıl anlarsınız
Uzun etkinlik listesinde gezinmek yerine, bir 4624 Windows ID, kullanabilirsiniz Bul… özelliği. Bu belirli özellik, Eylemler alanında sağda bulunabilir ve bir Dürbün simgesi. Kodu Ne bul: giriş alanına yazın ve tıklayın Sonraki Bul .
Daha derinlemesine bir arama için, bilgisayardan uzakta geçirilen genel süreyi biliyorsanız, filtreleri kullanabilirsiniz. Eylemler bölümünde, Geçerli Günlüğü Filtrele'yi ve ardından Günlüğe Alınan açılır menüsünü tıklayın. Kontrol etmek istediğiniz zaman çerçevesini seçin ve ardından TAMAM MI . Daha sonra, ne zaman gerçekleştiği ve oturum açmak için hangi hesabın kullanıldığı hakkında daha fazla ayrıntı toplamak için tek tek günlüklerden herhangi birine tıklayabilirsiniz.
Windows 10 Pro için Oturum Açma Denetimini Etkinleştirme
Windows 10 Pro, oturum açma olaylarını Home sürümüyle aynı şekilde otomatik olarak denetlemez. Bu özelliği etkinleştirmek için biraz ek çalışma gerektirecektir.
Şununla başlayabilirsiniz:
- Yazıyor gpedit görev çubuğundaki arama çubuğuna. Bu Grup İlkesi Düzenleyicisi , Windows 10 Home sürümü kullanılırken erişilemeyen bir özellik.
- Sonra gidin Bilgisayar Yapılandırması .
- Sonra, Windows Ayarları içine Güvenlik ayarları .
- Bunu takiben Yerel Politikalar içine Denetim Politikası .
- İçinde bitir Oturum Açma Denetimleri .
- Seçiniz Başarı ve başarısızlık . Bu, Windows'un hem başarılı hem de başarısız oturum açma girişimlerini kaydetmesini sağlayacaktır.
- Etkinleştirildikten sonra, denetimleri Ana sürüm için yaptığınız gibi şu şekilde görüntüleyebilirsiniz: Etkinlik göstericisi .
Bilgisayar İzinsiz Girişini Önleme
Artık bilgisayarınızın izniniz olmadan kullanılıp kullanılmadığını tespit etmenin birkaç yolunu bildiğinize göre, güvenlik protokollerinizi güçlendirmenin zamanı gelmiş olabilir. Öncelikle, sizin izniniz olmadan hiç kimsenin kişisel eşyalarınıza erişmesine izin verilmemelidir. Buna yakın aile üyeleri ve arkadaşlar dahildir. Bunlardan birinin bunu yaptığını düşünüyorsanız, yapılacak ilk şey doğrudan sormaktır. Karşılaşabileceğiniz tutuma veya kötü göze aldırış etmeyin. Bu senin mülkün ve bu gerçeğe saygı duymaları gerekiyor.
Davetsiz misafirlere karşı herkesin öğrendiği en büyük savunmalardan biri, güçlü bir hesap şifresi oluşturmaktır. Hiçbir koşulda bu bilgiyi başkasına vermemelisiniz. Parolayı basit veya öngörülebilir yapmaktan kaçının ve YAPAMAZ bir yere yaz. Herkesin görmesi için açığa çıkardığınızda, bilgileri diğer taraflara ifşa etme riskini alırsınız.
Bilgisayarı her uzaklaştığınızda kilitlemek de meraklı bir durumu önlemenin harika bir yoludur. Hiç kimseye vermemiş olduğunuz güçlü bir şifreyle bağlantılı olarak, Galibiyet + L Bilgisayarınızdan uzakta olduğunuzda sağlam bir savunmadır.
Hackerlar ve Uzaktan Erişim
Endişelenmeniz gereken şey yalnızca fiziksel izinsiz giriş değil, aynı zamanda siberdir. İnternete herhangi bir şekilde bağlıysanız, bu sizi günümüzün hiper bağlantılı ortamında pek çok riskle karşı karşıya bırakır. Her türden günlük görev çevrimiçi olarak gerçekleşir ve böylesine bir erişilebilirlik düzeyi ile bu görevler, kötü niyetli amaçlara arka kapılar açabilir.
halka wifi'ye nasıl yeniden bağlanır
 Kötü amaçlı yazılım, en masum giriş noktalarından bazılarından bilgisayarınızın en derin kısımlarına girebilir. Sahte bir bağlantı veya truva atı içeren basit bir e-posta, burnunuzun dibinde ciddi güvenlik ihlallerine neden olabilir. Siber suçlular, donanımınızda depolanan hassas bilgilere uzaktan erişim sağlayabilir ve onları içeri alacak kişi siz olursunuz. Oldukça korkutucu şeyler.
Kötü amaçlı yazılım, en masum giriş noktalarından bazılarından bilgisayarınızın en derin kısımlarına girebilir. Sahte bir bağlantı veya truva atı içeren basit bir e-posta, burnunuzun dibinde ciddi güvenlik ihlallerine neden olabilir. Siber suçlular, donanımınızda depolanan hassas bilgilere uzaktan erişim sağlayabilir ve onları içeri alacak kişi siz olursunuz. Oldukça korkutucu şeyler.
Neyse ki, sisteminize erişimi algılamanıza ve engellemenize yardımcı olacak, istenmeyen davetsiz misafirleri yerleşmeden önce savuşturacak çok sayıda uzaktan erişim algılama aracı vardır. Ayrıca, herhangi bir şeyi durdurmak için daha sert bir güvenlik sisteminin kurulmasını sağlamaya da yardımcı olabilirler. tehditleri ortaya çıkmadan önce ortadan kaldırarak gelecekteki akınlar da.
Uzaktan Erişim Algılamanın Temelleri
Bilgisayar donanımınızın üçüncü taraf manipülasyonu yoluyla işlenen bir siber suçun kurbanı olmaktan kaçının. Uzaktan erişim algılamayla ilgili birkaç temel bilgiyi anlamak, uzun vadede size yardımcı olacaktır. Bu konuyu ele almak bir öncelik olmalı ve olabildiğince çabuk yapılmalıdır.
Uygulamalar kendiliğinden ve sizin eylemlerinizden bağımsız olarak başlatılacağından, birinin bilgisayarınıza ne zaman eriştiğini bileceksiniz. Bunun bir örneği, kaynakların aşırı kullanımı, bilgisayarınızın çalışabileceği hızı yavaşlatarak gerçekleştirebileceğiniz görevleri sınırlandırabilir. Bir diğeri, başlatmayı tetiklemeden çalışan programları ve uygulamaları fark ederek daha da kolay bir yakalama olacaktır.
Bunlar genellikle bir izinsiz girişin açık göstergeleridir. Bir izinsiz giriş tespit ettiğinizde yapmanız gereken ilk şey, herhangi bir çevrimiçi bağlantıdan derhal bağlantıyı kesmektir. Bu, hem LAN tabanlı ethernet bağlantıları hem de WiFi anlamına gelir. Bu, ihlali düzeltmeyecek, ancak halihazırda gerçekleşmekte olan uzaktan erişimi sona erdirecektir.
Bu, elbette, yalnızca bilgisayarın önündeyken, eyleme kendiniz şahit olduğunuzda uygulanabilir. Siz cihazınızdan uzaktayken gerçekleşen korsanlığı tespit etmek biraz daha zordur. Muhtemelen bu makalede belirtilen önceki tüm adımları uygulamanız gerekecektir. Bununla birlikte, Görev Yöneticisini de kullanmayı seçebilirsiniz.
Erişimi Algılamak için Görev Yöneticisini Kullanma
Windows Görev Yöneticisi, sisteminizde bilmediğiniz herhangi bir programın açılıp açılmadığını değerlendirmek için kullanılabilir. Bu, kontrol ettiğiniz sırada suçlu şu anda sistemde olmasa bile geçerlidir.
Görev Yöneticisini açmak için üç seçenekten birini seçebilirsiniz:
- Basın Ctrl + Alt + Del aynı anda bir avuç seçenekle mavi bir ekran çekmek için. Listeden Görev Yöneticisi'ni seçin.
- Görev çubuğunuza sağ tıklayabilir ve sağlanan menüden Görev Yöneticisi'ni seçebilirsiniz.
- Tür Görev Yöneticisi Görev çubuğunuzda bulunan arama alanına girin ve listeye girdikten sonra uygulamayı seçin.
Görev Yöneticisi açıldığında, kullanılmaması gerektiğini bildiğiniz şu anda kullanımda olabilecek herhangi bir program için programlarınızı arayın. Herhangi birini bulmak, birinin cihazınıza uzaktan eriştiğinin bir göstergesi olabilir. Dahası, çalışan bir uzaktan erişim programıyla karşılaşırsanız.
Güvenlik Duvarı Ayarları
Bilgisayar korsanları, bir programın güvenlik duvarınız üzerinden erişim izni vermesini sağlayabilir. Bu, cihazınızın saldırıya uğrayıp uğramadığını belirlemenin kesin bir yoludur. İzniniz olmadan erişim izni verilen herhangi bir program her zaman aklınızda bir alarm vermelidir. Bilgisayar korsanınızın artık erişebildiği bağlantıyı kesmek için bu değişiklikleri hemen iptal etmeniz gerekecek.
Mevcut ayarları kontrol etmek için Denetim Masası'ndan Windows Güvenlik Duvarı'na gidin. Herhangi bir tutarsızlık veya anormallik fark ettiğinizde, yapılan değişiklikleri hemen kaldırın, bilgisayarınızı yeniden başlatın ve ardından bir virüsten koruma veya kötü amaçlı yazılımdan koruma taraması çalıştırın.
Bu makaledeki her şeyi yaptınız ve yine de bilgisayarınıza izniniz olmadan erişildiğini mi düşünüyorsunuz? Uzaktan erişim izleme yazılımını kullanarak izinsiz girişleri belirlemeye yardımcı olabilecek bir BT uzmanına cihazınızı götürmek isteyebilirsiniz. Windows Güncellemelerinizin güncel olduğundan ve anti-virüs yazılımınızın ihtiyaçlarınız için en iyisi olduğundan emin olmak da iyi bir fikir olabilir.