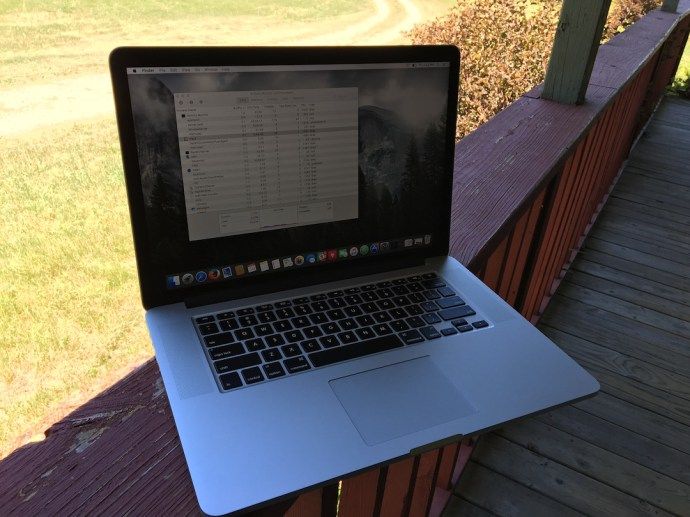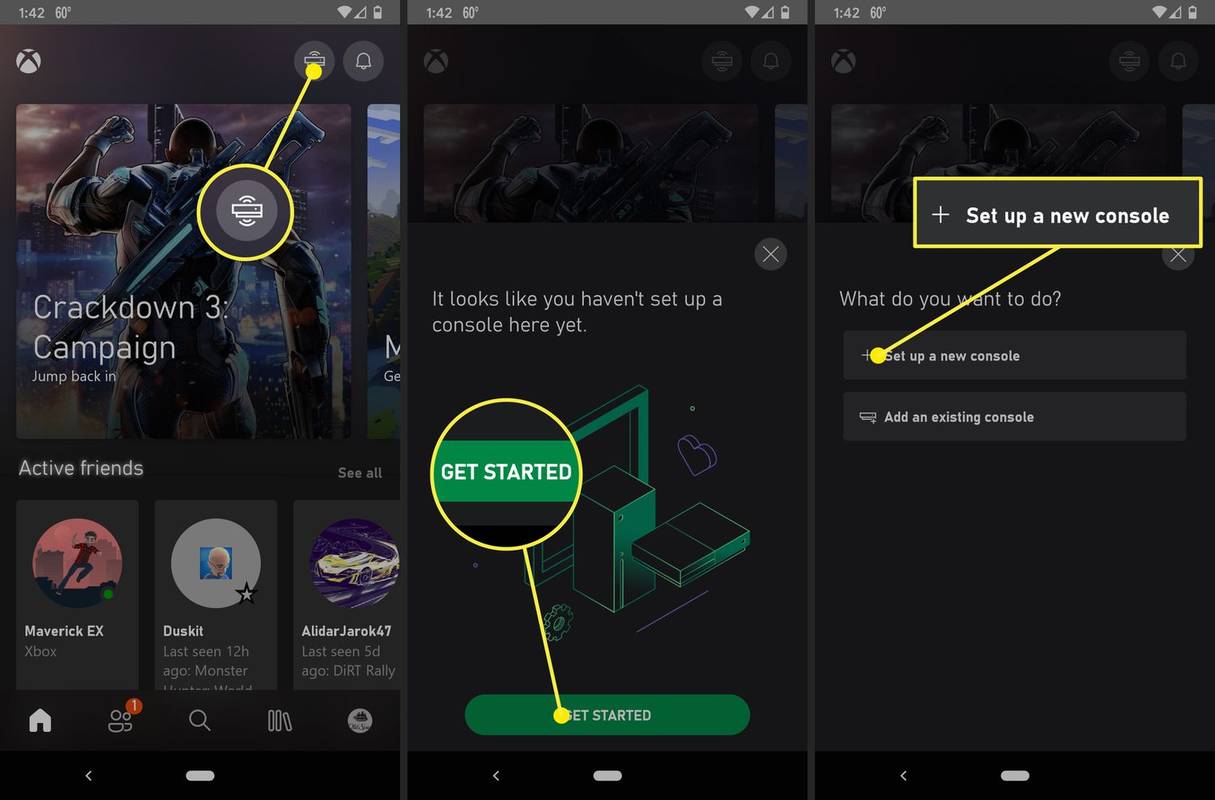Cihaz Bağlantıları
Discord'da biri size ping attığında, ya size bir soru sormak ya da dikkatinizi bir şeye çekmek istediğini bilirsiniz. O sırada ekranınızı görebiliyorsanız, bir ping bildirimi göreceksiniz. Ancak ekranınızdan uzaktayken ping alırsanız ne olur? Endişelenmeyin, çünkü Discord, geri döndüğünüzde hızlı erişim için son yedi gün içinde size gönderilen tüm ping'leri toplayacaktır.

Bu makale, çeşitli cihazları kullanarak son ping'lerinizin bir listesini nasıl getireceğinizi gösterecektir.
Windows PC'de Discord'da Kimin Ping Yaptığını Kontrol Etme
Discord'da aktif olduğunuzda, birisi ne zaman dikkatinizi çekmeye çalışırsa bunu anında bileceksiniz. Ancak Discord, o sırada uzaktaysanız, son yedi gün içindeki tüm ping'lerinize hızlı erişim sağlar. PC'niz aracılığıyla size kimin ping attığını şu şekilde görebilirsiniz:
- Şuraya giderek Discord'u açın: discord.com veya masaüstü uygulaması aracılığıyla hesabınızda oturum açın.

- Ana sayfanıza veya herhangi bir Discord sunucusuna gidin.

- Sağ üstte @ işareti simgesine tıklayın. Soru işareti simgesinin yanındadır. Son Bahsedilenler bölmesi açılacaktır.

- Buradan pingleri kimden görmek istediğinize karar verebilirsiniz. Bulunduğunuz sunucudan gelenleri görüntülemek için Bu Sunucu'yu seçin. Birden çok sunucu için Tüm Sunucular'ı seçin.
- En sağdaki Ekran etiketli açılır menüyü tıklayın. @Herkesten bahsetmeyi dahil etmek, @rolden bahsetmeyi dahil etmek veya her ikisini birden yapmak için filtre onay kutularını kullanın.

Son pingleriniz, seçtiğiniz filtreleme seçeneklerine göre görüntülenecektir.
Mac'te Discord'da Kimin Ping Yaptığını Kontrol Etme
Son yedi gün içinde size gönderilen tüm ping'leri gözden geçirme seçeneğiniz vardır. Onları bir Mac kullanarak yukarı çekme adımları, esasen onları bir Windows PC'den kontrol etmekle aynıdır. Mac'inizi kullanarak tüm son ping'lerinize nasıl erişeceğiniz aşağıda açıklanmıştır:
- adresine giderek Discord'a erişin discord.com veya masaüstü uygulamasını kullanarak.

- Hesabınıza giriş yapın, ardından ana sayfanıza veya herhangi bir sunucuya gidin.

- En sağdaki soru işaretinin yanında kutu işareti simgesine tıklayın. Son Bahsedilenler bölmesi açılacaktır.

- Artık görmek istediğiniz pingleri seçebilirsiniz. Bunları şu anda bulunduğunuz sunucudan görmek için Bu Sunucu'yu veya birden çok sunucudan görmek için Tüm Sunucular'ı seçin.

- Sağ etiketli Ekrandaki açılır menüyü açın. Daha açık olmak gerekirse, her şeyi görmek için @herkes bahsedenleri dahil et, @rolden bahsedenleri dahil et veya her ikisini de içeren uygun onay kutusunu işaretleyin.

Son pingleriniz bölmede listelenecektir.
Bir iPhone'da Discord'da Kimin Ping Yaptığını Kontrol Etme
Çevrimiçi olduğunuzda ve bir ping aldığınızda, hemen bilgilendirileceksiniz. Arayüzden uzaktayken, son yedi gün içinde kimin ilginizi çektiğini de görebilirsiniz. Son ping'lerinizi gözden geçirmek için iPhone'unuzdan şu adımları izleyin:
- Discord mobil uygulamasını açın ve hesabınızda oturum açın.

- Ekranın altındaki @ simgesine basın. Son Sözler ekranı görüntülenecektir.

- Görmek istediğiniz pingleri daraltmak için sağ üst köşedeki Filtre Seçenekleri simgesine dokunun.

- Sunucu Seçenekleri altında, şu anda bulunduğunuz sunucudan veya Tüm Sunuculardan gelen pingleri görmek için uygun seçeneği seçin.

- Bahsedilenleri Filtrele altında, @everyone bahsetmelerini dahil etmek, @rol bahsetmelerini dahil etmek veya her ikisini birden yapmak isteyip istemediğinizi seçin. Bahsetmeleriniz görüntülenecektir.

- Mesajlardan birine dokunarak, mesajınız vurgulanmış olarak ping'in kaynaklandığı sunucuya ve kanala otomatik olarak atlarsınız.

Bir Android'de Discord'da Kimin Ping Yaptığını Kontrol Etme
Son yedi gün içinde dikkatinizi kimin aradığını öğrenmek için Son Bahsedilenler sekmesine bakın. Oraya nasıl gideceğiniz ve Android kullanarak gördüğünüz ping'leri nasıl filtreleyeceğiniz aşağıda açıklanmıştır:
- Discord hesabınıza giriş yapın.

- Son Sözler'i açmak için ekranın altındaki @ simgesine dokunun.

- Görmek istediğiniz pingleri seçmek için Filtre Seçenekleri'ne dokunun.

- Filter Mentions altında, şu anda bulunduğunuz sunucudan gelen pingleri görmek isteyip istemediğinizi seçin. Ardından @everyone bahsetmelerini dahil etmek, @rol bahsetmelerini dahil etmek veya her ikisini birden yapmak isteyip istemediğinizi seçin. Son pingleriniz görüntülenecektir.

- Belirli bir ping sunucusuna ve kanalına gitmek istiyorsanız ping'e dokunun. Mesajınız vurgulanmış olarak otomatik olarak kanala atlarsınız.

Bir iPad'de Discord'da Kimin Ping Yaptığını Kontrol Etme
Son Sözler sekmesine erişerek, son yedi gün içinde size kimin ping attığını öğrenebilirsiniz. İşte nasıl:
- Hesabınıza giriş yapın.

- Alt kısımda, ekranın alt kısmındaki @ simgesine dokunun. Son Sözler ekranı görüntülenecektir.

- Sağ üst köşedeki Filtre Seçenekleri simgesine dokunarak görmek istediğiniz pingleri daraltın.

- Şu anda bulunduğunuz sunucudan veya Tüm Sunuculardan gelen pingleri görmek için Sunucu Seçenekleri altında ilgili seçeneği seçin.

- Bahsedilenleri Filtrele altında, @everyone bahsetmelerini mi dahil etmek, @role bahsetmelerini dahil etmek mi yoksa her ikisini birden mi yapmak istediğinize karar verin. Bahsetmeleriniz şimdi görüntülenecek.

- Bir mesaja dokunduğunuzda, mesajınız vurgulanmış olarak, ping'in geldiği sunucuya ve kanala otomatik olarak atlarsınız.

Ek SSS
Tüm Discord bildirimlerini nasıl kapatırım?
Tüm Discord bildirimlerinizi sessize almak için bu adımları izleyin.
1. Discord hesabınızda oturum açın.
google docs'ta sayfa numaraları nasıl ayarlanır
2. Kullanıcı Ayarlarına erişmek için sol alttaki dişli çark simgesine tıklayın.
3. Sol tarafta farklı ayar seçeneklerine sahip bir panel olacaktır. Uygulama Ayarları'ndan Bildirimler'i seçin.
4. Discord'un sağ altta açılır bildirimini görmeyi durdurmak için Masaüstü Bildirimlerini devre dışı bırakın. Bu aynı zamanda Görev Çubuğunun Yanıp Sönmesini de devre dışı bırakacaktır. (Ancak bu, mesajlar ve diğer özellikler için sesli bildirimi durdurmaz.)
5. Kullanıcı Ayarları sayfasında aşağı kaydırmaya devam ederseniz, kapatabileceğiniz tüm olası sesli bildirimlerin bir listesiyle karşılaşacaksınız.
6. Can sıkıcı bildirimlerin ana suçlusu olan Mesaj seçeneğinin devre dışı bırakıldığından emin olun.
yakınımdaki bir bilgisayarı ve yazıcıyı nerede kullanabilirim
Belirli sunucuları nasıl sessize alırım?
Belirli sunuculardan sık sık spam alıyorsanız, tüm bildirimleri devre dışı bırakmak yerine bu sunucuları sessize alabilirsiniz. İşte nasıl:
1. Discord hesabınızda oturum açın.
2. Soldaki sunucu listenizden sunucu simgesine sağ tıklayın.
3. Bildirim Ayarları'nı seçin.
4. Sessiz (Sunucu Adı) seçeneğini devre dışı bırakın. Bu ayar, siz yeniden etkinleştirene kadar sunucuyu tamamen ve kalıcı olarak sessize alır.
Belirli metin kanallarını nasıl sessize alırım?
Bir metin kanalının sesini kapatmak için şu adımları izleyin:
1. Discord hesabınızda oturum açtıktan sonra bir sunucu adı girin.
2. Bir metin kanalına sağ tıklayın, ardından Bildirim Ayarları'nı seçin.
3. Sunucunun varsayılan bildirim ayarını mı kullanmak, yoksa tüm mesaj bildirimlerine mi, yalnızca @bahsetmelere mi yoksa hiçbir bildirime mi geçmek istemediğinizi seçin.
Bildirimleri Windows aracılığıyla nasıl özelleştiririm
Discord'un Ayarlar menüsünde bulunan seçenekler gereksinimlerinizi karşılamıyorsa, Windows'ta ek kalibrasyonlar mevcuttur:
1. Başlat menüsüne erişin ve ardından Ayarlar'ı seçin.
2. Ayarlar'da Sistem'i seçin.
3. Sol taraftaki panelden Bildirimler ve eylemler'i seçin.
4. Uygulamalar listesinden Discord'u bulun.
5. Tüm bildirimleri engellemek için Discord geçiş düğmesine tıklayın.
Şu andan itibaren tüm Discord bildirimleriniz Windows tarafından engellenecek.
Tüm Dikkatinizi Arayanları Yakalayın
Discord, 140 milyondan fazla aylık aktif kullanıcısı olan büyük bir topluluğa sahiptir. Birinin dikkatini çekmenin en kolay yolu @mention özelliğini kullanmaktır. Biri sizden @bahsettiğinde, size bilgi vermek için bir ping alacaksınız. Ekranınızdan uzakta olduğunuzda veya bir ping'e hemen yanıt veremediğinizde, kontrol edilmeyen ping'leri daha sonra yakalayabilirsiniz.
element smart tv'de uygulamalar nasıl indirilir
Son Mentions'ta, son yedi gün içindeki ping'lerinizi, bulunduğunuz sunucudan veya tüm sunuculardan görüntüleyebilirsiniz. Ardından, @everyone veya @role sözleriyle gönderilen ping'leri görüntülemek için daha fazla ayrıntıya inebileceksiniz. Herhangi bir mesaja tıklamak sizi pingin geldiği sunucuya götürecektir.
@mentioned özelliğinin Discord'da nasıl çalıştığı hakkında ne düşünüyorsunuz? Pingleri yönetmek için yeterli seçenek olduğunu düşünüyor musunuz? Görüşlerinizi aşağıdaki yorumlar bölümünde paylaşın.