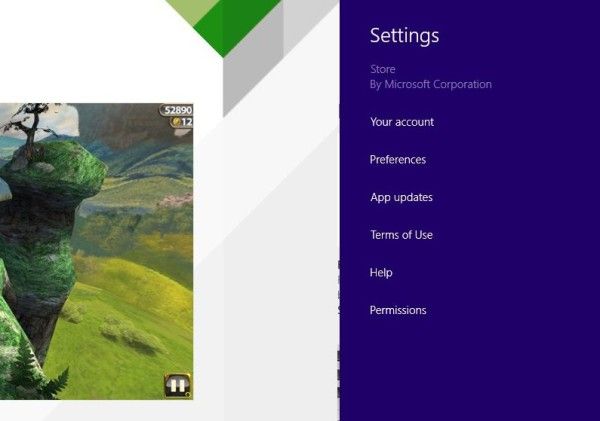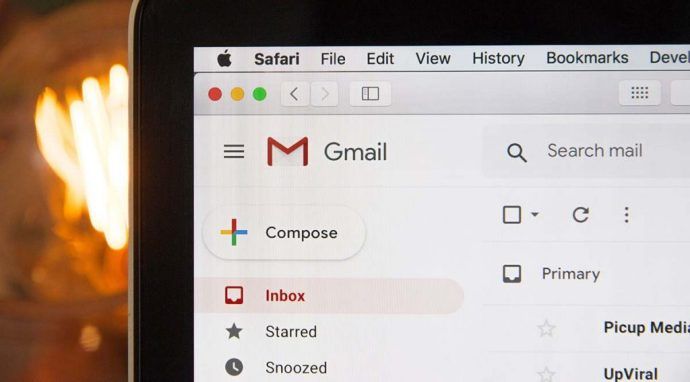Bilgisayarınızın eskisinden daha yavaş çalıştığını mı düşünüyorsunuz? Bazı hataların ortaya çıktığını fark etmeye başladınız mı? Yoksa bazı programlarınızın başlatılması daha uzun mu sürüyor? Eğer öyleyse, panik yapmayın.

Bu yavaşlamanın en yaygın nedeni, C sürücüsünün eski dosyalar ve gereksiz programlarla dolup taşmasıdır. Zamanla, bu dosyalar sürücünüzde çok fazla yer kaplayabilir ve hatta PC'nizde belirli komutların yürütülmesini yavaşlatabilir.
Bu makale, alanı kurtarmak ve işleri yeniden hızlandırmak için Windows'ta C sürücünüzü nasıl temizleyeceğinizi gösterecektir.
Windows 11'de C Sürücüsü Nasıl Temizlenir
Windows 11, Microsoft'un uzun süreli işletim sisteminin en yeni sürümüdür. Windows 7 ve 10 gibi diğer sürümlerin bazı özelliklerini benzersiz özelliklerle birleştirir.
Bunlar arasında oyun için Xbox teknolojisi, daha iyi iletişim için Microsoft Teams ve favori mobil uygulamalarınızın keyfini doğrudan PC'nizde çıkarmanıza yardımcı olacak Android desteği bulunmaktadır.
Ancak tüm bu özelliklerle bile Windows 11, C sürücüsü dağınıklığına karşı bağışık değildir. Yeni yardımcı programlar, muhtemelen daha fazla önemsiz ve geçici verilerle uğraşmak zorunda kalacağınız anlamına gelir.
Neyse ki Windows 11, performansı artırırken C sürücüsünü temizlemek ve daha fazla uygulama için yer açmak için çeşitli araçlar sunar.
Her aracın nasıl çalıştığını görelim.
Disk temizleme
Disk Temizleme, C sürücünüzü temizlemede harika bir iş çıkaran bir Windows yardımcı programıdır. Artık ihtiyaç duyulmayan tüm artık ve geçici dosyaları siler ve yeni veriler için daha fazla alan sağlar.
Nasıl kullanılacağı aşağıda açıklanmıştır:
- Windows ve E tuşlarına birlikte basarak Dosya Gezgini'ni açın. Bu, C dahil tüm mevcut sürücülerinizi gösteren bir pencere açmalıdır.

- C sürücüsüne sağ tıklayın ve açılır menüden Özellikler'i seçin.

- Özellikler penceresi açıldığında, Disk Temizleme'ye tıklayın. Bu noktada, bu yardımcı program, gereksiz dosyaları temizleyerek ve istenmeyen dosyaları içeren klasörleri silerek ne kadar yer açabileceğinizi belirlemek için arka planda çalışmaya başlayacaktır.

- Sisteminizi gereksiz dosyalara karşı taradıktan sonra, silinebilecek dosya türlerinin listesini içeren yeni bir pencere görmelisiniz. Her kategori kutusunu işaretleyin ve ardından pencerenin altındaki Tamam düğmesini tıklayın.

- İşlemi başlatmak için açılır pencerede silme işlemini onaylayın.
Temp Klasörü
Temp klasörü, Microsoft Windows için geçici veri depolama dizinini tanımlamak için kullanılan genel bir terimdir. Uygulamaların sorunsuz çalışması için kullandığı geçici dosyaları saklar, ancak bunlar artık kullanılmadıklarında kolayca kaldırılabilir.
Bu konuda nasıl gidileceği aşağıda açıklanmıştır:
- Çalıştır komutunu açmak için Windows ve R tuşlarına aynı anda basın.

- Çalıştır komut kutusu açıldığında %temp% yazıp Tamam'a tıklayın.

- Hassas bir klasöre kalıcı erişim elde etmek üzere olduğunuzu bildiren bir mesaj görünürse Devam'a tıklayın.
- Temp penceresi açıldığında, Temp klasöründeki tüm klasörleri ve dosyaları seçmek için Ctrl+A tuşlarına basın.

- Temizleme işlemini başlatmak için pencerenin üst kısmındaki Sil düğmesine tıklayın.

Windows 10'da C Sürücüsü Nasıl Temizlenir
Windows 10, şüphesiz Windows serisindeki en popüler işletim sistemlerinden biridir, ancak önemli bir dezavantajı vardır: Önemsiz dosyaları ve artık içeriği otomatik olarak temizlemez.
Bu istenmeyen dosyaların bilgisayarınızı yavaşlatmasını ve C sürücünüzdeki değerli alanı tüketmesini istemiyorsanız, bunları nasıl sileceğiniz aşağıda açıklanmıştır:
Storage Sense Yardımcı Programını Kullanma
Windows 10'daki Storage Sense özelliği, cihazınızın ihtiyaçlarını otomatik olarak algılamak ve gerektiğinde yer açmak için tasarlanmıştır. Geçici dosyaları bulup silmek, geri dönüşüm kutusunu boşaltmak ve eski Windows güncellemelerini ve diğer geçici dosyaları silmek için otomatik olarak çalışır.
PC'nizde Storage Sense özelliğini nasıl açacağınız aşağıda açıklanmıştır:
ps4'te fortnite adınızı nasıl değiştirirsiniz
- Başlat menüsünü açın ve Ayarlar'ı seçin.

- Ayarlar penceresi açıldığında, üstteki arama çubuğuna Storage Sense yazın ve ardından Enter tuşuna basın.

- Depolama penceresi açıldıktan sonra, Depolama Algısı yardımcı programını açmak için kaydırma çubuğuna tıklayın.

- Storage Sense'i Yapılandır'a tıklayın veya şimdi çalıştırın.

- Özelliğin istenmeyen dosyaları ne sıklıkta taramasını istediğinizi seçin. En iyi sonuçlar için, günlük olarak gitmelisiniz.

- Hemen yer açmak için pencerenin altındaki Şimdi Temizle düğmesine tıklayın.

Disk Temizleyiciyi Kullanma
Disk Cleaner, hem Windows 11 hem de Windows 10'da bulunan birkaç uygulamadan biridir. Sisteminizi, bilgisayarınızı yavaşlatabilecek gereksiz ve diğer geçici veya istenmeyen verilerden kurtarmanıza yardımcı olabilir.
Nasıl kullanılacağı aşağıda açıklanmıştır:
- Dosya Gezgini'ni açmak için Windows ve E tuşlarına birlikte basın.

- C sürücüsüne sağ tıklayın ve Özellikler'e tıklayın.

- Disk Temizleme'ye tıklayın.

- Disk Temizleyici sisteminizi gereksiz dosyalara karşı taradıktan sonra, silinebilecek dosya türlerinin listesini içeren yeni bir pencere görmelisiniz. Belirli bir dosya kategorisini silmek için yanındaki kutuyu işaretleyin.

- Pencerenin altındaki Tamam düğmesine tıklayın.

- Temizlemeyi başlatmak için açılır pencerede hareketi onaylayın.

Windows 7'de C Sürücüsü Nasıl Temizlenir
Windows 7, eski yedeklemeler veya uygulamaların çalışırken oluşturduğu geçici dosyalar gibi gereksiz dosyaları silerek C sürücüsünde yer açmanızı sağlayan bir yardımcı program olan Disk Temizleme ile birlikte gelir.
Yardımcı programı nasıl çalıştıracağınız aşağıda açıklanmıştır:
- Dosya Gezgini'ni açmak için Windows ve E tuşlarına birlikte basın.

- C'ye sağ tıklayın ve ardından açılır pencereden Özellikler'i seçin.

- Disk Temizleme'ye tıklayın.

- Silmek istediğiniz dosyaları seçin.

- Tamam'a tıklayın.

- Temizlemeyi başlatmak için seçiminizi onaylayın.

Daha İyi Performansı Kilitleyin
Windows'taki C sürücüsü, tüm sürücüler arasında en darmadağın olduğu için bir üne sahiptir. Bunun nedeni, varsayılan olarak Windows'un geçici dosyaları, indirmeleri, güncellemeleri ve bilgisayarınıza yüklediğiniz tüm programları kaydetmesidir.
Neyse ki, C Drive'ınızı güvenli bir şekilde temizlemenin ve uygulamalar veya programlar için alan yaratırken daha iyi performans elde etmenin yolları var.
Bu makalede tartışılan araçlardan herhangi birini kullanarak Windows C sürücünüzü temizlemeyi denediniz mi? Nasıl gitti?
Aşağıdaki yorumlar bölümünde bize bildirin.