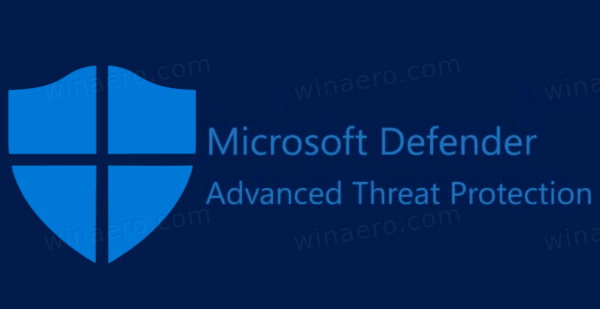Önbellek ve çerezler, kullanıcı deneyiminizi artırmak için tasarlanmış olsalar da, oluşmaya başladıklarında tarayıcı performansının düşmesine neden olabilirler. Hiçbir tarayıcı sizin için önbelleği ve çerezleri tek başına temizlemeyi teklif etmeyecektir. Bunu kendin yapmak zorunda kalacaksın.
Önbellek ve çerezlerle nasıl başa çıkılacağını bilmek internette gezinmektir 101. Chrome'un nasıl en popüler tarayıcılardan biri olduğunu görmek, önbellek ve üzerindeki çerezlerle nasıl başa çıkacağını bilmek önemlidir. Çeşitli cihazlarda Chrome'da önbelleği ve çerezleri nasıl temizleyeceğiniz aşağıda açıklanmıştır.
Önbellek ve Çerezler Tam Olarak Nedir?
Önbellek ve çerezlere genel olarak tarama verileri denir. Tüm niyet ve amaçlar için, tam olarak oldukları şey budur. Ama bu aslında ne anlama geliyor?
Genel tarayıcı içi kullanıcı deneyiminize yardımcı olan ve çevrimiçi sayfaların performansını artıran geçici veri depolamadan bahsediyoruz. Basitçe söylemek gerekirse: veri tarama, belirli sayfaların yükleme sürelerini azaltmak ve veri giriş durumlarını hızlandırmak için cihazda bazı bilgileri depolar.
Ancak bu, bu veri parçalarının gerçekte ne olduğunu açıklamaya bile başlamaz. Bu verileri temizlemeyi nasıl planladığınıza göre, bilmekten zarar gelmez.kesinlikleönbellek ve çerezlerin neyi temsil ettiği.
Kurabiye
Web'de gezinirken, şüphesiz sizden belirli web sitelerinde çerez kullanımına izin vermenizi isteyen istemler görmüşsünüzdür. Ama bu bilgilere bilgisayarınızda izin vererek ne yapıyorsunuz? Çoğu durumda, bir sayfa güvenli olduğu sürece, çerezlere izin vermek sizin için iyi olmaktan başka bir şey yapmaz.
Çerezler, belirli bir web sitesi için yararlı olan belirli verileri içeren küçük dosyalardır. Bu veriler, tercihleri, şifreleri, IP adreslerini, tarayıcı bilgilerini, ziyaret tarihini ve saatini vb. içerir. Esasen, bir web sitesinde çerezlere izin verdikten sonra, onu her yeniden yüklemeyi denediğinizde, Chrome bunu bildirmek için dosyaları sunucuya gönderir. etkinliğinizin.
Burada dikkat edilmesi gereken önemli bir nokta, çerezlerin yaratıcısı tarafından tanımlanan bir ömre sahip olmasıdır - bu süre dolduktan sonra sona ererler.
Bu nedenle, çerezler size ve ziyaret ettiğiniz web sitesine yardımcı olur - tercihleriniz, satın aldığınız öğeler, ziyaret süreleri, tıklanan afişler vb. hakkında veriler alırlar. Buna karşılık, tercihlerinize göre mümkün olduğunca uyarlanmış daha özelleştirilmiş bir deneyim elde edersiniz.
Önbellek
Web veya HTTP önbelleği, web sitesine hızlı erişim için resimler ve HTML sayfaları gibi çeşitli web belgelerinin geçici olarak depolanmasıdır. Önbellek, sunucu yükünü, bant genişliği kullanımını ve gecikmeyi azaltır. Genel olarak, önbellek çevrimiçi deneyiminizi daha sorunsuz hale getirir.
Chrome dahil her tarayıcı, içinden geçen verilerin kopyalarını depolayan bir web önbellek sistemine sahiptir. Bu, web'den tekrar istek yapmak yerine, sonraki isteklerin önbellekten karşılanabilmesi için yapılır, bu da önemli ölçüde daha yavaş bir deneyim olduğunu kanıtlayacaktır.
Bu, özellikle yüklenmesi biraz zaman alan büyük videolar ve resimler içeren web siteleri için yararlıdır. Önbelleğin yaptığı şey, bir sonraki web sitesine gitmeyi denediğinizde görüntüleri/videoları anında yüklemenize izin vermektir.
Çerezler ve Önbellek
Çerezler ve önbellek, tarama verileri başlığı altında birleştirilmiştir. Her iki veri türü de kullanıcının bilgisayarında (tarayıcı tarafından) saklanır. Ancak bunlar farklıdır. Birincisi, çerezler kullanıcı hakkındaki bilgileri takip ederek web sitesinin daha kullanıcıya özel bir deneyim oluşturmasına olanak tanır. Öte yandan, önbellek daha hızlı yükleme süreleri için verileri açıkça kullanıcının bilgisayarına kaydeder.
Çerezler, kullanıcı tercihleri gibi verileri saklayacaktır. Önbellek çoğunlukla video, ses ve flash dosyalarıyla ilgilidir.
bir telefon numarasının engellemesini nasıl kaldırırsın
İkisi arasındaki en büyük fark, muhtemelen çerezlerin otomatik olarak sona erecek şekilde ayarlanmış olmasıdır. Buna karşılık, önbellek elle kaldırılana kadar bilgisayarda kalır.
Windows 10'da Chrome'da Önbellek ve Çerezler Nasıl Temizlenir
Bir Windows PC kullanıyorsanız, büyük olasılıkla Chrome, go-to-tarayıcınızdır. Windows PC'ler, Chrome dahil olmak üzere kesinlikle web tarayıcılarına dönüşen çok fazla dikkat gerektiriyor. Bu nedenle, tarayıcınız aniden çalışmaya başlarsa, kaldırmayın ve hemen yüklemeyi deneyin. Önce tarama verilerini temizlemeyi deneyin.
Tarama verilerini temizlemek hiç de karmaşık değildir ve çok hızlı bir şekilde yapılabilir. Yine de, otomatik ve hızlı oturum açmanızı sağlayanın tarama verileri olduğunu unutmayın, bu nedenle bunu düşünmek isteyebilirsiniz.
Üç nokta menü simgesine tıklayın
Chrome tarayıcınızı açın. Pencerenin sağ üst köşesine gidin ve üç nokta simgesini tıklayın.
fire tv 2016 jailbreak nasıl yapılır

'Diğer Araçlar'ı tıklayın
Bir açılır menü görünecektir. Diğer araçlar'a gidin ve fareyle girişin üzerine gelin.

'Tarama Verilerini Temizle'yi tıklayın
Başka bir alt menü görünecektir. İçindeki tarama verilerini temizle öğesini bulun ve tıklayın.
Bu sizi tam olarak Ayarlar sekmesi olan yeni bir sekmeye götürecektir. Temel sekmesini kullanmanızı öneririz, ancak daha seçici silme seçenekleri için Gelişmiş sekmesine de gidebilirsiniz.
Varsayılan olarak, Temel sekmesinde her şey kontrol edilecektir. Buna çerezler ve önbelleğe alınmış dosyalar ile tarama geçmişiniz dahildir. Göz atma geçmişinizi kaldırmak istemiyorsanız, girişin önündeki kutunun işaretini kaldırın.
Ayrıca zaman aralığını da seçeceksiniz. Bu, son bir saat, son 24 saat, son 7 gün, son 4 hafta veya bunların hepsinde elde edilen çerezleri/önbelleği kaldıracaktır. İşiniz bittiğinde, Chrome tarayıcınızdaki çerezlerdeki önbelleği temizlemek için Verileri temizle'yi seçin.
Gelişmiş sekmesi, hangi çerezleri/önbelleği silmek istediğinizi ve hangi veri parçalarını saklamak istediğinizi manuel olarak seçmenize olanak tanır. Buna parolalar ve oturum açma verileri, resimler ve dosyalar, otomatik doldurma verileri, site ayarları, barındırılan uygulama verileri vb. dahildir.
Mac'te Chrome'da Önbellek ve Çerezler Nasıl Temizlenir
Mac Chrome uygulaması bir noktada PC Chrome uygulamasından farklı olsa da, şimdi aynı. Bu, bir Mac PC'de önbelleği ve çerezleri temizlemek istiyorsanız, tek yapmanız gereken Chrome tarayıcıyı çalıştırmak ve yukarıda belirtilen PC talimatlarını takip etmek demektir.
Bir iOS Cihazında Chrome'da Önbellek ve Çerezler Nasıl Temizlenir
Apple iPhone veya iPad kullanıcısıysanız, muhtemelen Safari'yi ana tarayıcınız olarak kullanmaya alışmışsınızdır. Ancak, Chrome kullanmanın kendi avantajları vardır. Birincisi, iOS kullanıcısı olan birçok PC kullanıcısı var. Bilgisayarlarında Chrome'u tercih ederlerse ayarları ve diğer her şeyi iOS cihazlarına aktarmak isteyebilirler.
Bir iOS Chrome uygulamasının içindeki tarayıcı verilerini temizlemek kolaydır ve Android muadili olan herhangi bir seçenekten yoksundur. iOS'ta Chrome'da çerezleri ve önbelleği temizlemek için:
Üç nokta menü simgesine tıklayın
Uygulamayı çalıştırın ve sağ alt köşedeki üç nokta simgesine gidin.

'Geçmiş' üzerine dokunun
Geçmiş'e gidin.

'Tarama Verilerini Temizle'ye dokunun
Açılan pencerede Tarama Verilerini Temizle'yi seçin.

Silinecek öğeleri seçin
Bir sonraki ekranda, hangi tarama verilerini silmek istediğinizi seçeceksiniz. Yalnızca tanımlama bilgilerini ve önbelleği silmek istiyorsanız, Verileri Otomatik Doldur ve Tarama Geçmişi seçeneklerinin seçimini kaldırın ve Kayıtlı Parolalar seçeneğinin de işaretli olmadığından emin olun. Ardından, Çerezler, Site Verileri ve Önbelleğe Alınmış Görüntüler ve Dosyalar seçeneklerinin seçili olduğundan emin olun.

Zaman aralığına dokunun
Silinecek zaman aralığını seçin. Sahip olduğunuz seçenekler, masaüstü sürümünde aldığınız seçeneklerle aynıdır.

'Tarama Verilerini Temizle'ye dokunun
Ekranın altındaki Tarama Verilerini Temizle'ye dokunarak bitirin.

Android Cihazda Chrome'da Önbellek ve Çerezler Nasıl Temizlenir
Android telefonlarda ve tabletlerde tarama verilerini temizlemek, iOS'takiyle hemen hemen aynı şekilde çalışır. Bazı küçük farklılıklar var. Örneğin, üç noktalı Daha fazla seçeneği, ekranın sol alt köşesinde değil, sağ üst köşesinde bulunur.
Üç nokta menüsüne dokunun

'Ayarlar'a ve ardından 'Gizlilik'e dokunun

'Tarama Verilerini Temizle'ye dokunun

Oradan, her şey oldukça basit. Kaldırmak istediğiniz verileri seçin ve Verileri temizle'ye dokunarak sonlandırın.
Ek SSS
Tarayıcım hala tüm kullanıcı adlarıma ve şifrelerime sahip olacak mı?
Bu, hangi tarayıcı geçmişini silmeyi seçtiğinize bağlıdır. Varsayılan olarak, ister Temel ister Gelişmiş tarayıcı veri temizleme modunu kullanın, kayıtlı şifreler ve kullanıcı adları seçilmez. Yalnızca çerezleri ve önbelleği temizlerseniz, belirli web sitelerinden çıkış yapabilirsiniz, ancak kayıtlı kullanıcı adlarınız ve şifreleriniz orada kalır. Ancak, tarayıcı verilerinin temizlenmesi sırasında kayıtlı şifreleri silin ve hepsini tekrar girmeniz gerekecektir.
Bilgisayarım ziyaret ettiğim web sitelerini hala hatırlayacak mı?
Chrome'da tarayıcı verilerini temizle menüsüne girdiğinizde, hangi cihazı kullanırsanız kullanın, varsayılan olarak tarama geçmişi seçeneği seçili olacaktır. Dikkat etmez ve doğrudan verileri temizlemeye geçerseniz, tarayıcı geçmişinizi de silebilirsiniz. Bu nedenle, tarayıcı verilerini silerseniz cihazınız daha önce ziyaret ettiğiniz siteleri ve sayfaları hatırlamaz.
Bunun olmasını önlemek istiyorsanız, hangi cihazı kullanıyor olursanız olun, Tarama Geçmişi'nin yanındaki kutunun işaretini kaldırdığınızdan emin olun. Bunu yapın, tarama verilerini temizleyin ve cihazınız hangi siteleri/sayfaları ziyaret ettiğinizi hatırlayacaktır.
Veriler gerçekten gitti mi? Ona tam olarak ne oluyor?
Çerezler ve önbellek dahil olmak üzere tarayıcı verileri, çoğu durumda özellikle alakalı değildir. Her silmeyi seçtiğinizde verileri otomatik olarak yedeklemenin bir yolu yoktur. Ancak, tarayıcı verilerinizi yedekleyebilir/dışa aktarabilirsiniz. Chrome ne yazık ki bu seçeneği sunmuyor. Bunun nedeni, çoğu durumda tarayıcı verilerinin aşırı derecede önemli olmamasıdır.
Bununla birlikte, gerçekten ihtiyacınız varsa, göz atma verilerinizi dışa aktarmanıza ve yedeklemenize yardımcı olacak üçüncü taraf yazılım parçaları mevcuttur. Bu araçlardan bazıları uzantı olarak bulunurken, diğerleri bağımsız uygulamalar olarak çalışır.
Bu verilere manuel olarak da erişebilirsiniz. Kullanıcı adınızın altında AppDataLocalGoogleChromeKullanıcı VerileriVarsayılan konumunda bulunur. Ancak, bu dosyaları kullanmak için Windows klasör sistemini karıştırmanız gerekecek. Aynı şey Mac PC'ler için de geçerli. Mobil ve tablet cihazlarda, çerez/önbellek verilerini manuel olarak yedeklemenin kolay bir yolu yoktur.
tüm okunmamış e-postalar nasıl silinir
Chrome'da Tarayıcı Verilerini Temizleme
Chrome'u hangi cihazda kullanırsanız kullanın, tarama verilerini temizlemek kesinlikle bir olasılıktır. Aslında, cihazınızda işlerin olabildiğince sorunsuz çalıştığından emin olmak için arada bir önbelleği ve çerezleri temizlemeniz önerilir. Bununla birlikte, temizlerken dikkatli olun. Tarama geçmişini veya kayıtlı şifreleri seçili bırakırsanız, kendinizi yeni sorunlar dünyasında bulabilirsiniz. Yine de acele etmeyin ve hepiniz iyisiniz!
Chrome'da önbelleği ve çerezleri başarıyla temizlemeyi başardınız mı? Uygulamanız şimdi daha iyi çalışıyor mu? Aşağıdaki yorumlar bölümüne basmaktan çekinmeyin ve konuya iki kuruş ekleyin. Tam tarama veri temizliği yapmayı mı tercih edersiniz, yoksa belirli veri parçalarını silmeyi mi tercih edersiniz? Tartışın!