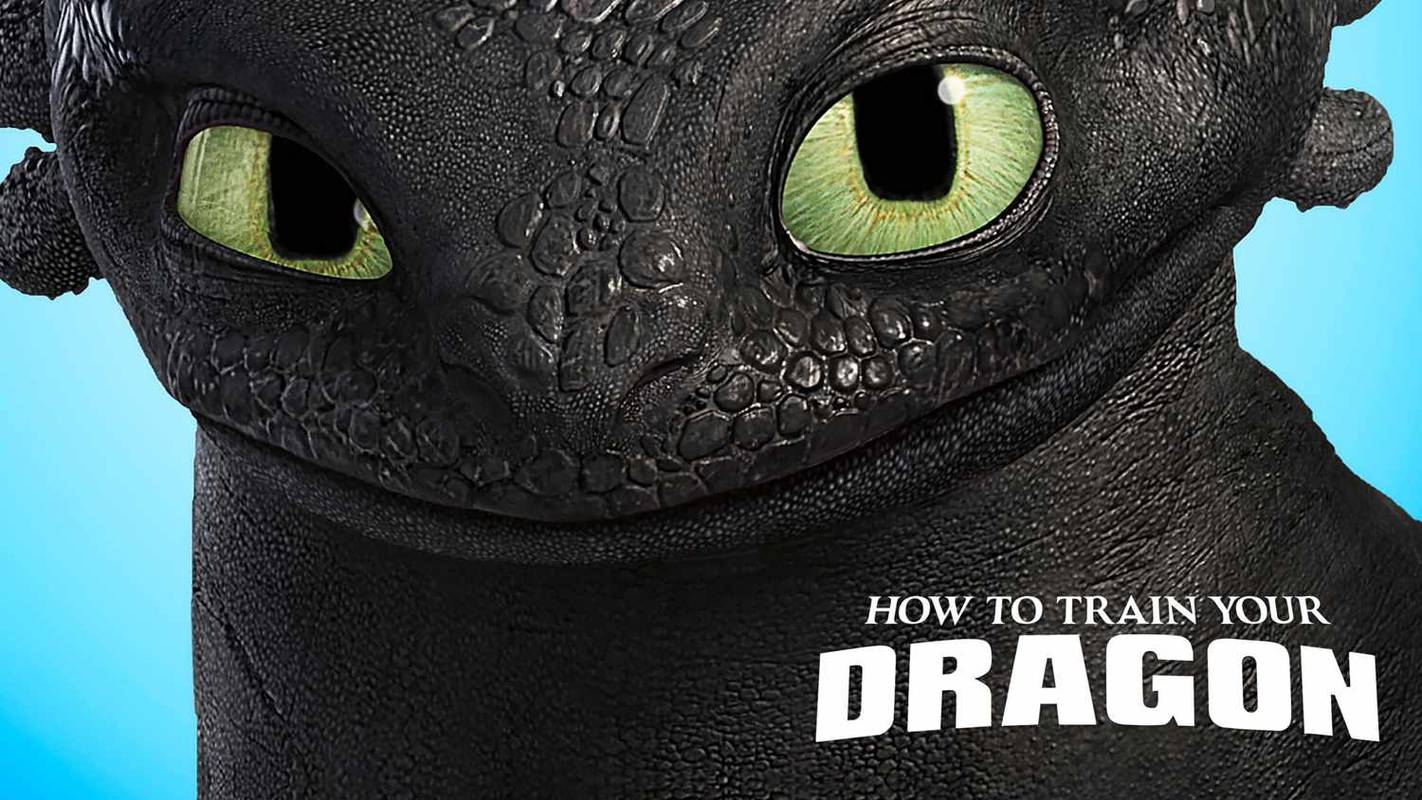Bilinmesi gereken
- Ne tür bir CPU'nuz olduğunu ve ne tür bir konnektör (3 pinli, 4 pinli vb.) kullandığını belirleyin.
- En kolayı: BIOS'tan bir fan türü seçin ( DC veya PWM ), modu ayarlayın ve sıcaklık eşiğini ayarlayın.
- Speedfan, CPU'yu kontrol etmek için kullanılan popüler bir üçüncü taraf yazılım seçeneğidir.
Bu makalede sorumluluğun nasıl üstlenileceği açıklanmaktadır İşlemci fan kontrolü bir Windows 10 bilgisayar. Bu, PC kasasının içine girmeyi de içerir, bu nedenle anti-statik bir bileklik takın. Alternatif olarak, araştırmanızdan önce ve araştırmanız sırasında periyodik olarak bilgisayar kasası gibi metal bir şeye dokunun. Bu sizi topraklar ve statik elektriğin herhangi bir bileşene kısa devre yapmasını önler.
Windows 11'de CPU Fanı Nasıl Kontrol EdilirNe Tür CPU Fanınız Var?
CPU fan hızınızı resmi olarak kontrol altına alabilmeniz için önce konektörünün bunu yapmanıza izin verdiğinden emin olmanız gerekir:
-
PC'nizi kapatın ve güç kablosunu çıkarın.
-
Önden bakarken sol taraftaki paneli çıkarın. Arkada, çıkarıldığında panelin fırlamasına izin veren bazı vidalar bulunmalıdır.
Bilgisayarların çoğunda, çıkarmanız gereken panel sol taraftaki paneldir. Sağ panelli bir bilgisayarınız varsa (oldukça nadirdir), panel çıkarıldığında talimatlar aynıdır.
-
CPU soğutucunuzu bulun. Muhtemelen anakartınızın ilk üçte birinde olacaktır. Üzerindeki fanın kendisinden uzaklaşan bir kablosu olmalıdır.

Metoc / Wikimedia
Bu kablonun sonu size bilmeniz gereken her şeyi anlatacak. Güç kaynağı ünitenize (PSU) yönlendirmeden önce benzer görünümlü bir kabloya takılan kalın, dört pimli bir konektörse, iki veya 4 pimli Molex konektörü kullanılarak takılır. Anakartınıza giden, diğer ucunda 3 pinli dişi konektör bulunan daha ince bir kabloysa, bu bir DC fanı . 4 pinli dişi konnektöre bağlanıyorsa, bu bir PWM hayranı .
İşte bu farklı türler hakkında kısa bir açıklayıcı:
- 3 pimli DC konektörler de tam güçte çalışır, ancak anakartınız bunlara giden voltajı sınırlayarak hızı değiştirebilir.
- 4 pimli PWM (darbe genişliği modülasyonu) yazılım ve donanım tarafından dinamik olarak çok kolay bir şekilde kontrol edilebilir.
- Fanı fan tipinize göre ayarlayın ( DC veya PWM ).
- Fanın hangi modda çalışmasını istediğinizi seçin. Örnekler şunları içerebilir: Son sürat , Verim , Sessiz .
- Bir sıcaklık eşiği ayarlayın. Tipik olarak bir CPU'nun 70 derecenin üzerine çıkmasını istemezsiniz, bu nedenle fanınızın bu kadar ısındığında hızlı çalıştığından ve tercihen daha düşük sıcaklıklarda daha hızlı dönmeye başladığından emin olun.
-
Speedfan'ı resmi web sitesinden indirin ve diğer herhangi bir programda yaptığınız gibi yükleyin.
-
Uygulamayı kavramak için biraz zaman ayırın. Başlangıçta biraz opak olabilir ve bazı sıcaklık ayarları çok uzak görünebilir (bizimki 'Auxtin1' için 97'lik bir sıcaklık kaydetti), bu da orada bir sıcaklık sensörünüz olmadığı için hatalı bir okuma olduğunu gösterir.
Speedfan her yerde bulunacak şekilde tasarlanmıştır, bu nedenle sisteminiz desteklemese bile tüm temellere ulaşır. Bunun anlamı, bilgisayarınızda yüklü olmayan bir dizi farklı sensör türü için yanlış okumalar görebileceğinizdir. Sadece yüklü olan bileşenleri arayın ve diğerlerini göz ardı edin.
-
Kontrolü biraz ele almaya hazır olduğunuzu hissettiğinizde Otomatik fan hızı Speedfan'ın sisteminizi otomatik olarak kontrol etmesini sağlamak için. Aksi halde seçin Yapılandır ardından şunu seçin Gelişmiş sekmesi.
-
Açılır menüden CPU'nuzu seçin. Etiketleme ideal değildir, bu nedenle sisteminiz için doğru olanı bulmak için denemeler yapmanız gerekebilir.
-
Anakartınıza hangi kabloya ve hangi bağlantı noktasına bağlandığına göre CPU fanınızı listeden bulun. Daha sonra bunu şu şekilde ayarlayın: Manuel . Alternatif olarak, sisteminizdeki her fanı kontrol etmek istiyorsanız hepsini Manuel .
-
Seçme TAMAM ve Speedfan ana sayfasına geri dönün. Hızı artırmak ve azaltmak için ilgili fanınızın/fanlarınızın yanındaki ok tuşlarını kullanın. Düzgün çalışıyorsa, sırasıyla RPM'nin arttığını veya azaldığını görmeli ve bilgisayarınızın sesinin arttığını veya sessizleştiğini duymalısınız.
- CPU fanını nasıl çıkarırım?
Öncelikle CPU fanının üzerindeki kanalları veya havalandırma sistemlerini kaldırmanız gerekir. Fan güç kablosunu anakarttan, kabloyu değil bağlantı kablosunu çekerek ayırın. Isı emiciyi yerinde tutan klipsin mandalını açarak ısı emiciyi işlemciden çıkarın. Bu çok az yukarı doğru kuvvet gerektirecektir.
- CPU fanı hatasını nasıl düzeltirim?
İle CPU fanı hatasını düzeltin Aşırı ısınmanın etkilerini azaltmak için bilgisayarınızı daha serin bir yere taşıyın. Hava deliklerini toz ve kirden temizleyin ve CPU fanını temizleyin. CPU fanını kendiniz taktıysanız doğru konumda olduğundan emin olun. Arızalı bir CPU fanını değiştirmeniz gerekebilir.
- Gürültülü bir CPU fanını nasıl düzeltirim?
Gürültü yapan veya ses çıkaran bir bilgisayar fanını onarmak için, bilgisayarın dik ve kapalı olduğundan emin olurken CPU fanını basınçlı havayla temizleyerek başlayın. Ayrıca güç kaynağı fanını ve kasa fanlarını da temizlemelisiniz. Ayrıca, CPU kullanımını sınırlarının ötesine taşıyan işlemci yoğun programlar için Görev Yöneticisini de kontrol etmelisiniz.
BIOS'ta CPU Fanını Kontrol Etme
CPU fan hızını ayarlamanın en kolay yolu BIOS aracılığıyla .
Her BIOS farklıdır, bu nedenle talimatlar bilgisayardan bilgisayara farklılık gösterebilir ancak ilgili sekmeyi veya ekranı aramanız gerekir. Donanım izleme . Aşağıdaki ekran görüntüsünde şu şekilde listelenmiştir: PC Sağlık Durumu .

Bununla ilgili bir bölüm arayın CPU fanı . Oraya vardığınızda, hangi ayarlamaları yapabileceğinizi görmek için aşağıdaki ayarlardan bazılarını deneyin.
Speedfan ile CPU Fan Kontrolü
Anakartınız fan hızlarını dinamik olarak kontrol edebiliyorsa Windows yazılımıyla daha ayrıntılı ayarlamalar yapabilirsiniz. En popüler ve uzun ömürlü yazılım paketlerinden biri Speedfan'dır.

Fan hızlarınızı çok düşük ayarlarsanız bilgisayarınızın aşırı ısınabileceğini unutmayın. Bu nedenle sıcaklıkları dikkatle izleyin.
Windows 10'da Fan Denetleyicisi ile Fan Kontrolü
CPU fanınız ve sisteminizin diğer yönleri üzerinde daha fazla kontrol sahibi olmak istiyorsanız fan kontrol cihazı iyi bir seçimdir. Gibi durumlar NZXT'nin H serisi i versiyonları Speedfan'da olduğu gibi CPU fanınız üzerinde yazılım kontrolünü sağlayan, ancak daha sezgisel bir şekilde yerleşik bir bağlantı kutusuna sahiptir. Ayrıca RGB aydınlatma ve çoklu fan konfigürasyonları, profilleri ve fan eğrileri için destek sağlar.
Bağımsız fan denetleyicileri size daha somut kontroller sağlayabilir. Thermaltake Commander FT gibi bazıları, sisteminizin çeşitli fanları için dokunmatik ekran kontrolleri sunarken diğerlerinde bunları kontrol etmek için kullanabileceğiniz fiziksel düğmeler ve kadranlar bulunur.
Kurulumları ve yönetimleri ilgili tasarımlarına özgü olduğundan, bunlar için verilen talimatları izlemeniz gerekecektir.
directv altyazı özelliği kapanmıyor
Windows 10 Fan Kontrolüne İhtiyacınız Var mı?
Bilgisayarınız gayet iyi çalışıyorsa ve fanlarının sesinden memnunsanız CPU fan ayarlarınızı değiştirmenize gerek yoktur. Bilgisayarınızdaki CPU fan hızını (veya aslında tüm fanları) kontrol etmek, Windows 10 deneyiminiz üzerinde size daha fazla kontrol sağlamanın bir yoludur. Fan yalnızca bilgisayarınız ısındığında daha hızlı döneceğinden, sistemin çok gürültülü olmadığından emin olabilirsiniz. Ya da CPU'nuzun serin kalmasını sağlamak için her zaman tam eğimde çalışmasını sağlayabilirsiniz, böylece CPU'yu hız aşırtmak için kendinize biraz boşluk bırakabilirsiniz.
Fan hızı kontrolü seçimle ilgilidir. Eğer istiyorsanız, işte nasıl elde edeceğiniz.
SSSIlginç Haberler
Editörün Seçimi

Yellowstone Nasıl İzlenir?
Dutton ailesi ve Yellowstone'u düzeltmeye mi ihtiyacınız var? Yellowstone nehrinin nerede olduğunu ve 1883'teki prequel'ini bu makalede öğrenin.

Sistem Arızasında Windows Otomatik Yeniden Başlatma Nasıl Devre Dışı Bırakılır
Ciddi sistem hataları bir Windows PC'yi otomatik olarak yeniden başlatır. Windows 11, 10, 8, 7 vb.'de sistem arızası durumunda otomatik yeniden başlatmanın nasıl devre dışı bırakılacağı aşağıda açıklanmıştır.

Seagate FreeAgent GoFlex Ultra-Portable 500 GB incelemesi
GoFlex sistemini Seagate'in önerdiği 2 TB masaüstü diskinde zaten görmüştük. Ancak çeşitli parlak renklerde mevcut olan ve çıkarılabilir USB 2, USB 3 ve eSATA konektörlerini destekleyen taşınabilir modeller de vardır. Taşınabilir konektörler

Windows 8.1'de atlama listeleri ve son belgeler nasıl devre dışı bırakılır ve temizlenir
Windows 8.1'de Görev Çubuğunun atlama listelerinin nasıl devre dışı bırakılacağını veya temizleneceğini açıklar

PS5 Denetleyicisi Bağlanmadığında Bu Sorun Nasıl Düzeltilir
PS5 kumandanız PS5'e USB ile veya kablosuz olarak bağlanamıyor veya senkronize edilemiyorsa farklı bir kablo kullanmayı veya diğer Bluetooth cihazlarının bağlantısını kesmeyi deneyin.

Herhangi bir Modern (Metro) Uygulamasını Görev Çubuğuna veya Masaüstüne sabitleme
Modern (Metro) Uygulamaların Görev Çubuğuna nasıl sabitleneceğini açıklar