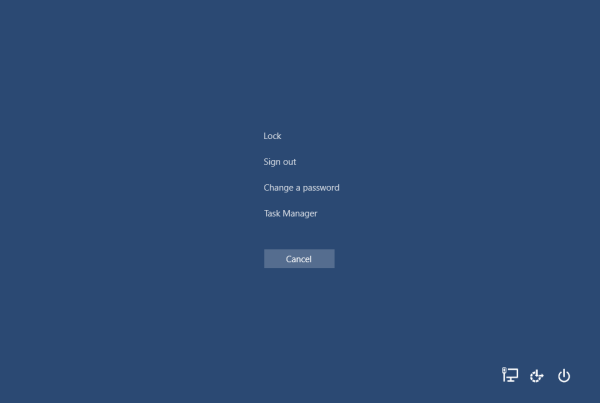PDF belgenizi bir PowerPoint sunumuna dönüştürmeniz mi gerekiyor? Bunu yapmak için bir çift yol var. Biri nispeten özgür ve ağrısızdır. Diğeri de ağrısız olabilir, ancak ücretsiz değildir.

Hangisinin sizin için işe yaradığını görmek için aşağıdaki seçeneklerinize göz atın.
Windows 10'da Adobe (PAID) ile PDF'den PPT'ye dönüştürme
Sık sık PDF'lerle çalışıyorsanız, Adobe yazılımının tam sürümüne zaten sahip olabilirsiniz. Bunu yaparsanız, şanslısınız çünkü PDF'nizi dönüştürmek nispeten kolay olacaktır.
- PDF dosyanızı Acrobat'ta açın.
- Seçme İhracat sağ taraftaki araç bölmenizden.
- Dönüştür başlığı altında, Microsoft Powerpoint ve üzerine tıklayın Dönüştürmek buton.
- Dosyanızı adlandırın ve kaydedin.

PDF'leri düzenli olarak PowerPoint'e dönüştürmeyi planlıyorsanız, yazılımı satın almanız sizin için uygun olabilir. Ancak, sınırlı bir bütçeniz varsa veya bu tür dosyaları nadiren dönüştürüyorsanız, kullanabileceğiniz başka seçenekler de vardır.
TinyWow'u kullanma
Minik Vay PC'ler veya Mobil üzerinden açabileceğiniz yüksek kaliteli sonuçlarla kullanımı kolay başka bir çevrimiçi ÜCRETSİZ araçtır. Kullanımlarından biri, PDF'yi Powerpoint sunumlarına dönüştürmektir ve işte nasıl:
- git Minik Vay .

- PDF'den POWERPOINT'e seçeneğini arayın ve seçin.

- Pdf dosyanızı yüklemek için Bilgisayardan veya Mobilden Yükle düğmesini tıklayın.

- Dönüştürmek istediğiniz Pdf dosyasına tıklayın, ardından Aç'a basın.

- Sitenin dönüştürmeyi işlemesi için birkaç saniye bekleyin.
- Oluşturduktan sonra İndir düğmesine tıklayın.

- Dosyanızı bilgisayarınızdaki indirme klasöründe arayın.

PDF'leri Görüntülere Dönüştürün ve PowerPoint'e Ekleyin
Bir seçenek, PDF dosyalarınızı JPG veya PNG biçimlerine dönüştürmektir. Bu seçenek aynı zamanda dönüştürmeyi de içerir, ancak görüntüleri diğer uygulamalar için de kullanabilirsiniz.
Örneğin, aynı PDF belgelerini bir Word raporuna eklemek istiyorsanız, dosyalar önceden görüntüye dönüştürülürse bunu yapmak daha kolaydır.
Önce PDF dosyalarınızı resimlere dönüştürmek, sunumunuza dahil etmek istediğiniz sayfaları seçmenize de olanak tanır. Çevrimiçi dönüştürücüler, genellikle çok sayfalı bir belgeyi tek bir toplu iş halinde dönüştürür. Bu nedenle, PDF'nizden tek tek sayfalar seçecekseniz, seçilen sayfaları görüntülere dönüştürmediğiniz sürece bunları PowerPoint'ten manuel olarak silmeniz gerekir.
snapchat hikayeye müzik nasıl eklenir
PDF dosyalarınızı resim olarak eklemek, size tüm dosyayı normal bir resimde yaptığınız gibi biçimlendirme ve yeniden boyutlandırma seçeneği de sunar.
PowerPoint'e dönüştürülen PDF dosyalarını yeniden biçimlendirmek istiyorsanız, her bir öğeyi ayrı ayrı işlemeniz gerekir. Ancak görüntüleri kullanmanın önemli bir avantajı vardır; onları düzenleyebileceksiniz.
macOS'te PDF'den PowerPoint'e dönüştürme
Mac kullanıcıları, Windows kullanıcıları ile benzer dönüştürme seçeneklerine sahiptir. Çevrimiçi PDF dönüştürücü araçları, tarayıcı içeren tüm işletim sistemlerinde çalışır . Bazı üçüncü taraf yazılım sağlayıcıları ücretsizdir, diğerleri ise sizden bir ücret talep eder - kulağa Dr. Seuss tekerlemesi gibi geliyor. Mac ayrıca PDF'leri PowerPoint'e dönüştüren yerleşik araçlara sahiptir. Dosyaları hızlı ve kolay bir şekilde dönüştürmek için Adobe'nin tam sürümünü bile kullanabilirsiniz, ancak bu yine ücretli bir seçenektir. İşte PDF'yi PPT'ye dönüştürmek için Mac'te yapabilecekleriniz.
Seçenek 1: Mac PDF'den PPT Çevrimiçi Dönüştürücülere Kullanın
Belirtildiği gibi, PDF çevrimiçi dönüştürücüler, uyumlu bir web tarayıcısı kullanan herhangi bir işletim sisteminde çalışır. SmallPDF kullanıyorsanız, yukarıdaki adımları Windows 10 için belirtildiği şekilde izleyin. Diğer ücretsiz ve ücretli PDF'den PPT'ye çevrimiçi dönüştürücüler için bunları arayın ve ihtiyaçlarınıza uygun olanı bulun.
Seçenek #2: PDF'yi PPT'ye dönüştürmek için macOS Önizleme'yi kullanın
Mac Önizleme, PDF dosyalarını yerel olarak açar, bu nedenle PDF'leri PPT'ye dönüştürmek harika çalışır. İşte nasıl yapılacağı.
- kullanarak PDF dosyanızı açın. bulucu ve otomatik olarak açılacaktır Ön izleme.
- Tıklamak Dosya -> Dışa Aktar
- Dosyanıza bir ad verin.
- Ayarlayın Biçim, Kalite, ve Çözünürlük ihyaç olduğu gibi.
- Tıklamak Kayıt etmek.
Not: Yalnızca PDF'lerinizdeki metne ihtiyacınız varsa, onu Önizleme'de vurgulayın ve ardından zaman kazanmak için PowerPoint sununuza yapıştırın.
Seçenek #3: Mac App Store'da PDF'den PowerPoint'e Dönüştürücüyü kullanın
PDF to PowerPoint Converter by 科 姚 (Branch Yao), resimler ve metin dönüştürme dahil tüm işleri sizin için yapan bir uygulamadır. Uygulama artık Ücretsiz , ancak Word, Excel ve EPUB gibi diğer dönüştürme biçimleri için ücret gerektirebilir.
- Mac App Store'u açın.
- PDF'den PowerPoint'e Dönüştürücü için arama yapın
- Uygulamayı yükle.
- PDF to PowerPoint Converter'ı başlatın ve keyfini çıkarın!
macOS için PDF Dönüştürme Alternatifleri
Mac'S Yapıştır ve Düzenleme Araçlarını Kullanarak PDF'den Görüntüleri PPT'ye Yapıştırın
Mac'iniz varsa, bir PDF dosyasını PPT'ye toplu dönüştürmeye alternatif olarak PowerPoint'te kullanmak üzere PDF dosyalarınızın görüntülerini oluşturabilirsiniz. Bu süreç, PDF dönüştürmeleri kadar optimal olmasa da, tek sayfalık ihtiyaçlar veya bir PDF belgesi bölümü için mükemmel şekilde çalışır.
- İstediğiniz PDF dosyasını Adobe Acrobat Reader'da açın.
- şuraya git Araçlar menü ve seçin Enstantane fotoğraf.
- Kullanmak istediğiniz PDF bölümünü kırpın ve otomatik olarak panonuza kopyalansın.
- Kopyalanan PDF içeriğini PowerPoint slaydınıza yapıştırın.
Çözüm
Gördüğünüz gibi, ister macOS, ister Windows veya hatta Linux kullanıyor olun, bir PDF dosyasını bir PowerPoint sunumuna dönüştürmeniz gerektiğinde seçebileceğiniz birçok seçenek vardır. Düzenli olarak dönüştürme yapması gereken bir PowerPoint gurusuysanız, en iyi seçeneğiniz ücretli bir dönüştürücü programına yatırım yapmaktır.
Ücretli programlar, dosyalarınızı bir sunucuya yüklemekten daha güvenilir ve daha güvenlidir. Ancak, dönüştürücüleri nadiren kullanıyorsanız veya onlar için bütçeniz yoksa, ücretsiz çevrimiçi PDF'den PPT'ye seçenekleri en iyi seçiminizdir.
tik tok kullanıcı adı nasıl değiştirilir
Son olarak, yalnızca belirli bir bölümüne veya belirli bir sayfaya ihtiyacınız varsa, PDF dosyanızın tamamını PowerPoint'e dönüştürmeniz gerekmez. Unutmayın, önce PDF'yi görüntü dosyalarına dönüştürmek, her zaman kendi durumunuz için işe yarayabilecek ikincil bir seçenektir.