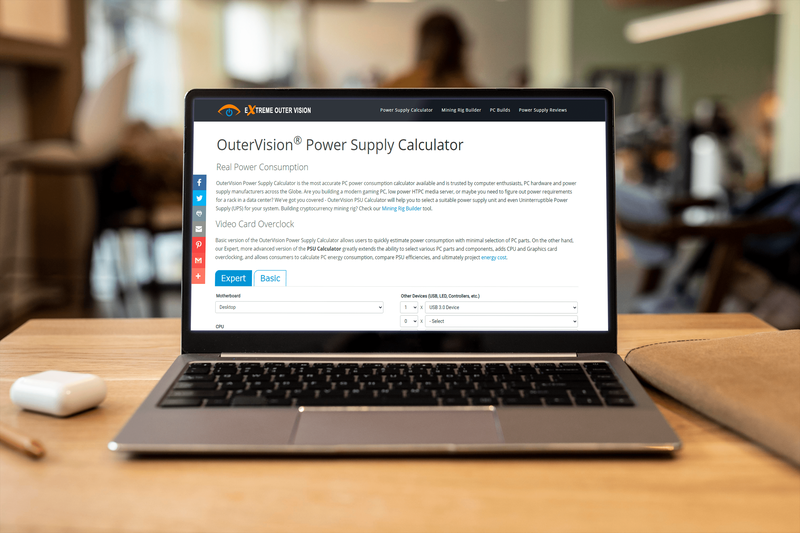Formlar, hem büyük hem de küçük veri kümeleri için bilgi toplamanın ve işlemenin harika bir yoludur. Doğru aracı kullanmak, iş akışınızın ne kadar etkili olduğu üzerinde önemli bir etkiye sahip olabilir. Smartsheet'i seçerken doğru seçimi yaptınız. Ancak, yeni başlıyorsanız, konu bu uygulamada form oluşturmaya geldiğinde biraz kafanız karışabilir. Öyleyse, doğru yere geldiniz.

Bu makalede, PC, iPhone veya Android uygulamanızda Smartsheet'te nasıl form oluşturacağınızı göstereceğiz. Ayrıca farklı form türlerini nasıl oluşturacağınızı ve proje yönetimi becerilerinizi bir sonraki seviyeye nasıl taşıyacağınızı öğreneceksiniz.
Bir PC'de Smartsheet'te Form Nasıl Oluşturulur?
Yeni kullanıcı verilerini toplamanın en etkili tek yolu formlar aracılığıyla olmalıdır. Bir kullanıcı yeni bir gönderi girdiğinde, onun girdisi sayfanın altındaki yeni bir satırda size sunulacaktır. Bu, formları anket yanıtlarını, iş taleplerini veya yeni siparişleri toplamak için mükemmel bir araç haline getirir.
Smartsheet'te bir form oluşturduğunuzda, onu paylaştığınız herkes sayfaya yeni bilgi gönderebilir.
Windows veya Mac için indirilebilir bir Smartsheet uygulaması olmadığını unutmayın. Bunun yerine, uygulaması aracılığıyla uygulamaya anında erişebilirsiniz. tarayıcı versiyon.
Bir bilgisayarda Smartsheet'te yeni bir form oluşturmak nispeten basit bir işlemdir. Bunun nasıl yapılacağına ilişkin ayrıntılı talimatlarımızı okuyun:
- Smartsheet uygulamasını tercih ettiğiniz bilgisayar internet tarayıcısında açın.
- Smartsheet hesabınızda oturum açın.

- Form oluşturmak istediğiniz sayfayı bulun.

- Uygulama penceresinin sol üst köşesindeki Formlar sekmesine tıklayın.

- Yeni bir form oluşturmak için + Form Oluştur'u seçin.

Not : Formlar sekmesini göremiyorsanız, bunun nedeni Menü Çubuğu'nun gizli olmasıdır. Göstermek için, uygulama penceresinin sağ üst köşesindeki aşağı oka basmanız yeterlidir.
Şimdi yeni bir form görünecektir. Sayfanın adını alacaktır, ancak gerekirse Form Başlığı kenar araç çubuğunda yeniden adlandırabilirsiniz.
Sayfadaki tüm sütunlar, manuel olarak eklemenize gerek kalmadan hemen yeni formda gösterilir. Sol kenar çubuğuna yeni alanlar ekleyebilir, mevcut alanları silebilir ve yeni form öğeleri ekleyebilirsiniz. Yeni formda değişiklik yapmayı bitirdiğinizde, uygulama penceresinin sağ üst köşesindeki Kaydet düğmesini tıklamayı unutmayın.
Smartsheet iPhone Uygulamasında Form Nasıl Oluşturulur?
Telefonunuzdaki Smartsheet formları arasında gezinmek, uygulamanın mobil merkezli düzeninden yararlanmanın etkili bir yoludur. Ancak şu anda mobil uygulamalar aracılığıyla yeni formlar oluşturmak desteklenmemektedir. Bilgisayarınızın tarayıcısından yeni bir form oluşturmanız ve ardından iPhone Smartsheet uygulamanızdan bu forma erişmeniz gerekir.
İPhone Smartsheet uygulamanızda bir forma erişmek için aşağıdaki adımları uygulamanız yeterlidir:
- Yukarıdaki Bilgisayarda Smartsheet'te Form Nasıl Oluşturulur bölümündeki adımları uygulayın.
- URL'yi forma kopyalayın ve mobil cihazınızda açın. Formu Paylaş -> Bağlantı seçeneğine giderek URL'yi kopyalayabilirsiniz. Alternatif olarak, formu e-posta ile paylaşın ve iPhone'unuzdaki e-posta bağlantısını açın.
- İPhone'unuzda dosyayı nasıl açacağınız sorulduğunda Smartsheet'i seçin.

- Gerekirse Smartsheet hesabınızda oturum açın.

- Form şimdi Smartsheet uygulamasında açılacaktır.

Sayfada zaten form varsa veya sizinle paylaşılmışsa, aşağıdaki adımları izleyerek iPhone'unuzdaki forma erişebilirsiniz:
- İPhone'unuzda Smartsheet uygulamasını başlatın.

- Formu içeren sayfayı açın.

- Sağ ekran köşesindeki üç dikey noktaya dokunun.

- Yan araç çubuğundan Formlar'a dokunun.

- Erişmek istediğiniz formu seçin.

Artık formu uygulamada görüntüleyebileceksiniz.
İpucu: İPhone'unuzda daha önce açmış olduğunuz formlara Ana Sayfa ve Son bölümlerden erişebilirsiniz. Ancak, uygulamadan çıkış yaparsanız, formlar Ana sayfadan kaybolur.
Smartsheet Android Uygulamasında Form Nasıl Oluşturulur?
Smartsheet'i harika yapan şey, Android cihazınızı kullanarak formlarda gezinmenize olanak tanıyan mobil merkezli düzenidir. Çoğu kullanıcı muhtemelen cep telefonlarından form göndereceğinden, bu işlev formu test etmenize ve her şeyin herkes için harika göründüğünden emin olmanıza olanak tanır.
Ne yazık ki, Android cihazınızda yeni bir form oluşturmak henüz Smartsheet'te mevcut olmayan bir işlevdir. Bununla birlikte, yapabileceğiniz şey, masaüstü uygulama sürümünü (tarayıcınız aracılığıyla) kullanarak bir form oluşturmak ve form bağlantısını kendinize göndermek ve mobil uygulamada açmaktır.
İşte bunun nasıl yapılacağına dair ayrıntılı talimatlar:
- Yukarıdaki Bilgisayarda Form Nasıl Oluşturulur bölümündeki adımları izleyerek bir Smartsheet masaüstü formu oluşturun.
- Form URL'sini telefonunuza kopyalayın. Bunu yapmak için masaüstü sürümünde Formu Paylaş -> Bağlantı seçeneğine dokunun ve kendinize gönderin. Formu masaüstü e-posta yoluyla da paylaşabilir ve Android cihazınızda açabilirsiniz.
- Telefonunuzda, bağlantıya erişmek için uygulamayı seçmeniz istenir. Smartsheet'i seçin.

- Form, Smartsheet uygulamasında açılacaktır.

Form, birisinin sizinle paylaştığı sayfaya zaten eklenmişse, formu aşağıdaki şekilde açın:
- Bu sayfayı Android Smartsheet uygulamanızda açın.

- Pencerenin sağ üst köşesindeki üç dikey noktaya dokunun.

- Açılır menüden Formlar'a dokunun.

- Görüntülemek istediğiniz formu seçin.

İpucu: Daha önce Android cihazınızda görüntülediğiniz forma, uygulamanın Ana Sayfa ve Son bölümlerinden erişebilirsiniz. Ancak, çıkış yaparsanız, form Ana Sayfa bölümünden kaybolacaktır.
Ek SSS
Smartsheet ile ilgili daha fazla yardıma ihtiyacınız varsa, işte kullanışlı olabilecek birkaç soru daha:
Smartsheet'te Geri Bildirim Formu Nasıl Oluşturulur?
Smartsheet'te bir geri bildirim formu oluşturmak, Geri Bildirim sayfanız için standart bir form oluşturmanız gerektiği anlamına gelir. Geri bildirim sorularını içeren bir sayfanız yoksa, önce bir tane hazırlamanız gerekir.
Geri bildirim formu oluşturmanın adımları şunlardır:
1. Bilgisayarınızın internet tarayıcısında Smartsheet uygulamasını açın.
2. Form oluşturmak istediğiniz Geri Bildirim sayfasını bulun.
3. Uygulama penceresinin sol üst köşesindeki Formlar sekmesine tıklayın.

4. Yeni bir form oluşturmak için + Form Oluştur'u seçin.

Sıfırdan bir form oluşturmak istemiyorsanız, internette tonlarca ücretsiz geri bildirim şablonu bulabilirsiniz. bu sayfa . Beğendiğiniz şablonu bulduğunuzda, Excel ve PDF'nin yanındaki Smartsheet seçeneğini seçin.
Bu, şablonu tarayıcı uygulamasında otomatik olarak açacaktır. Bu şablonlar önceden oluşturulmuş formlarla birlikte gelir. Bunları yönetmek için aşağıdaki adımları izleyin:
1. İndirdiğiniz şablonu açın.

2. Pencerenin sol üst tarafındaki Formlar düğmesine tıklayın.

3. Formları yönet'i seçin.

4. Yönetmek için önceden oluşturulmuş forma tıklayın.

Smartsheet'te Anket Formu Nasıl Oluşturulur?
Anket sonuçlarınızı toplamak için Smartsheet formlarını kullanabilirsiniz. Bunu yapmak, her sütunun belirli bir anket sorusunu temsil edeceği bir sayfa yapılmasını gerektirecektir. Anket sorularını girmeyi tamamladığınızda, bir form oluşturmak için genel adımları uygulamanız yeterlidir:
1. Tarayıcı masaüstü uygulamasında form oluşturmak istediğiniz bir sayfa açın.
2. Formlar'a ve ardından Form Oluştur'a tıklayın.

3. Form alanlarını silerek, ekleyerek veya yeniden adlandırarak özelleştirin.
Anket sorularının varsayılan olarak forma eklendiğini fark edeceksiniz. Formu başkalarıyla paylaştıktan sonra, her yeni gönderim, ilgili sayfasında yeni bir satır olarak görünecektir.
Smartsheet'te Doldurulabilir Form Nasıl Oluşturulur?
Smartsheet'te oluşturduğunuz her form doldurulabilir bir formdur. Yeni bir form oluşturmak için geçerli olan adımları takip edebilirsiniz:
1. Tarayıcı masaüstü uygulamasında form oluşturmak istediğiniz bir sayfa açın.
2. Formlar'a ve ardından Form Oluştur'a tıklayın.

3. Form alanlarını silerek, ekleyerek veya yeniden adlandırarak özelleştirin.

echo dot wifi'ye bağlanmıyor
Sayfanızdaki sütun adları otomatik olarak formda görünecektir. Yeni form bölümleri ekleyebilir ve her bir form öğesine tıklayarak bunları özelleştirebilirsiniz. Metin / sayı, onay kutusu, tarih, tekli veya çoklu seçim açılır menüleri gibi birçok sütun türü arasından seçim yapabilirsiniz.
İş Akışınızı Optimize Edin
Smartsheet uygulamasında formlar oluşturmak, verileri toplamak ve işlemek için harika bir yoldur. İş projenizle ilgili önemli bilgilere kolay erişim, iş akışınızı optimize etmek için çok önemlidir. Bu nedenle, size bu güçlü proje yönetimi uygulamasıyla nasıl formlar oluşturacağınızı gösterdik. Maalesef mobil uygulama kullanıcıları, telefonlarında form oluşturamayacakları için mutlu olmayabilir. Ancak burada önemli olan, hangi cihazı kullanıyor olursa olsun, herkesin bunlara erişebilmesidir.
Cep telefonunuzda Smartsheet formları oluşturma seçeneğine sahip olmayı tercih eder miydiniz? Smartsheet uygulamasını telefonunuzda mı yoksa masaüstünüzde mi kullanmayı tercih edersiniz? Deneyimlerinizi aşağıdaki yorumlar bölümünde paylaşın.