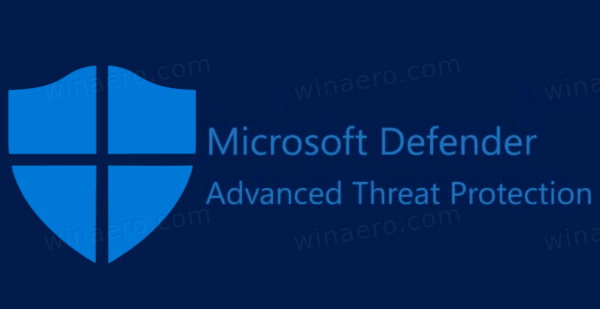ZIP dosyaları, sıkıştırmadan sonra daha küçük olduklarından daha büyük klasörler ve dosyalar göndermenize olanak tanır. Büyük dosyaları e-postayla göndermek yerine, bir ZIP dosyası indirmek için daha kompakttır ve zamandan tasarruf sağlar. Bu dosyalar aynı zamanda daha iyi bir organizasyon için harika arşivler görevi görür.

Bir ZIP dosyasının nasıl oluşturulacağına ilişkin talimatlar arıyorsanız, başka yere bakmayın. Bu makalede, mevcut birçok platformda dosyaları nasıl sıkıştıracağınızı öğreteceğiz. Ayrıca ZIP dosyalarıyla ilgili bazı sorularınızı yanıtlayacağız.
Zip Dosyası Nasıl Oluşturulur?
Hem bilgisayarlarda hem de cep telefonlarında ZIP dosyaları oluşturabilirsiniz. Kesin yöntemler farklı olsa da işletim sistemi önemli değil. ZIP dosyaları uygundur, bu nedenle birçok platform bunları oluşturmanıza izin verir.
Linux
Linux'ta bir ZIP dosyası oluşturmak birkaç tıklama kadar kolaydır. Tek yapmanız gereken sıkıştırılacak dosya ve klasörleri seçmek. Bundan sonra birine gönderebilir, farklı bir yerde saklayabilir veya oluşturduğunuz yerde saklayabilirsiniz.
Linux'ta bir ZIP dosyası oluşturma adımları şunlardır:
- Sıkıştırmak istediğiniz dosya ve klasörleri seçin.

- Nesneleri seçmeyi bitirdikten sonra etraflarındaki boşluğa sağ tıklayın.

- Sıkıştır'ı seçin.

- Arşivi adlandırmanıza izin veren Arşiv Oluştur etiketli bir pencere görünecektir.

- Bundan sonra, aşağıdaki .zip seçeneğini seçin ve sağ üstteki Oluştur düğmesini tıklayın.

- Kısa bir beklemeden sonra ZIP dosyasını aynı dizinde bulabilirsiniz.

Bazen ZIP desteği kurulmaz, ancak bunu kolayca düzeltebilirsiniz. Basit çalıştırma sudo apt install zip unzip ve ZIP sıkıştırma yeteneğine sahip olmalısınız. Linux yapınız zaten ZIP desteğine sahipse, onu tekrar yüklemez.

Bu yöntem Ubuntu ve diğer birçok Linux dağıtımıyla çalışır.
instagramda birinin beğenisini nasıl görebilirim
Dosyaları sıkıştırmak için Komut Satırını da kullanabilirsiniz.
- Komut Satırını açın, ardından CD Dizini, bu durumda CD Belgeleri yazın.

- Dizin tipindeki listeleri görmek için LS.

- zip -r klasöradı.zip klasör adını yazın.

- İşlemin tamamlanmasını bekleyin.
Arşiv ve dosya adları, dosyanızın gerçek adları olmalıdır. Uzantılar da isimlerle birlikte yazılmalıdır.
Mac
Mac OS X ayrıca kolayca ZIP dosyaları oluşturmanıza da olanak tanır. İşlemin tamamlanması çok az zaman alır ve işiniz bittiğinde sabit sürücünüzde çok fazla alan kazanabilirsiniz.
Mac'inizde ZIP dosyalarını şu şekilde yaparsınız:
- Yeni bir klasör oluşturun.

- Sıkıştırmak istediğiniz her şeyi klasöre sürükleyip bırakın.
- Klasörü sağ tıklayın.
- Sıkıştır'ı seçin (klasörün adı).

- Sıkıştırma işleminin bitmesini bekleyin.

Bunu, yeni bir klasör oluşturmadan tek nesneler veya birden çok dosya ile de yapabilirsiniz. Yeni bir klasör oluşturmak sadece kolaylık sağlamak içindir.
Dosyalar arşivlendikten sonra, örneğin tatilde çektiğiniz birçok fotoğrafı arkadaşlarınıza gönderebilirsiniz. Bunları tek tek göndermek yerine neden arşivleyip tek bir toplu halde göndermiyorsunuz?
pencereler
Windows'ta ZIP dosyaları oluşturmak, Windows XP'den beri standart bir özellik haline getirilmiştir. Herhangi bir şeyi sıkıştırmak için herhangi bir üçüncü taraf programı indirmenize gerek yoktur. Tıpkı Mac ve Linux gibi, sadece birkaç tıklama alır.
Windows'ta ZIP dosyaları yapmak şu şekilde yapılabilir:
- Sıkıştırmak istediğiniz dosyaları ve/veya nesneleri seçin.

- Nesnelerin etrafındaki boşluğa sağ tıklayın.
- Gönder'i seçin.

- Bir liste görünecek ve bu listeden Sıkıştırılmış (Sıkıştırılmış) Klasör'ü seçin.

- Kısa bir beklemeden sonra yeni ZIP dosyası bu dizinde görünecektir.

Ayrıca sıkıştırılacak nesneleri seçmeden de bir ZIP dosyası oluşturabilirsiniz. Sadece bir tane oluşturabilirsiniz.
- Herhangi bir dizinde, farenizle sağ tıklayın.
- Yeni'yi seçin.

- Ardından, Sıkıştırılmış (Sıkıştırılmış) Klasörü bulun.

- Onu seçin ve ZIP dosyasını oluşturun.
- Bundan sonra, herhangi bir dosya ve klasörü ZIP dosyasına sürükleyip bırakabilirsiniz.

Android
Bilgisayarların yerel ZIP sıkıştırma desteği olsa da, Android telefonların bu lüksü yoktur. Endişelenmeyin, WinZip'i Google Play Store'dan edinebilirsiniz. Ücretsizdir ve kullanımı kolaydır.
Android'de dosyaları sıkıştırmak şu adımları içerir:
- Android telefonunuzda Google Play Store'u başlatın.

- WinZip'i arayın.

- Uygulamayı indirin ve yükleyin.

- İşiniz bittiğinde uygulamayı başlatın.

- Sıkıştırmak istediğiniz nesneleri bulun.

- nesneleri seçin.
- Alt sekmedeki ZIP düğmesine dokunun.

- Dizini seçin ve ardından Buraya Zip'e dokunun.

- İşlemin bitmesini bekleyin.
WinZip kullanmayı sevmiyorsanız, bunun yerine Zarchiver'ı indirebilirsiniz. Bu uygulama mükemmel bir alternatiftir.
- Android telefonunuzda Google Play Store'u başlatın.

- Zarchiver'ı arayın.

- Uygulamayı indirin ve yükleyin.

- Zarchiver'ı başlatın.

- Sıkıştırılacak nesneleri bulun ve seçin.

- Bir menüyü getirmek için ekrana dokunun ve basılı tutun.
- Sıkıştır'ı seçin.

- Arşivinizi adlandırabilir ve sıkıştırma biçimini seçebilirsiniz.

- ZIP dosyası seçeneğini seçin ve ardından Tamam'a dokunun.

- Dosyaların sıkıştırılmasını bekleyin.
Zarchiver, dosyaları ZIP ve 7z'den daha fazla biçimde sıkıştırmanıza olanak tanır. Çok yönlü seçeneklerle ilgileniyorsanız, bu sizin için bir uygulama olabilir.
Bunun tabletler dahil tüm Android cihazlarda çalıştığını unutmayın.
iPhone
Şimdi, ZIP dosyaları oluşturabilmeniz için iPhone'ların da bir uygulama indirmenizi gerektirdiğini düşünebilirsiniz, ancak şaşıracaksınız. Android'in sıkıştırma işlevselliği eksikliğinin aksine, iPhone'lar dosyaları yerel olarak sıkıştırabilir. Dosyalar uygulaması tam da bunu yapmanızı sağlar.
iPhone'da dosyaları sıkıştırmak şu şekilde yapılır:
- Dosyalar uygulamasını açın.
- ZIP dosyalarınızı oluşturmak istediğiniz konumu seçin.
- Üç noktaya dokunun ve ardından Seç'i seçin.
- Arşivlemek istediğiniz nesneleri seçin.
- Üç noktaya tekrar dokunun, ancak bu sefer Sıkıştır'ı seçin.
- İşlemin tamamlanmasını bekleyin.
Yalnızca bir nesneyi sıkıştırıyorsanız, ZIP dosyasına nesnenin adı verilir. Ancak, birden fazla nesne içeren ZIP dosyaları Archive.zip olarak adlandırılacaktır. Yeniden adlandırmak için dokunup basılı tutabilirsiniz.
Neyse ki, iOS dosyaları hemen sıkıştırmanıza izin verir. Dosyaları diğer sıkıştırma biçimlerinde sıkıştırmak istiyorsanız, App Store'da üçüncü taraf bir uygulama bulmanız gerekir. iOS, diğer biçimleri yerel olarak desteklemez.
ZIP Dosyaları Nasıl Açılır?
Artık ZIP dosyalarını nasıl oluşturacağınızı bildiğinize göre, bunları nasıl açacağınızı göstereceğiz. ZIP dosyalarının açılması hem Windows hem de Mac OS X tarafından doğal olarak desteklenir.
Mac
ZIP dosyalarını Mac'te açmak kolaydır, çünkü tek yapmanız gereken onları çift tıklamaktır. Mac OS X, ZIP dosyalarının açılması da dahil olmak üzere yerleşik arşivleme işlevlerine sahiptir. Mac'te ZIP dosyalarına çift tıklamak onları otomatik olarak açar.
Genişletilmiş dosyayı aynı dizinde, genellikle ZIP dosyasının hemen yanında bulabilirsiniz. Değilse, hala aynı dizinde. Zip dosyası orada açılmışsa, sıkıştırılmamış dosya masaüstünüzde görünecektir.
pencereler
Windows'un Mac'e göre bir avantajı, kullanıcıların içeriğini çıkarmadan ZIP dosyalarının içine bakabilmeleridir. Çift tıklama, bir ZIP dosyasını doğrudan açmanıza izin verir ve içeriğe erişebilirsiniz. Sıkıştırılmış nesneyi veya nesneleri çıkarmak isterseniz şu adımları izleyin:
- ZIP dosyasına sağ tıklayın.
- Tümünü Çıkar'ı seçin.

- Aynı dizine çıkarmak için Ayıkla'yı tıklayın.

- İçeriği başka bir yere çıkarmak istiyorsanız, Üçüncü Adımı gerçekleştirmeden önce konuma göz atın.

- Ayıklanan dosya aynı dizinde veya özel konumda olacaktır.

Alternatif olarak, sadece ZIP dosyasını açabilir ve içeriği istediğiniz herhangi bir konuma sürükleyebilirsiniz. Kulağa uygun geliyor, değil mi? Bu kadar basit.
Parola Korumalı ZIP Dosyaları
ZIP dosyalarının paylaşılması uygundur, ancak bazen içeriklerini herkesten gizli tutmak istersiniz. Parola korumalı ZIP dosyaları burada devreye girer. ZIP dosyasını şifreledikten sonra, yalnızca parolaya sahip bir kişi açıp içeriğe erişebilir.
Hem Windows hem de Mac, ZIP dosyalarını doğal olarak parolayla koruyabilirken, adımlar o kadar basit değildir. Bu nedenle, daha iyi şifreleme seçenekleri sunduğu için WinZip'i indirmek daha iyidir. Adımlar her iki işletim sistemi için de aynıdır.
- WinZip'i indirin ve yükleyin.
- Programı Başlat.

- Eylemler'e gidin ve Şifrele'yi seçin.

- Dosyalarınızı ve klasörlerinizi yeni görünen bölmeye sürükleyip bırakın.

- Güçlü bir parola girin.

- Tamam'ı seçin.

- Seçenekler'e gidin ve Şifreleme Ayarları'nı seçin.

- Bir şifreleme düzeyi belirleyin ve bitirmek için Kaydet'i tıklayın.

128 bit AES, çok güvenli olduğu ve şifrelemesi zaman almadığı için yaygın bir şifreleme seçeneğidir. 256-bit AES ikinci seçimdir, ancak şifrelemeyi bitirmek daha fazla zaman alır. Bununla birlikte, sizin için neyin işe yaradığını seçebilirsiniz.
Şifrelenmiş ZIP dosyasını başka biriyle paylaşmak istediğinizde, bunu güvenli bir iletişim ortamı üzerinden yapmalısınız. Şifreli mesajlaşma platformları veya şifreli e-posta hizmetleri, kimsenin şifreyi kırmamasını sağlamanın harika yollarıdır.
Güçlü bir parola sayılar, simgeler ve harfler içerir. Güvenli bir şifre oluşturmak için rastgele bir şifre üreticisi kullanabilirsiniz. Ne kadar çok güvenlik önlemi alırsanız, bilgisayar korsanlarının ZIP dosyasının içeriğine erişmesi o kadar zor olur.
Ek SSS
ZIP Dosyaları Ne İçin Yararlıdır?
ZIP dosyaları, yerden tasarruf etmek ve dosyalarınızı tek bir yerde organize etmek için mükemmeldir. Ayrıca, yalnızca doğru kişilerin içeriğe erişebilmesi için bunları şifreleyebilirsiniz. Sıkıştırılmamış dosyalarla karşılaştırıldığında, ZIP dosyalarının daha küçük boyutları nedeniyle paylaşılması daha kolaydır ve bu da bant genişliğinden tasarruf sağlar.
Dosya Sıkıştırma, ZIP Dosyamla Çalışmıyor mu?
Zaman zaman, ZIP dosyaları uygunsuz sıkıştırma veya indirme nedeniyle bozulabilir. Virüs enfeksiyonları da hatalara neden olur.
Bazı dosyaların sıkıştırılması da zordur. Çoğu zaman, zaten sıkıştırılmışlardır veya şifrelenmiş olabilirler. Sıkıştırılmış müzik, resim ve film dosyaları, onları bir ZIP dosyasında arşivleseniz bile çok daha küçük olmaz.
Biraz Yer Kazanın
ZIP dosyasının nasıl oluşturulacağını bilmek size çok fazla alan ve bant genişliği kazandırabilir. Artık çok sayıda fotoğraf ve şarkıyı sıkıştırdıktan sonra bir e-postaya sığdırabilirsiniz.
ZIP dosyaları dışında başka sıkıştırma algoritmaları kullanıyor musunuz? ZIP dosyalarınızı ne için kullanıyorsunuz? Aşağıdaki yorumlar bölümünde bize bildirin.