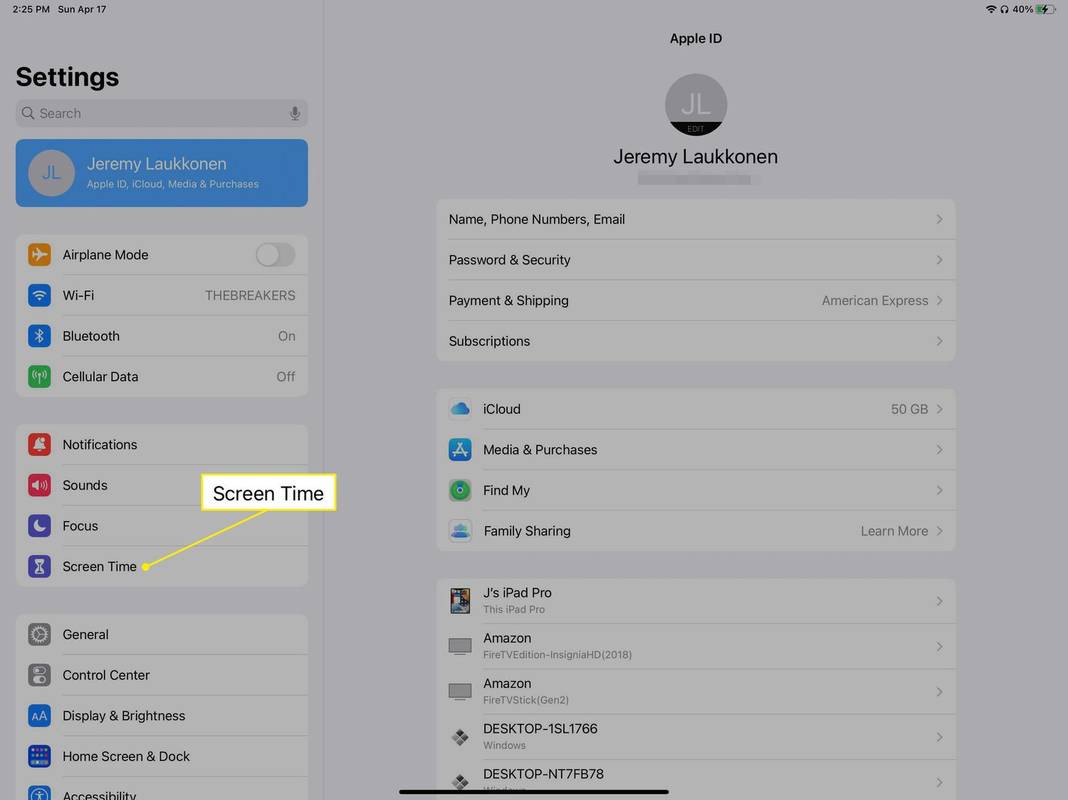Hiç Word'deki temel metin biçimlendirme seçeneklerinin ötesine geçmek istediniz mi? Belki kavisli metin kullanarak çekici bir başlık oluşturmak istiyorsunuz, ancak nasıl yapacağınızı bilmiyorsunuz.

Bu makalede, Microsoft Word'ün tüm sürümlerinde metni eğmenin farklı yollarını göstereceğiz. Ayrıca, Google Dokümanlar'a eğri metin eklemek için kullanışlı bir geçici çözüm öğreneceksiniz.
Microsoft Word'de Metin Nasıl Eğilir?
Metni eğme işlemi, Microsoft Word'ün tüm sürümlerinde neredeyse aynıdır. Bunu Metin Kutusu ve Metin Efektleri özelliklerini kullanarak yapabilirsiniz.
- Şeritteki Ekle sekmesine gidin.

- Metin bölümünde, Metin Kutusu düğmesini tıklayın.

- Mevcut metni vurgulayın ve silin.
- Eğlendirmek istediğiniz metni yazın.

- Metin kutusu kenarlığına sağ tıklayın.

- Açılır menüde Şekli Biçimlendir'i tıklayın.

- Şekli Biçimlendir kenar çubuğunda Dolgu yok ve Çizgi yok'u işaretleyin.

- Araç çubuğundaki Biçim sekmesine tıklayın.

- Metin Efektleri düğmesine tıklayın.

- İmlecinizi Dönüştür'ün üzerine getirin.

- Çarpıtma bölümünün dördüncü satırında, Eğri: Yukarı veya Eğri: Aşağı seçeneği arasından seçim yapın.

- Metninizin eğrisini ayarlamak için sarı daireye tıklayın ve sürükleyin.

Not: Eğri metni geri almak istiyorsanız, Metin Efektleri > Dönüştür'e gidin ve Dönüştürme Yok'u seçin.
WordArt ile Metin Eğrisi Nasıl Yapılır?
Microsoft Word'de metni eğmenin başka bir yolu da WordArt özelliğini kullanmaktır. Bununla, daha önce yazdığınız metni vurgulayabilir ve eğri yapabilirsiniz.
- Eğlendirmek istediğiniz metni vurgulayın.

- Şeritteki Ekle sekmesine gidin.

- Metin bölümünde, WordArt düğmesini tıklayın.

- İstediğiniz harf stilini seçin.
- Metniniz vurgulanmış durumdayken, Şeritteki Biçim sekmesine tıklayın.

- Metin Efektleri düğmesini tıklayın.

- İmlecinizi Dönüştür'ün üzerine getirin.

- Çarpıtma bölümünün dördüncü satırında, Eğri: Yukarı veya Eğri: Aşağı seçeneği arasından seçim yapın.

- Metninizin eğrisini ayarlamak için sarı daireye tıklayın ve sürükleyin.

Microsoft Word'de Metin Dikey Olarak Nasıl Ortalanır?
Dikey hizalama, metninizi üst ve alt kenar boşluğu arasına mükemmel şekilde yerleştirmenizi sağlar. Bu seçeneği etkinleştirmek için aşağıdakileri yapın:
- Şeritteki Düzen sekmesine gidin.

- Sayfa Yapısı bölümünün sağ alt köşesindeki küçük ok düğmesine tıklayın.

- Düzen sekmesine tıklayın.

- Sayfa bölümünde, Dikey hizalama'nın yanındaki küçük ok düğmesine tıklayın.

- Açılır menüde, Merkez'i tıklayın.

Not: Metni dikey olarak ortalamayı geri almak istiyorsanız, 5. adıma dönün ve Üst'ü seçin. Alternatif olarak, metninizi dikey olarak hizaladıktan hemen sonra ''Ctrl + Z'' tuşlarına basabilirsiniz.
Google Dokümanlar'da Metin Nasıl Eğilir?
Ne yazık ki, metni Microsoft Word'de olduğu gibi Google Dokümanlar'da bükemezsiniz. Ancak bunun için bir geçici çözüm var.
itunes'ın yedekleri sakladığı yer nasıl değiştirilir
- git TroyGram Eğri Metni .
- Metin Gir'i tıklayın.

- Metin kutusundaki mevcut metni vurgulayın ve silin.

- Aynı metin kutusuna, eğri yapmak istediğiniz metni yazın. Not: Eğri metninizin önizlemesi görünmelidir.

- Yazı Tipi Seç'i tıklayın.

- Açılır menüden istediğiniz yazı tipini seçin.

- Kaydırıcıdaki mavi daireyi tıklayıp sürükleyerek yazı tipi boyutunu seçin.

- Ek biçimlendirme seçenekleri almak için Metin ve Tuval boyutunu ayarla'yı tıklayın.

- Eğri metninizi oluşturmayı bitirdikten sonra, resme sağ tıklayın ve Kopyala'yı seçin.

- Google Dokümanlar belgenize geri dönün.
- Eğri metninizi eklemek istediğiniz yere sağ tıklayın ve Yapıştır'ı seçin.

Not: Eğri metin bir resim olarak ekleneceğinden, Google Dokümanlar'da eğri metni düzenleyemezsiniz.
Word 2016'da Metin Nasıl Arşivlenir?
Word 2016'da metni yaylamak, kavisli bir metin oluşturmaya çok benzer. Bunu WordArt özelliğini kullanarak veya kullanmadan yapabilirsiniz.
WordArt olmadan:
discord yasağı nasıl aşılır
- Şeritteki Ekle sekmesine gidin.

- Metin bölümünde, Metin Kutusu düğmesini tıklayın.

- Basit Metin Kutusu'nu seçin.

- Mevcut metni vurgulayın ve silin.

- Kemerlemek istediğiniz metni yazın.

- Metin kutusu kenarlığına sağ tıklayın.

- Açılır menüde Şekli Biçimlendir'i tıklayın.

- Şekli Biçimlendir kenar çubuğunda Dolgu yok ve Çizgi yok'u seçin.

- Araç çubuğundaki Biçim sekmesine tıklayın.

- Metin Efektleri düğmesini tıklayın.

- İmlecinizi Dönüştür'ün üzerine getirin.
- Yolu Takip Et bölümünde, Kemer veya Kemer: Aşağı seçeneğini seçin.

- Metninizin kemerini ayarlamak için metin kutusundaki sarı daireye tıklayın ve sürükleyin.

WordArt ile:
- Kemerlemek istediğiniz metni seçin.

- Şeritteki Ekle sekmesine gidin.

- Metin bölümünde, WordArt düğmesini tıklayın.

- İstediğiniz harf stilini seçin.

- Metniniz vurgulanmış durumdayken, araç çubuğundaki Biçim sekmesine tıklayın.

- Metin Efektleri düğmesini tıklayın.

- İmlecinizi Dönüştür'ün üzerine getirin.
- Yolu Takip Et bölümünde, Kemer veya Kemer: Aşağı seçeneğini seçin.

- Metninizin kemerini ayarlamak için sarı daireye tıklayın ve sürükleyin.

Word 2019'da Metin Nasıl Eğlenir?
Bu, Word'ün en son sürümüdür. Metni eğme yöntemleri Word 2016'dakiyle aynıdır. Metni iki şekilde bükebilirsiniz.
WordArt olmadan:
- Şeritteki Ekle sekmesine gidin.

- Metin bölümünde, Metin Kutusu düğmesini tıklayın.

- Mevcut metni vurgulayın ve silin.

- Eğlendirmek istediğiniz metni yazın.

- Metin kutusu kenarlığına sağ tıklayın.

- Açılır menüde Şekli Biçimlendir'i tıklayın.

- Şekli Biçimlendir kenar çubuğunda Dolgu yok ve Çizgi yok'u işaretleyin.

- Araç çubuğundaki Biçim sekmesine tıklayın.

- Metin Efektleri düğmesine tıklayın.

- İmlecinizi Dönüştür'ün üzerine getirin.
- Çarpıtma bölümünün dördüncü satırında, Eğri: Yukarı veya Eğri: Aşağı seçeneği arasından seçim yapın.

- Metninizin eğrisini ayarlamak için sarı daireye tıklayın ve sürükleyin.

WordArt ile:
- Eğri yapmak istediğiniz metni seçin.

- Şeritteki Ekle sekmesine gidin.

- Metin bölümünde, WordArt düğmesini tıklayın.

- İstediğiniz harf stilini seçin.

- Metniniz vurgulanmış durumdayken, araç çubuğundaki Biçim sekmesine tıklayın.

- Metin Efektleri düğmesini tıklayın.

- İmlecinizi Dönüştür'ün üzerine getirin.
- Çarpıtma bölümünün dördüncü satırında, Eğri: Yukarı veya Eğri: Aşağı seçeneği arasından seçim yapın.

- Metninizin eğrisini ayarlamak için sarı daireye tıklayın ve sürükleyin.

Ek SSS
Microsoft Word'de Bir Eğriyi Nasıl Oluşturursunuz?
Microsoft Word, eğri bir çizgi de dahil olmak üzere çeşitli şekiller ve çizgiler eklemenizi sağlar.
1. Şeritteki Ekle sekmesine gidin.

2. Çizimler bölümünde Şekiller düğmesini tıklayın.

3. Çizgi sekmesi altında, Eğri'ye tıklayın.

4. Eğrinin başlamasını istediğiniz yere sol tıklayın.

5. Çizgiyi çizmek için imlecinizi hareket ettirin. Bir eğri eklemek için sol tıklayın.

xbox olmadan windows 10'da xbox oyunları oynayabilir misin
6. Eğrinin bitmesini istediğiniz yere çift tıklayın.

Not: Kapalı bir eğri çizmek istiyorsanız, imlecinizi başlangıç noktasına getirin. Word size doldurulmuş bir şeklin önizlemesini verdiğinde çift tıklayın.
Microsoft Word'de Eğri Metin Oluşturma
Microsoft Word'de metni temel yazı tipi türü, rengi ve boyutunun ötesinde özelleştirmek kafa karıştırıcı görünebilir. Ancak, kavisli bir metin oluşturmanın hiç de zor olmadığını gördünüz. Yeniden kavisli bir metin oluşturabilir veya mevcut metni seçip Eğri veya Kemer metin efektini ekleyebilirsiniz. Dikey hizalama ile birlikte, özel ihtiyaçlarınızı karşılamak için belgenizin düzenini değiştirebilirsiniz.
Bunun dışında artık kavisli bir çizginin nasıl oluşturulacağını biliyorsunuz. Bu, yalnızca birkaç tıklamayla belgenizin benzersiz tasarımına da katkıda bulunabilir.
Microsoft Word'de metni nasıl bükersiniz? WordArt'ı mı yoksa başka bir özelliği mi kullanıyorsunuz? Aşağıdaki yorumlar bölümünde bize bildirin.