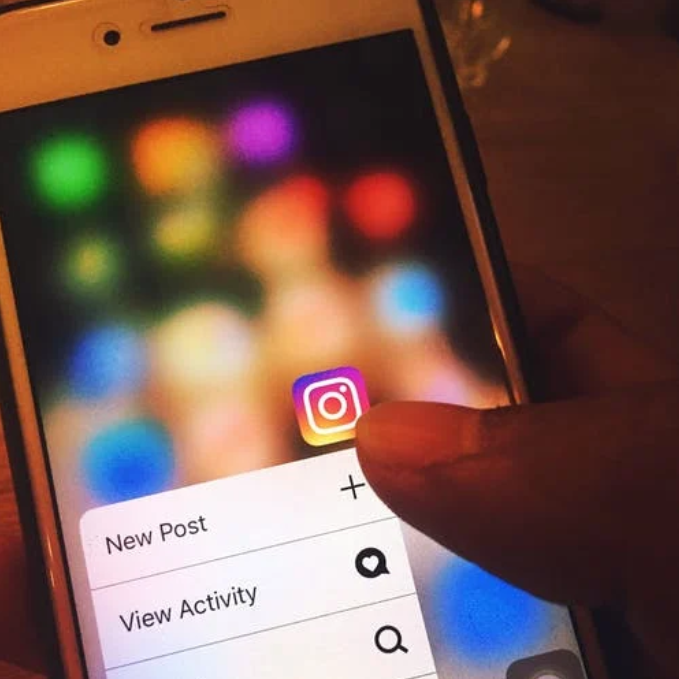Windows'un diğer sürümleri gibi, Windows 10 da masaüstünü özelleştirebileceğiniz çeşitli seçeneklere sahiptir. Platform, kullanıcıların masaüstü duvar kağıdını, temayı, renk düzenini, masaüstü simgelerini ve daha fazlasını yapılandırmasına olanak tanıyan seçeneklere sahiptir. Bu seçeneklerin çoğunu Ayarlar altındaki Kişiselleştirme penceresinden seçebilirsiniz.

Windows 10'da Renkleri Özelleştirme
İlk olarak, Windows 10'un renklerini özelleştirmek için sahip olduğu bazı seçeneklere göz atın. Aşağıdaki resimdeki pencereyi açmak için Masaüstüne sağ tıklayın veKişiselleştirinbağlam menüsünden seçenek.
ArdındanRenklerseçeneğini seçin ve pencereyi büyütün.
olduğunu bulabilirsinArka planımdan otomatik olarak bir vurgu rengi seçayar açık. Eğer öyleyse, kapatmak için seçeneğe tıklayın. Bu daha sonra aşağıda gösterildiği gibi bir renk paleti açacaktır.
Bu paletten Windows 10 için bir renk şeması seçebilirsiniz. Görev çubuğuna ve Başlat menüsüne eşleşen bir renk şeması eklemek için,Başlangıç, görev çubuğu, işlem merkezi ve başlık çubuğunda vurgu rengini gösterseçeneğiAçık.

Pencerenin sağ tarafında birYüksek kontrast ayarlarıseçenek.
Pencereyi doğrudan aşağıdaki anlık görüntüde açmak için tıklayın. adresinden de erişebilirsiniz.Erişim kolaylığıAyarlar menüsünün bölümü. Sayfadaki geçiş anahtarına tıklayarak yüksek kontrastı açın.
Sayfadaki geçiş anahtarına tıklayarak yüksek kontrastı açın.

TıklaBir tema seçKontrast temanızı seçmek için açılır menü. Ardından, tıklayınUygulamakDeğişikliklerin yürürlüğe girmesi için.

Başlat Menüsünü Özelleştirin
Ardından Başlat menüsünü yapılandırabilirsiniz. TıklayınBaşlatdaha fazla seçenek açmak için o pencerede. Bu, seçilen ayarlarla en üstte Başlat menüsünün bir önizlemesini içerir.
Başlat menüsüne daha fazla kutucuk eklemek içinDaha fazla karo gösterseçeneğiaçık. Ayrıca, menüye daha fazla klasör ekleyebilirsiniz.Başlat'ta hangi klasörlerin görüneceğini seçin. Bu, daha fazla klasör eklemeyi seçebileceğiniz aşağıdaki pencereyi açar. Ek klasörler, Başlat menüsünün sol alt kısmında yer alır.
Masaüstüne Yeni Duvar Kağıdı Ekleme
Tabii ki, masaüstüne her zaman alternatif duvar kağıdı ekleyebilirsiniz. Windows 10'da bunu yapmak için tıklayınTemalarveTema ayarları. Buradan, açılır menüden istediğiniz Masaüstü arka planı seçeneğini seçin veya Resimler galerinize göz atın.

Yukarıdaki pencere, üstte üç duvar kağıdı seçeneği seçebileceğiniz bir açılır liste içerir. Burada yeni olan bir şey,Koyu renkayarı. Masaüstüne ekleyebileceğiniz düz renk paletini açmak için bunu seçin.
Windows 10'da ayrıcaslayt gösterisiseçenek önceki sürümlere dahildir. Bu seçeneğe tıklayın ve ardından duvar kağıdı içeren bir slayt gösterisi seçebilirsiniz.
youtube'daki tüm yorumlar nasıl silinir
Kendinizinkini eklemek için seçinAraştırve içindeki slayt gösterisi görüntülerini içeren klasör. Bu nedenle, yeni bir klasör oluşturmanız ve slayt gösterisi fotoğraflarınızı bu klasöre taşımanız gerekir.
Birkaç ekstra slayt gösterisi seçeneği vardır. Her bir resmin masaüstünde ne kadar süre kalacağını ayarlamak içinResmi değiştiraçılır liste. Bunun altında da birBir uyum seçinaçılır liste. Görüntülerin tüm masaüstüne sığabileceğinden eminseniz,DoldurBuradan.
Alternatif olarak, masaüstüne yalnızca bir duvar kağıdı ekleyebilirsiniz. TıklaArka fonaçılır listeyi seçin ve seçinResim. Ardından aşağıdaki küçük resimlerden birini seçin veyaAraştırkendi masaüstü duvar kağıdı fotoğraflarınızdan birini seçmek için
Windows 10 Temasını Özelleştirme
Windows 10 temasını da özelleştirebilirsiniz. Bunun duvar kağıdını da değiştireceğini ve Windows'a arka planla daha iyi eşleşen ek renk yapılandırmaları ekleyeceğini unutmayın. Masaüstüne sağ tıklayın, seçinKişiselleştir,TemalarveTema ayarlarıAşağıda gösterilen pencereyi açmak için
Bu pencereden, alternatif duvar kağıdı ve renk konfigürasyonları ile varsayılan Windows 10 temalarını seçebilirsiniz. Ancak Windows sitesinden ekleyebileceğiniz daha pek çok şey var. Buraya Tıkla Windows 10 temalarının bir seçimini açmak için. Ardındanİndirİndirilenler klasörüne kaydetmek için belirli bir temanın altındaki düğmesine basın. Kişiselleştirme penceresinde listelenen temalara eklemek için kaydettiğiniz klasördeki tema dosyasını seçin.
Windows 10 Masaüstü Simgelerini Özelleştirme
Windows 10 masaüstü simgelerini özelleştirmenin birkaç yolu vardır. İlk olarak, Masaüstü Simgeleri Ayarları penceresinden bazı sistem simgelerini özelleştirebilirsiniz. Bu pencereyi açmak için masaüstüne sağ tıklayın,Kişiselleştirin,Temalar,Tema ayarlarıve sonraMasaüstünü değiştir simgeler.
Yukarıdaki pencere, özelleştirebileceğiniz birkaç masaüstü simgesi içerir. Orada bir simge seçin veSimgeyi Değiştirseçim yapabileceğiniz çeşitli alternatif simgelerle daha küçük bir pencere açmak için. Oradan bir Simge seçin ve tıklayınTAMAM MIpencereyi kapatmak için. sonra basınUygulamakmasaüstü simgesini seçilene değiştirmek için düğmesine basın.
Bu pencerede bulunan sistem simgelerini de kaldırabilirsiniz. Pencerenin üst kısmında birkaç onay kutusu vardır. Sistem simgesini masaüstünden kaldırmak için işaretli bir onay kutusunu tıklayın. basınUygulamakonaylamak için düğmesine basın.
Temaların masaüstündeki simgeleri de değiştirebileceğini unutmayın. Simgeleri temadan bağımsız olarak oldukları gibi tutmak içinTemaların masaüstü simgelerini değiştirmesine izin verartık seçili olmaması için onay kutusu. sonra basabilirsinizUygulamakdüğme veTAMAM MIpencereyi kapatmak için.
Ancak, oradan yalnızca birkaç simgeyi özelleştirebilirsiniz. Masaüstünde bir simgeye sağ tıklayarak ve öğesini seçerek yazılım kısayolları için alternatif simgeler ekleyebilirsiniz.ÖzellikleriAşağıdaki pencereyi açmak için sonra basınSimgeyi Değiştirve tıklaAraştırklasörlerinizden birinden bunun için alternatif bir simge seçmek için. BasınTAMAM MISeçimi onaylamak için Simge Değiştir penceresindeki düğmesine basın.
Elbette, bir klasöre kaydedilmiş bazı alternatif masaüstü simgelerine de ihtiyacınız olacak. Bazı yeni simgeler bulmak için, aşağıdaki gibi sitelere bakın: Simge Arşivi . Yeni simgeler bulmak için web sitesindeki arama kutusuna masaüstünü girin. Ardından oradaki bir simgeye tıklayın veİndir ICOİndirilenler klasörünüze kaydetmek için düğmesine basın.
Bunlar, masaüstünü özelleştirmek için Windows 10'da seçebileceğiniz ana seçenekler ve ayarlardır. Onlarla masaüstüne biraz daha pizza ekleyebilirsiniz. Windows 10’un masaüstünü daha da özelleştirebileceğiniz çok sayıda üçüncü taraf paket olduğunu da unutmayın.



![Android Cihazınızdan TÜM Fotoğrafları Silme [Şubat 2021]](https://www.macspots.com/img/smartphones/15/how-delete-all-photos-from-your-android-device.jpg)