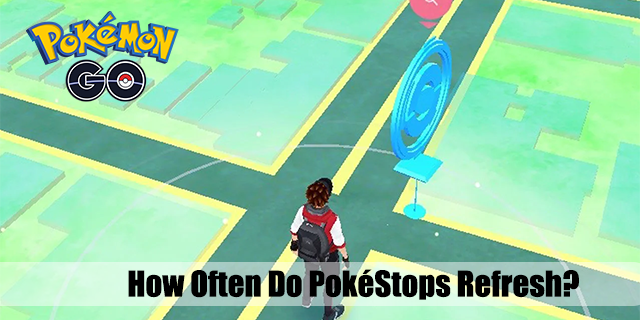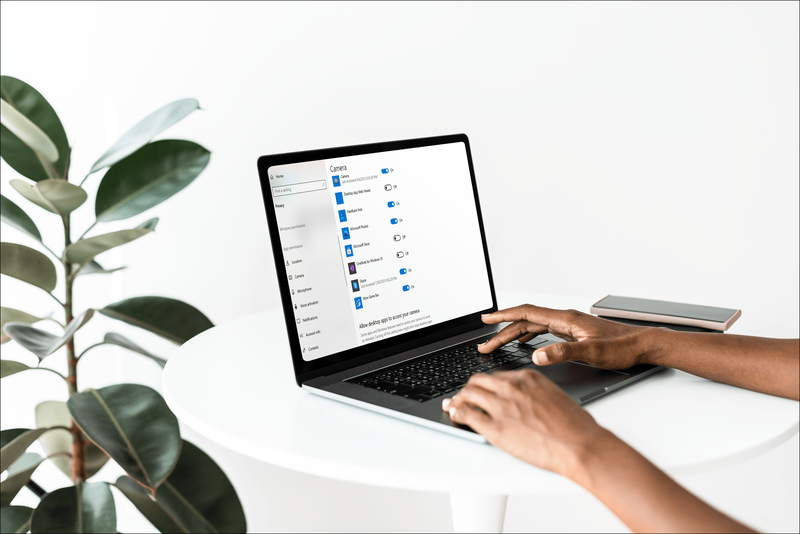Herhangi bir bilgisayarın masaüstü, günlük yaşamın önemli bir bölümüne hizmet eder. Bazıları için masaüstü, bilgisayarınızdayken kendinizi evinizde hissetmenizi sağlayan farklı arka plan ve duvar kağıtlarıyla bilgisayarınızı özelleştirmenin bir yolu olarak hizmet eder. Diğer kişiler, masaüstlerini, önemli vergi belgelerinden Photoshop veya Illustrator dosyalarına kadar, o anda üzerinde çalışılan dosyaları herhangi bir zamanda kaydetmenin bir yolu olarak kullanır. Bununla birlikte, insanların büyük bir yüzdesinin, uygulamalarını yönetmenin ve başlatmanın bir yolu olarak masaüstünü korumayı seçtiğine ve sistem kısayollarını fotoğrafların ve belgelerin yanında masaüstünün sol tarafında bıraktığına emin olacağız. Her şeyi temiz ve düzenli tutmak için masaüstünü mikro yöneten biri olun, ya da simge ve belgelerin bilgisayarınızda bakımsız olarak yaşamasına izin veren biri olun, masaüstünüzün kendinizinmiş gibi hissetmesini sağlamak önemli bir parçadır. bilgisayarınızı özelleştirme.

Ancak bir Chromebook'unuz varsa, işler biraz daha karmaşık hale gelir. Chrome OS, dokümanları masaüstünüze sabitlemenize izin vermez, bu da temelde çoğu kullanıcının en sevdiğiniz fotoğraflardan bazılarını görüntülemek için masaüstünü kullanmayı tercih etmesine neden olur. Ayarlarda etkinleştirdiğiniz duvar kağıdının ötesinde herhangi bir şey göstermenin bir yolu yoktur, bu da Chromebook başlatıcısının MacOS veya Windows 10'a kıyasla biraz hayal kırıklığı yaratmasına neden olabilir. Ancak, Chrome OS yalnızca bir masaüstü arayüzü değil, tam bir uygulama başlatıcısı da içerir. uygulamaları ve diğer içerikleri doğrudan masaüstünden başlatabilir. Chrome'un başlatıcısı, Windows'taki başlat menüsüne benzer, ancak Android'den bekleyebileceğiniz özellikler ve görsel özelliklerle. Bir bilgi işlem deneyimini yeniden oluşturmanın ilginç bir yoludur ve Chrome'un çalışma şeklini değiştirmek isteyenler için kolayca özelleştirilebilir.
Chrome OS'de yerleşik olan başlatıcıyı özelleştirmenin epeyce yolu vardır, bu nedenle Windows ve MacOS masaüstlerinden gelen özelleştirmeyi kaçırıyorsanız, burada birçok seçenek vardır. İster rafınızdaki uygulama kısayollarını değiştirmek istiyor olun, ister cihazınızı biraz daha kolay hale getirmek için tam teşekküllü kısayollar arıyor olun, Chromebook'unuzu nasıl evinizde gibi hissettirebileceğiniz konusunda bazı önerilerimiz var.
Android Başlatıcıları Chrome OS'de kullanabilir miyim?
Geçen bir buçuk yıl, Google'ın Play Store'u ve bununla birlikte tüm Android uygulamaları kitaplığını Chrome OS'de başlatmak için çaba sarf ettiğini gördü. Bu özellik 2016'da duyurulduğunda Google'ın beklenenden çok daha yavaş bir şekilde piyasaya sürülmesi yavaştı, ancak kesinlikle eski dizüstü bilgisayarlara Android uygulamalarını çalıştırabilmelerini sağlamak için güncellemeler gönderildi. Bu arada, yeni Chromebook'lar büyük ölçüde kutudan çıkar çıkmaz bu özellik ile gönderiliyor ve hem geçen yılki Samsung Chromebook Plus ve Pro serisi hem de Google'ın kendi Pixelbook'u reklamlarında uygulama açısını zorladı.

Şu anda tüm Chromebook'lar Android uygulamalarını çalıştıramaz, ancak bu noktada çoğu modern cihaz, en azından güncellemeyi beta biçiminde almıştır. Bu, bazı uzun süredir Android kullanıcılarının, uygulamalarını güçlendirmek ve bir dizüstü bilgisayarda bir Android cihaz kullanma deneyimini yeniden oluşturmak için dizüstü bilgisayarlarında üçüncü taraf bir başlatıcı kullanarak Android bilgilerini test edip edemeyeceklerini merak ediyor olabilir. Nova Launcher ve Action Launcher dahil olmak üzere Android’in çok çeşitli üçüncü taraf başlatıcıları, birkaç kısa adımda tablet veya telefon kullanma deneyimini kolayca özelleştirme ve değiştirme becerisiyle platformu efsanevi hale getirdi. Bir Android cihazı üçüncü taraf bir başlatıcıyla çalıştırmanın kolaylığını göz önünde bulundurursak, neden Chrome OS'de bir tane kullanmayı denemek istemezsiniz?
Elbette sorun, Chrome OS'nin oldukça benzersiz bir platform olmasıdır. Android'den farklı olarak, Chrome OS hem Chrome uygulamalarını hem de Android uygulamalarını kullanır ve platformdaki ikisi arasında ayrım yapmayı başarır. Chrome OS'nin çoğu evrensel web kullanımı üzerine inşa edilmiştir, oysa Android ile yapmak istediğiniz her şey kendi uygulamalarına bölünmüştür. Chrome OS kullanıcılarının, cihazlarında iki farklı uygulama sürümünün (Chrome sürümü ve Android sürümü) yüklü olduğu sorunlarla karşılaşmasının nedeni budur. Bir uygulama başlatıcı size yalnızca cihazınızda yüklü olan Android uygulamalarını gösterebilir, bu da Chrome uygulamalarının olmadığı, kısayolların olmadığı ve belki de en önemlisi Chrome'un standart sürümüne erişimin olmadığı anlamına gelir. Chrome OS'deki Android başlatıcılar da bir pencerede çalışır; bu, Nova veya Action'ın üretkenliğinize yapacağı tek şeyin işleri yavaşlatması ve basit eylemleri çok daha karmaşık hale getirmesi anlamına gelir.

Yani cevap evet, senYapabilmekChrome'da Android başlatıcıları kullanın. Ancak, Chrome'un nasıl çalıştığına bağlı olarak yardımcı programları sınırlı olduğu için bunu istemeyeceksiniz. Chrome'un içinde bir başlatıcı kullanmanın hiçbir faydası yoktur ve aslında platformu günlük kullanımınız için zararlı olduğu düşünülebilir. Chrome OS ile bir Android başlatıcısı kullanmaya eğilmek yerine, cihazınızın mevcut masaüstü ve Chrome başlatıcıda nasıl çalıştığı konusunda bazı değişiklikler yapmalısınız. Chromebook deneyiminin üç ana parçası vardır: masaüstü, raf ve çekmece. Daha akıllı telefon benzeri bir Chrome deneyimi arıyorsanız kullanabileceğiniz diğer seçeneklerle ilgili bazı notların yanı sıra aşağıda üçünü de ele alacağız.
Masaüstü
Girişte bahsettiğimiz gibi, Chrome OS cihazlarındaki masaüstü, özelleştirilebilirlik açısından oldukça sınırlıdır. Dokümanları veya uygulama kısayollarını bilgisayarınızın masaüstünde saklamayı seven biriyseniz, Chromebook kullanma konusunda şansınız kalmaz. Chrome OS'nin geliştiricileri, bir dizi hata raporu aracılığıyla, Windows tarzı bir masaüstü bilgisayarda simge ve belge barındırma özelliğini eklemekle ilgilenmediklerini açıkça ortaya koydular. Bunun yerine, Chromebook'unuza gönderilen güncellemelerin arkasındaki ekip, masaüstünün en sevdiğiniz arka planları ve fotoğrafları göstermenin bir yolu olarak işlev görmesini gerçekten istiyor, ama gerçekten başka bir şey değil. Windows veya MacOS'tan geliyorsanız, bu garip bir şekilde sınırlayıcı görünebilir, ancak Chrome OS böyle çalışır ve Chrome OS öngörülebilir gelecekte böyle çalışmaya devam edecektir.
Duvar kağıdı
Bu, duvar kağıdını masaüstünün ciddi şekilde özelleştirilebilir tek kısmı yapar, bu da onu kendi yararınıza kullandığınızdan emin olmak isteyeceğiniz anlamına gelir. Masaüstü duvar kağıdını değiştirmek iki şekilde yapılabilir ve her ikisi de aynı görevi yerine getirir. Öncelikle, bilgisayarınızın duvar kağıdında herhangi bir yeri sağ tıklamayı deneyin (çoğu Chromebook dokunmatik yüzeyinde, bir sağ tıklamayı taklit etmek için iki parmağınızla tıklayabilirsiniz). Bağlam menüsünde üç seçenek görüntülenecek ve üçü de bu kılavuzda ele alınacaktır. Ancak şimdilik, listenin altındaki Duvar Kağıdını Ayarla seçeneğine tıklayın. Bu, bahsetmemiz gereken birkaç farklı seçeneğe sahip olan Chrome'un duvar kağıdı seçicisini açacaktır.

Bu kutunun üst kısmında, Chrome’un dahil edilen varsayılan duvar kağıtlarına ilişkin kategorileri göreceksiniz. Tümü sekmesi, cihazdaki tüm duvar kağıtlarını görüntülemenize izin verirken, diğer dört kategori (Manzara, Kentsel, Renkler, Doğa) seçimlerinizi bu arka plan türleriyle sınırlamanıza olanak tanır. Google'ın Duvar Kağıdı uygulaması aynı tür duvar kağıdı türlerini kullandığından, bu kategoriler tüm Pixel sahiplerine tanıdık gelecektir. Son sekme olan Özel, web'den veya kişisel dosyalarınızdan eklediğiniz bir duvar kağıdını seçmenize olanak tanır, ancak işletim sisteminde yeniyseniz burada kaydedilmiş fotoğrafları göremeyebilirsiniz. Özel listenizin altında, Artı (+) simgesi olan boş bir duvar kağıdı göreceksiniz. Duvar kağıdı seçicinin içindeki kişisel fotoğraf ve duvar kağıtlarından oluşan koleksiyonunuzu açmak için bu simgeye tıklayın.

Aynı anda yalnızca bir duvar kağıdı açabilirsiniz ve seçtiğiniz duvar kağıdı otomatik olarak hem masaüstünüz hem de oturum açma ekranınız için Chromebook'unuzun duvar kağıdı olarak atanacaktır (Android'de yapabildiğiniz gibi şu anda bunları ayırt etmenin bir yolu yoktur, Bu nedenle duvar kağıdınızın, ev, okul veya iş yeri gibi ortamınız için güvenli olduğundan emin olun. Bu listeye, uygun gördüğünüz kadar çok duvar kağıdı ekleyebilirsiniz ve bunlar, Tümü sekmenizde de görünecektir.

Duvar kağıdının ne olduğu umrunda değilse, bu uyarının altındaki Beni Sürpriz Yap onay kutusunu ayarlamak, tüm koleksiyondan otomatik olarak bir duvar kağıdı seçer. Ne yazık ki, Surprise Me ile şu anda bu duvar kağıtlarının bir alt bölümünü seçmenin bir yolu yoktur; her zaman tüm duvar kağıdı kitaplığından rastgele bir duvar kağıdı seçecektir. Sürpriz Beni günde bir kez yeni bir duvar kağıdı seçmek için tasarlanmıştır, bu nedenle duvar kağıdı koleksiyonunuzun iş için güvenli olduğundan emin olmak isteyebilirsiniz.

Yalnızca Chromebook'unuza kaydettiğiniz tek bir resmi masaüstü duvar kağıdınız olarak seçmek istiyorsanız, tüm duvar kağıdı seçme aracını kullanmayı atlayabilir ve istediğiniz dosyayı seçmek için dosya tarayıcınıza dalabilirsiniz. Fotoğraflarınızı, İndirilenler klasörünüzde veya kaydettiğiniz her yerde bulun, dosyaya sağ tıklayın ve listenin altındaki Duvar Kağıdını Ayarla'yı seçin. Bunun, dosyayı cihazınızdaki duvar kağıdı seçicinin Özel bölümüne eklemeyeceğini unutmayın; bu nedenle, bu fotoğrafı standart duvar kağıdı seçim aracının içine eklemek istiyorsanız, açıklandığı gibi manuel olarak eklemeniz gerekir. yukarıda.
Raf
Masaüstünde, duvar kağıdını değiştirmenin dışında çok sayıda özelleştirme seçeneği olmayabilir, ancak raf size çok daha fazla özgürlük sağlar. Chrome OS'nin rafı, dock'un MacOS'ta nasıl kullanıldığı ve görev çubuğu Windows 10'da nasıl kullanıldığı, ancak yardımcı program için sevimli bir takma adla kullanılır. Halihazırda açık olan uygulamalarınızı görülmesi kolay bir düzende görüntüler ve favori uygulamalarınızı ve web sitelerinizi kolay erişim için sabitlemenize olanak tanır. Rafınızdaki her uygulamayı yeniden düzenleyebilir ve ayrıca rafın cihazınızda nasıl göründüğünü değiştirebilirsiniz. Şimdi Chrome OS'nin ana uygulama başlatıcısını size en uygun şekilde nasıl kullanacağınıza bir göz atalım.

Uygulamaları Ekleme ve Kaldırma
Bu, özellikle MacOS, Windows ve hatta iOS ve Android'de bulunan bağlantı istasyonlarına aşina iseniz kolaydır. Chrome OS, Android'e benzer, bir menü simgesinin arkasına gizlenmiş tam bir uygulama çekmecesine sahiptir; bu, cihazınızdaki her uygulamayı yuvanıza sabitlemeniz gerekmediği anlamına gelir. Yine de, içeriğinizi başlatma sürecini hızlandırdığı için, favori web ve Android uygulamalarınızı cihaza kaydetmek için rafı kullanmak iyi bir fikirdir.
Cihazınızda halihazırda çalışan bir uygulamayı rafınıza eklemek için, uygulamanın içerik menüsünü yüklemek için rafınızdaki simgeye sağ tıklayın. Burada beş seçenek görünecek, ancak bunlardan yalnızca ikisi belgenize sabitlemek istediğiniz uygulama için doğrudan geçerli olacaktır. Listenin en üstünde Pin'i görürsünüz; bu seçeneğe basmak, dosyayı kalıcı olarak rafınıza sabitler. Bir uygulama sabitlendiğinde herhangi bir şeyin değiştiğine dair görsel bir gösterge yoktur. Bir simgenin altında görünen beyaz nokta, bir uygulama sabitlenmiş olsa da olmasa da orada kalır. Ancak, uygulamayı kapattığınızda simge kapanıp yuvadan kaybolmak yerine rafınızda kalacak ve bu da Uygulama Çekmecesini açmadan uygulamayı yeniden başlatmanıza olanak tanır.
yazı tipleri word mac'e nasıl aktarılır

Rafınıza sabitlenmemiş uygulamalar, yuvanın en sağına itilir ve yalnızca diğer sabitlenmemiş uygulamalarla sürüklenebilir ve yeniden düzenlenebilir (bir uygulamayı sola sürüklemek yalnızca sabitlenmemiş uygulamalar arasında hareket eder; sabitlenmiş uygulamalar bir duvar gibi çalışır açık, sabitlemesi kaldırılmış uygulamalarınıza). Bununla birlikte, bir uygulama rafınıza sabitlendiğinde, yazılımı cihazınızın etrafında hızlı ve kolay bir şekilde taşıyabilir ve sabitlenmiş uygulamalarınızı istediğiniz sırayla taşımanıza olanak tanır. Son olarak, birçokRafınıza sabitlenmiş uygulamalar varsa, raf dolduğunda küçük bir ok simgesinin yuvanızın en sağında yerini alacağını bilmelisiniz. Bu, sabitlenmiş ve açık uygulamalarınızın geri kalanını, yeriniz tükendiğinde gösterecek ve aşağıda tartışacağımız Uygulama Çekmecesinin neredeyse minyatür bir versiyonu gibi davranacak. Windows ve MacOS'tan farklı olarak, rafla birlikte tüm ekranı yeniden boyutlandırmadan rafı yeniden boyutlandıramazsınız.

Sabitlenmiş uygulamaları rafınızdan kaldırmak için yukarıdaki adımları tekrarlayın ve bağlam menüsünün üst kısmındaki Sabitlemeyi Kaldır'ı seçin. Uygulama şu anda cihazınızda açıksa görsel olarak hiçbir şey değişmez ancak uygulama kapatıldığında yuvanızdan kaybolur. Benzer şekilde, uygulama çalışmıyorsa simge, sabitlemesi kaldırıldığında rafınızdan kaybolur. Varsayılan olarak dock'unuzun en solunda, başlatıcı simgesinin yanında bulunan Chrome simgesi dışında, herhangi bir uygulama istediğiniz gibi sabitlenebilir ve sabitlemesi kaldırılabilir. Chrome'a sağ tıklamak pencereyi kapatmanıza izin verir, ancak onu rafınızdan ayırma seçeneğiniz olmayacaktır.
Web Sayfalarını Sabitleme
Uygulamalar gibi, web sayfaları da kolay erişim için cihazınıza sabitlenebilir. Yer imlerinizden, sosyal ağlarınızdan veya favori haber sitelerinizden herhangi biri, yalnızca bir düğmeye hızlı bir şekilde tıklanarak cihazınıza kolayca eklenebilir. Chrome uygulamalarının çoğu zaten web sayfaları olarak çalışıp görüntülendiğinden, sekmeleri ve web sayfalarını sabitlemek çok mantıklıdır. Bu şekilde, en sevdiğiniz siteleri başlatmak, Android veya iOS'ta bir uygulamayı başlatmak gibi yapılabilir, ancak Chrome OS'den gördüğümüz kullanım kolaylığı ve erişim ile.

Bir web sayfasını rafınıza sabitlemek için, Chrome'da yuvanıza eklemek istediğiniz sayfayı açın. Chrome, sayfaların tarayıcıya sabitlenmesine izin verir, ancak rafınıza bir sayfa eklemek için Chrome’un menü arayüzüne gitmemiz gerekir. Ekranınızın sağ üst köşesindeki üç noktalı menü simgesine sağ tıklayın ve Diğer araçları bulana kadar listeyi aşağı kaydırın; bu seçimin üzerindeki ok. Burada, herhangi bir platformda Chrome'da bulunan standart Chrome uzantı menüleri dahil olmak üzere birkaç seçenek göreceksiniz. Ancak, bu seçeneklerden birkaçı, Görev Yöneticisi ve kullanımlarımız için Rafa Ekle dahil olmak üzere yalnızca Chrome OS cihazlarıyla sınırlıdır.

Rafa Ekle'yi tıkladığınızda, tamamlamanız için bir iletişim kutusu verilir. Rafınıza eklenecek web sayfası simgesini (bu genellikle sayfanın favicon biçimini alır ve değiştirilemez), web sayfasının adıyla (düzenleyebileceğiniz veya kısaltabileceğiniz) ve bir özel bir pencerede açmak için onay kutusu. Bu kutuyu işaretli bırakmayı seçerseniz, sabitlenmiş web sayfanız rafınıza eklenir ve tıkladığınızda, yeni bir sekme açma veya sayfayı yeniden yönlendirmek için bir URL girme seçeneği olmadan bağımsız bir pencerede açılır. Bazı uygulamalar (Spotify, Pocket Casts, vb.) İçin bu idealdir, çünkü web sayfasını daha bağımsız bir uygulama gibi hissettirir. Bununla birlikte, sayfanın diğer sekmelerinizle birlikte açılmasını istiyorsanız, sayfayı rafınıza eklemeden önce bu seçeneğin işaretini kaldırdığınızdan emin olmalısınız.

Rafın Konumunun Değiştirilmesi
Windows 10’un görev çubuğu ve MacOS yuvası gibi, Chrome OS de rafınızın konumunu ihtiyaçlarınıza uyacak şekilde değiştirmenize olanak tanır. Rafın Chrome OS'de yeniden konumlandırılması, Windows 10'da olduğu gibi sürüklenerek yapılamaz, ancak ekranın sol ve sağ tarafına yeniden konumlandırılabilir. Bunu başarmak için, içerik menüsünü açmak üzere rafta herhangi bir yere sağ tıklayın. Simgelerle dolu bir rafınız varsa, bir simgeye de tıklayabilirsiniz. Farenizi raf konumunuzu ayarlama seçeneğinin üzerine getirin, ardından tercihinize bağlı olarak sola veya sağa seçin.

Windows'ta olduğu gibi rafı ekranınızın üstüne taşıyamazsınız ve burada görebileceğiniz gibi, ekranınızın soluna ve sağına yerleştirildiğinde yuvanın uygulama simgeleri için çok daha az yuvaya sahip olduğunu belirtmek gerekir. aşağıdaki resim.

Otomatik Gizleme Rafı
Son olarak, hem Windows hem de MacOS gibi, Chrome'daki raf, kullanılmadığında kendini otomatik olarak gizleme özelliğine sahiptir. Dock otomatik olarak gizlendiğinde, tüm pencereleriniz açıldıktan sonra tam ekran moduna geçecektir. Ayrıca, masaüstünüzdeki yuvaya yarı saydam siyah bir kenarlık ekleyerek yuvanın otomatik gizleme modunda olduğunu belirtir. Bu ayarı etkinleştirmek için, yukarıda açıklandığı gibi yuvada herhangi bir yere sağ tıklayın ve rafı otomatik gizle seçeneğini işaretleyin. Cihazınızda açık bir Chrome pencereniz, web uygulamanız veya Android uygulamanız olduğunda, raf otomatik olarak gizlenerek size dizüstü bilgisayarınızı kullanmak, belgeleri düzenlemek, web'e göz atmak ve diğer her şey için tam ekran mülk verir. Chrome OS'de yapmak istiyorum.

Rafı ortaya çıkarmak için, farenizi ekranın en altına hareket ettirdiğinizde, geçerli sekmenizde veya pencerenizde bir kaplama olarak görünecektir. Farenizi raftan uzaklaştırdığınızda, otomatik olarak tekrar kendini gizleyecektir.
Çekmece
Raf, çoğu kişinin Chromebook'larının uygulama ve yazılım serisiyle etkileşimde bulunmasının ana yoluysa, çekmece, Chrome OS'nin cihazınızda yüklü tüm gereksiz yazılımların bulunduğu alandır. Çoğu kişi muhtemelen raflarında tutulan uygulamaları düzenli olarak kullandıkları uygulamalarla dengelemek isteyecektir ve bu, Chrome'un içindeki Uygulama Çekmecesinin düzenli olarak kullanılacağı anlamına gelir. Chrome'daki Çekmece, Windows'taki Başlat menüsü ile Android'deki Uygulama Çekmecesi arasında bir çaprazlama gibi çalışır, bu da mantıklıdır, çünkü her iki sistem de içeriği düzenli ve kolay erişilebilir halde tutarken uygulamaları yönetmek için harika bir şekilde çalışır.

Uygulama Çekmecesini açmak için, ekranınızın sol alt köşesindeki dairesel simgeye bakın (veya klavyenizdeki Ara tuşuna basın; Pixelbook gibi bazı yeni cihazlarda bunun yerine bir Google Asistan düğmesi bulunur). Windows kullanıcıları bu konuma alışkın olacak; klasik işletim sisteminin (neredeyse) her yinelemesinde başlangıç menüsünün yaşadığı yerdir. Uygulama Çekmecesi, Chrome OS'nin ilk aşamalarından beri çok değişti. Eskiden masaüstünüzde bir açılır kutu olarak görünmesine rağmen, Uygulama Çekmecesi artık cihazınızın tepesinden yükselen tam teşekküllü bir yatay menüdür. Oraya vardığınızda, yeni Pixel cihazlardakine hemen hemen aynı görünen ve en son uygulamalarınız erişilmek üzere okunan bir Google arama çubuğu bulacaksınız. Bunun altında, tekrarlanan bir sıçrama animasyonuna sahip yukarı bakan bir ok simgesi vardır. Tam Uygulama Çekmecesine girmek ve Chrome OS deneyiminizi özelleştirmek için bu simgeye dokunun veya tıklayın.
Sürükle ve Bırak ve Klasörler
Uygulama Çekmecesi, cihazınızda sıralanmış 5 × 5 uygulama simgeleri içerir; en son açılan ilk beş uygulama ve aşağıdaki yirmi uygulama tam listenizdir. Aşağı kaydırmak, en son uygulamalarınızı listelemeden, 5 × 5 uygulama simgeleri içeren ikinci sayfayı da yükleyecektir. Uygulama Çekmecenizin sizin herhangi bir çaba harcamadan alfabetik olarak otomatik olarak sıralandığı Android'in aksine, Chromebook'unuz uygulamaları cihazınıza eklendikleri sırayla listeler. Bu, Uygulama Çekmecenizi ilk açtığınızda büyük bir karışıklık olduğu anlamına gelir; bu, nereye bakacağınızdan emin değilseniz içeriği bulmayı gerçek bir angarya haline getirebilir.

İşte iyi haber: Android uygulama çekmecesinin aksine, bu Uygulama Çekmecesi, simgeleri uygulama çekmecesinde istediğiniz yere sürükleyip bırakmanıza olanak tanır. Hiç kullanmadığınız, ancak her ihtimale karşı etrafta dolaşmaktan hoşlandığınız bir sürü yardımcı programınız mı var? Onları Çekmecenin arkasına atın. Netflix'i düzenli olarak kullanıyor musunuz? Önde tutun. Olasılıklar temelde sonsuzdur ve cihazınızı kendinizinmiş gibi hissettirmenin harika bir yolunu sunar. Simgelerin sürüklenip bırakılması tam olarak göründüğü şekildedir: fareyi kullanarak, bir simgeye tıklayıp basılı tutun ve ardından farenizi ekranda yeniden konumlandırmak için kullanın. Ekranınız boyunca bir simgeyi taşımak için, onu ekranınızın üstüne veya altına sürükleyebilirsiniz. 5 × 5 tam sayfa uygulamaları doldurana kadar yeni sayfalar ortaya çıkmayacaktır.

Elbette buradaki diğer seçenek, içeriğinizi daha iyi organize etmenize yardımcı olmak için Uygulama Çekmecesinde Android benzeri klasörler oluşturmaktır. Örneğin hem Gmail hem de Inbox kullanıyorsanız, tüm posta uygulamalarınızı tek bir klasörde tutmak isteyebilirsiniz. Aynı şey, dizüstü bilgisayarınızda sahip olabileceğiniz çok sayıda Google Drive uygulaması için de geçerli (Google Drive, Google Dokümanlar, Google E-Tablolar, liste uzayıp gidiyor). Dizüstü bilgisayarınızı biraz daha düzenli tutmanıza ve içeriği kişiselleştirmenize yardımcı olur.

Bir klasör oluşturmak için, dokunma özellikli bir cihazda, tıpkı Android ve iOS'ta olduğu gibi, bir simgeyi diğerinin üzerine sürüklemek için tıklayın ve basılı tutun veya parmağınızı kullanın. Simgeyi bir süre eşleşen başka bir simgenin üzerinde tuttuktan sonra, farenizi veya parmağınızı serbest bırakın; otomatik olarak bir klasör oluşturulur ve cihazınızda bir alan açılır.

Tüm ekranı kaplayan ekranı açmak için yeni klasöre tıklayın (iOS'un çalışma şekline benzer). Bu ekranın üst kısmında, tüm yeni klasörlerinizde Adsız Klasör göreceksiniz. Klasör adını düzenlemek için buna tıklayın; ona istediğiniz herhangi bir ad verebilirsiniz. Klasörü kapatmak için, Google'daki G harfinin genellikle kaldığı en üstteki ok simgesine tıklamanız yeterlidir; Uygulama Çekmecesinin tamamını kapatmak için ekranın üst kısmına tıklamanız yeterlidir.
Uygulamaları Kaldırma
Bu çok kolay. Yanlışlıkla yaptığınız bir web sayfası kısayolu veya kullanılmayan veya eski bir uygulamayı Chromebook'unuzdan kaldırmak istiyorsanız, Uygulama Çekmecesi uygulamalarınızı kaldırmanın en kolay yoludur. Komut Merkezi'nde Uygulamaları Kaldır komut istemini açmanızı gerektiren Windows 10'dan farklı olarak, Chrome OS, uygulamaları iOS veya Android gibi bir akıllı telefon ortamında nasıl işlendiklerine daha benzer şekilde ele alır. Burada, uygulamalar, kullandığınız platforma bağlı olarak, uzun süre basılarak veya uygulamaları bir Kaldır simgesine sürüklenerek kaldırılabilir.

Bir uygulamayı Chrome OS'den kaldırmak için, uygulamayı Uygulama Çekmecenizde bulun ve içerik menüsünü açmak için sağ tıklayın. Alt kısımda üç farklı seçenek göreceksiniz: Uygulamaya bağlı olarak gri renkte görünen veya görünmeyen seçenekler (ayrıca, Android uygulamaları bunu hiç göstermez), Chrome'dan Kaldır ve Uygulama Bilgileri. Uygulamayı kaldırmak için, uygulamayı otomatik olarak kaldırmak için Chrome'dan Kaldır'a dokunun veya uygulamanın nasıl açıldığını, cihazınızın flash depolama cihazındaki uygulamanın boyutunu ve yeteneğini gösteren bilgi sayfasını getirmek için Uygulama Bilgileri'ni seçin. uygulamayı rafınıza sabitlemek veya ayırmak için ve bir Kaldır simgesi. Kaldır'a dokunun veya tıklayın, ardından istemi kabul edin.

Android uygulamaları da bu şekilde kaldırılır, ancak simgeye sağ tıkladığınızda bağlam menüsünde Chrome'dan Kaldır'ı okumak yerine, uygulamayı cihazınızdan kaldırma seçeneğini görürsünüz. Ancak süreç aynıdır. Son olarak, Chrome (şaşırtıcı olmayan bir şekilde), Web Mağazası ve Play Store ve Get Help uygulaması dahil olmak üzere cihazınızdan kaldıramayacağınız bir avuç uygulama var.

Rafa Sabitle
Uygulamaları rafınıza sabitleme, Uygulama Çekmeceniz aracılığıyla yapılır ve bunları sabitleme yöntemi, web sayfalarını sabitleme yönteminizden çok daha kolaydır. Sol alt köşedeki simgeye basarak veya Chromebook'unuzdaki Ara tuşuna dokunarak Uygulama Çekmecenizi açın. Rafınıza eklemek istediğiniz uygulamayı bulun, ardından bağlamsal menüyü açmak için simgeye sağ tıklayın. Rafa Sabitle'yi seçtiğinizde, simgeniz rafınızın en sağında görünecektir. Maalesef şu anda rafınıza klasör sabitlemenin bir yolu yoktur, bu nedenle tek uygulama simgelerini kullanmak zorunda kalacaksınız.

Diğer Tweaks
Masaüstü, raf ve Uygulama Çekmecesi, cihazınızın başlatıcısını özelleştirebileceğiniz yolların çoğunu oluşturur, ancak hiçbir şekildesadeceyol. Chrome'un esnekliği, Chromebook'unuzun çalışma biçiminde bazı ciddi değişikliklere izin verir ve ayrıca cihazınızla kendinizi biraz daha evde hissetmenize olanak tanır. Bu seçeneklerin hiçbirinin normal Chrome kullanıcıları tarafından kullanılması gerekmez, ancak bunlar gibi seçeneklerin var olduğunu bilmek ve Chromebook deneyiminizin aslında tamamen özelleştirilebileceğini akılda tutmak iyidir. Hadi bir bakalım.
Tarayıcı Temaları
Öncelikle, Chromebook'unuzun ana arayüzünün (tarayıcınızın) kişisel estetiğinize uyacak şekilde özelleştirilmesine ve yeniden renklendirilmesine olanak tanıyan tarayıcı temalarımız var. Chrome temaları genel olarak oldukça etkilendi veya gözden kaçırıldı; bazıları olağanüstü görünüyor, ancak bazıları genel olarak oldukça perişan görünüyor, bu nedenle size uygun olanı gerçekten seçmeden önce çevrimiçi olarak kazıklara göz atmak isteyeceksiniz. Yine de, Chromebook'unuzdaki Chrome arayüzünde ne kadar zaman harcadığınızı göz önünde bulundurarak, cihazınızın istediğiniz gibi görünmesini sağlamak iyi bir fikirdir. Tema mağazasına göz atabilirsiniz. Chrome Web Mağazası burada . Chrome temaları, oturum açtığınız her bilgisayarda genişler; bu nedenle, Chromebook'unuzdaki temanızı değiştirmenin, masaüstü veya iş PC'nizdeki temayı da değiştireceğini unutmayın.

Uygulama Başlatıcı Uzantıları
Son olarak, Chrome'un içinde standart Uygulama Çekmecesi arayüzünün hayranı olmayanlar için, Chrome OS'de uygulamaları başlatma şeklinizi değiştirmek için bir uzantı kullanabilirsiniz. Bu uzantılar, bilgisayarınızın çalışma şeklini kökten değiştirmez, ancak standart Chrome başlatıcı arayüzüne kesinlikle rağmen, uygulamalarınızı Chrome Web Mağazasından bir uzantı kullanarak başlatmak, özellikle Nova Launcher veya başka bir şey kullanmak yerine, bir sonraki en iyi seçeneğinizdir. Android dostu uygulama.

Chrome Web Mağazası'nda, size URL çubuğunuzun sağında, Chrome'un içinde bir uygulama kısayol listesi tutma seçeneği sunan Grzegorz Lachowski tarafından Uygulama Başlatıcı dahil olmak üzere bir dizi uygulama başlatıcı seçeneği vardır. Bir tlintspr tarafından benzer bir uygulama aynı yardımcı programa izin verir; her ikisi de Chrome Web Mağazası'nda yüksek puan almıştır. Basit Uygulama Başlatıcı mevcut, fare dostu bilgisayarlarda daha iyi çalışan tam bir ızgara göstermek yerine bir liste seçeneği oluşturur. Yeni Sekme Uygulamaları Sayfası Uygulamalarınızı görüntülemek için Chrome'un içindeki yeni sekme sayfasını kullanır, özel bir arka plan ve uygulamalarınızı yeniden düzenleme seçeneği (Mac'teki Launchpad'e benzer) ile tamamlanır. Bunların hiçbiri olmazsa olmaz uzantılar değildir, ancak Chrome'daki mevcut varsayılan başlatıcının izin verdiğinin dışında kendi bilgisayarını özelleştirmek isteyen herkes için makul seçeneklerdir.
***
Günün sonunda Chrome OS, Android, hatta Windows gibi platformlar kadar özelleştirilemez. Chrome OS ile ilgili sınırlamalar, Chromebook'ların mobil kuzenlerinden çok daha sınırlayıcı hissetmesine neden olabilir; burada özel başlatıcılar, günlük kullanımda telefonunuzun hissini tamamen değiştirebilir. Bu, tabii ki Chromebook'unuzun çalışma şeklini değiştirmek için Chrome'un size sunduğu araçları kullanabileceğiniz çok çeşitli yollar olmadığı anlamına gelmez. Aslında, Chrome OS'nin basitleştirilmesi, sizi sürekli olarak bilgisayarınızı yeniden düzenlemeye zorlamadan başlatıcının gerekli bölümlerini (masaüstü duvar kağıdınız, uygulamaların düzeni, rafınızda tuttuğunuz uygulamalar) değiştirmenize olanak tanır.
Chrome OS başlatıcısı için favori ayarlarınız neler? Favori uygulamalarınız veya uzantılarınız var mı? Aşağıdaki yorumlarda bize bildirin!