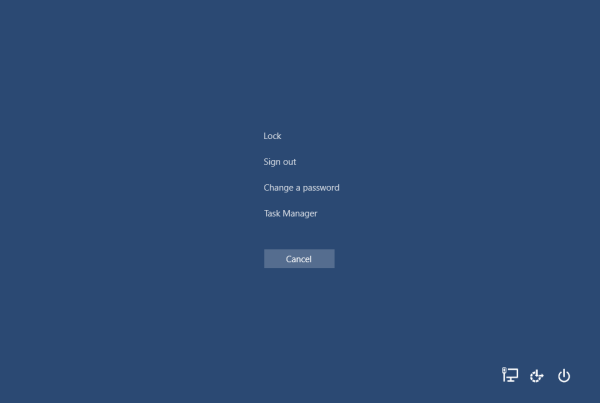Gmail, giderek daha fazla insanın rutin ve hatta görev açısından kritik iletişim ihtiyaçları için güvendiği, Google'ın güçlü ve ücretsiz e-posta istemcisidir. Gmail'in güzel yanlarından biri, web tabanlı bir uygulama olan Google'ın sürekli olarak yeni özellikler sunabilmesi ve uygulamanın gücünü artırabilmesidir. Bu, mevcut özellikler yükseltildikçe ve yeni yetenekler eklendikçe uygulamanın kademeli olarak daha iyi ve daha iyi hale gelme eğiliminde olduğu anlamına gelir. Örneğin, Gmail'in ilk yıllarında, birden fazla e-postayı silmek söz konusu olduğunda çok fazla seçenek sunmuyordu. Bir klasörün ilk sayfasında gösterilmeyen e-postaları sıralamak veya e-postaları işaretlemek için herhangi bir hüküm olmadığından her şeyin manuel olarak yapılması gerekiyordu.
Neyse ki, artık durum böyle değil ve bugün Gmail'de ev temizliği çok kolay. Yine de bazı klasörlerle ilgilenmeniz gerekiyor, ancak gelen kutunuzun büyük bir kısmı otomatik olarak Gmail'in kendisi tarafından korunur ve düzeltilir. Bu makalede, büyük miktarda postayı işlemek için bazı güçlü tekniklerin ve özellikle tüm önemsiz postalarınızı nasıl sileceğinizi göstereceğim.
Tüm gereksiz postalarımı nasıl silebilirim?
Gmail'deki Spam klasörüne erişmek için kategori listesini genişletmeniz gerekir. Kendi haline bırakıldığında, Gmail bu klasördeki 30 günden daha eski olan tüm e-postaları sürekli olarak otomatik olarak siler. Bu iyidir, çünkü kaydolmak için e-posta adresinizi kaç şeye kullandığınıza bağlı olarak, her gün düzinelerce, yüzlerce hatta daha fazla spam iletisi alıyor olabilirsiniz. Google, gerçek e-posta ile spam arasındaki farkı anlatmakta gerçekten iyi olsa da, mükemmel değildir – e-posta adresinizde önemli işler yapıyorsanız, spam filtrenizi aylık olarak (veya daha sık olarak) kontrol etmek iyi bir fikir olabilir. .

Ancak, spam klasörünüzü kontrol ettiyseniz ve içerdiği her şeyi silmek istiyorsanız, bu çok basit. Hepsini kaldırmak istiyorsanız, tam olarak bunu yapabilirsiniz. Arama kutusunun altında, 'Tüm spam iletilerini şimdi sil' başlıklı bir düğme bulacaksınız. Tıklayın ve Tamam'a basarak işleminizi onaylayın.
Tüm gereksiz postalarımı nasıl silebilirim?
İster spam klasörünüz ister çöp klasörünüz olsun, Google bir düğmeye dokunarak hepsini silmenize izin verir. Tıpkı spam klasöründe olduğu gibi tek tuşa basarak çöp kutunuzu boşaltabilirsiniz ve buton aynı yerdedir. Çöp klasörünüze gidin ve Çöp Kutusunu Şimdi Boşalt'ı seçin.
Windows deneyim dizini Windows 10
iPhone'da Gmail'deki gereksiz klasörümü nasıl boşaltırım?
Eskiden Gmail'in iPhone sürümündeki gereksiz klasöründeki tüm e-postalarınızı silemiyordunuz. Ancak, iPhone sürümü sonunda ana akımı yakaladı ve şimdi iPhone yazılımı, Gmail'in birkaç yıl önceki Chrome tabanlı tarayıcı sürümü kadar yetenekli. Prosedür Chrome'dakiyle aynıdır - sadece klasörü açın ve Çöp kutusunu şimdi boşalt düğmesine veya Spam'i şimdi boşalt düğmesine dokunun.
Android'de bir kerede önemsiz posta nasıl silinir
iOS ile aynı – ister tablet, ister akıllı telefon veya Chromebook olsun, bir Android cihazda Spam veya Çöp Kutusu klasörünüzü silmek tek tuşla yapılan bir iştir.
Gmail'de aynı anda 50'den fazla e-postayı silmenin bir yolu var mı?
Yani Spam ve Çöp Kutusu klasörlerini silmek kolay… peki ya diğer dizinleriniz?
İlk bakışta, Gmail web arayüzünün seçim alanında bulunan Tümünü Seç komutu ile bir dizindeki tüm mesajları seçebiliyorsunuz gibi görünüyor.
 Kutunun yanındaki aşağı oka tıklıyorsunuz, Tümü'nü seçiyorsunuz ve her mesaj seçili, değil mi, hızlı silmeye hazır mı? Ne yazık ki, hayır – ekranda yalnızca ilk 50 okunmamış mesajı ve ilk 50 okunan mesajı seçer. Bir sonraki sonuç sayfası tamamen seçilmemiştir.
Kutunun yanındaki aşağı oka tıklıyorsunuz, Tümü'nü seçiyorsunuz ve her mesaj seçili, değil mi, hızlı silmeye hazır mı? Ne yazık ki, hayır – ekranda yalnızca ilk 50 okunmamış mesajı ve ilk 50 okunan mesajı seçer. Bir sonraki sonuç sayfası tamamen seçilmemiştir.

Gmail'in uygulama sürümlerinde de durum aynıdır. Tümünü seçip çöp düğmesine basmak, geçerli sayfada gösterilen ancak sonraki sayfalarda gösterilmeyen tüm e-postaları siler.
instagram'da birinin beğendiği tüm resimleri nasıl görebilirim
Ancak, arama kutusunu kullanarak bir sayfa değerinden daha fazla posta seçebilirsiniz. Gmail hesabınızdaki tüm iletileri seçmek için kutuda Tümü'nü seçin, ardından sağa bakın. Bu sayfadaki 50 konuşmanın tümü seçildi gibi bir şey okuyan bir metin olacak. Ardından, bunun sağında, Bu Klasör Adı Ne Olursa Olsun 3.294 konuşmanın tümünü seç satırları boyunca bir şeyler söyleyen bir düğme olacaktır. Bunu tıkladığınızda her şey gerçekten seçilir - o zaman silme işleminiz ciddi bir şekilde devam edebilir!
(Sadece okunmamış e-postalarınızı görebilmek için bazı şeyleri temizlemeye mi çalışıyorsunuz? Gmail'de yalnızca okunmamış e-postalarınızı görüntüleyin .)

Dağınıklığı Kaldırmanın Başka Bir Yolu
Böylece bir kerede bir milyon mesajdan kurtulabilirsiniz… Ya ilk etapta işlerin o noktaya gelmesini önlemek isterseniz? Gmail, başlıktaki belirli anahtar kelimelere, iletinin ekleri olup olmadığına ve diğer birçok kritere göre gelen e-postaları silmek için kurallar oluşturmanıza olanak tanıyan güçlü bir filtre işlevine sahiptir.
- Gmail hesabınıza giriş yapın
- Ayarlar düğmesine tıklayın
- Filtreler sekmesini seçin
- 'Yeni filtre oluştur'u seçin

- Seçiminizi yapın ve anahtar kelimeleri girin
- 'Bu aramayla filtre oluştur'u tıklayın
- 'Sil'i seçin
- 'Filtre oluştur'u tıklayın
- 'Eşleşen iletilere de filtre uygula'yı seçin
Bu, çok sayıda spam veya toplu e-posta alan kişiler için kullanışlıdır.
Son Bir Düşünce
Gmail'in en popüler e-posta servis sağlayıcısı olması şaşırtıcı değil. Sadece ücretsiz değil, aynı zamanda gelen kutunuzu istediğiniz şekilde düzenleyebilmeniz için çok çeşitli sıralama özelliklerine sahiptir.
E-postaları silmek veya istenmeyen göndericilerden gelen e-postaları engellemek hiç bu kadar kolay olmamıştı. Spam ve Çöp Kutusu klasörlerini hedeflemiyorsanız hala bazı manuel seçimler yapmanız gerekmesine rağmen, seçim işlemini her sayfada tekrarlamak yerine tek bir işlemle binlerce e-postayı silebilirsiniz.
denetleyici olmadan ps4 nasıl açılır
Gmail gibi Google Apps, çevrimiçi dünyada giderek daha önemli hale geliyor. Bu bulut tabanlı uygulamaların nasıl çalıştığı hakkında daha fazla bilgi edinmek isterseniz, göz atın Google Apps Kolaylaştırıldı: Bulutta Çalışmayı Öğrenin.