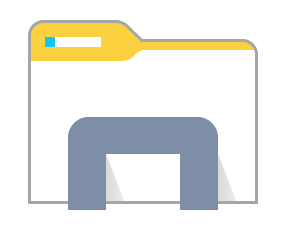Birçok PC oyuncusu, oyunlarını kolaylık sağlamak için tek bir uygulamada düzenlemelerine izin verdiği için Steam'i sever. Hizmet ayrıca oyununuzun dosyalarını buluta yedekleyerek bu oyunları herhangi bir bilgisayarda oynatmayı mümkün kılar. Ancak bulutta sınırsız alan yok ve bir gün dolacak.

Bu sorunun çözümü Steam Cloud kayıtlarınızı silmektir. Bunu yaptıktan sonra yeni oyunlar ekleyebilirsiniz. Sürecin nasıl çalıştığını öğrenmek için okumaya devam edin.
Steam: Tüm Bulut Kayıtlarını Sil
Yöntemlere geçmeden önce Steam'in bulut yedekleme sisteminin nasıl çalıştığından bahsedelim. Bunu öğrenmek, bulut kayıtlarını silmenin ardındaki mantığı anlamanıza yardımcı olacaktır. Ayrıca, yedeklemeleri nasıl etkinleştireceğinizi de öğreneceksiniz.
Steam'de birinin istek listesini nasıl görebilirim?
Buhar Bulutu Nedir?
Steam Cloud, Steam kullanıcılarının oyun dosyalarını şirketin sunucularına kaydetmesini sağlayan bir hizmettir. Steam Cloud'a sahip herkes oyunlarını başka bir bilgisayara indirebilir ve platforma en son giriş yaptığı andan itibaren devam edebilir. Örneğin, Portal 2'yi birincil oyun PC'nizde oynayabilir ve dilerseniz aynı kaydetme dosyasını bir seyahat dizüstü bilgisayarında devam ettirebilirsiniz.
Aynı kaydetmeyi mümkün kılmak için Steam Bulut senkronizasyonunu etkinleştirmeniz gerektiğinden, bunu nasıl etkinleştireceğiniz aşağıda açıklanmıştır. Tüm oyunlar Steam Cloud'u desteklemez ve sahip olduğunuz her oyunu kontrol etmeniz gerekir.
- PC'nizde Steam'i başlatın.

- Steam Cloud'a yedeklemek istediğiniz oyunu bulun.

- Oyuna sağ tıklayın.
- Özellikler'i seçin.

- Genel'i tıklayın.

- Pencerenin en altına gidin ve oyun için Steam Bulut Senkronizasyonunu Etkinleştir'i işaretleyin.

Bu seçenek etkinleştirildiğinde, oyunu birden fazla bilgisayarda oynayabilir ve yine de ilerleme kaydedebilirsiniz. Depolama alanı sınırlıdır ve yalnızca favori oyunlarınızı Steam Cloud'a yedeklemeniz en iyisi olacaktır.
Steam Bulut Kayıtlarını Silme
Steam Bulut senkronizasyonunu etkinleştirdiğinizde, Steam dosyaları otomatik olarak sunuculara yedekleyecektir. Depolama alanınızı düzenli olarak temizlemezseniz, çok sayıda istenmeyen dosya ve yer kaplayan yedeklerle karşılaşırsınız. Yeterli alan olmadan, artık sunucuya yeni oyunlar kaydedemeyebilirsiniz.
Aşağıdaki karmaşık adımlar, kaydedilmiş dosyalarınızı da tamamen siler. Devam etmeden önce oyunlarınızı bir sabit sürücüye veya başka bir depolama konumuna yedeklediğinizden emin olun. Bunları daha sonra istediğiniz zaman PC'nize geri yükleyebilirsiniz.
Tüm bulut tasarruflarınızı nasıl sileceğiniz ve depolama alanını nasıl temizleyeceğiniz aşağıda açıklanmıştır:
Etkin Steam Bulut Senkronizasyonunuzun olup olmadığını kontrol edin
- Steam'i başlatın.

- Ayarlara gidin.

- Bulut'a tıklayın.

- Desteklediği Uygulamalar için Steam Bulut Senkronizasyonlarını Etkinleştir'in etkinleştirilip etkinleştirilmediğini onaylayın.

- Steam Kitaplığınıza gidin.

- Bir oyuna sağ tıklayın.
- Özellikler'i seçin.

- General'e gidin.

- Steam Cloud senkronizasyonunun etkin olup olmadığını kontrol edin.

Cevabınız evet ise, oyunlarınız gerçekten de Bulutta yedekleniyor. Daha sonra temizlemeye devam edebilirsiniz.
youtube videosunda müzik bulma
AppID Klasörlerini Sil
- İlk olarak, PC'nizdeki Steam dizinine ihtiyacınız var.
- Kullanıcı verilerini açın.
- Steam Kimliğinizle eşleşen klasörü arayın.
- Silmek istediğiniz oyunların AppID'lerini bulun.
- Steam Cloud'a yedeklenen oyun klasörlerini silin.
- PC'nizi yeniden başlatın.
- Steam'i başlatın ve silinen her klasör için oyunları oynayın.
- AppID klasörlerinin geri gelip gelmediğini kontrol edin.
- Evet ise, devam edebilirsiniz.
Bir Steam Bulutu Çakışma İletişim Kutusunu Tetikleyin
- Görev Yöneticinizi açın.
- Steam ile ilgili tüm işlemleri sonlandırın.
- Steam'in klasörlerine gidin ve kullanıcı verilerini açın.
- Steam ID'nize karşılık gelen klasörü ve ardından silmek istediğiniz oyuna karşılık gelen klasörü açın.
- Uzaktan kumandayı sağ tıklayın.
- PowerShell Penceresini Burada Aç'ı seçin.
- İlk ve son tırnak işaretleri olmadan clc –path C:Program Files (x86)SteamuserdataSteamIDAppID emote* dosyasını kopyalayıp yapıştırın.
- Yürütmek için Enter'a basın.
- Steam'i açın ve oyunu başlatın.
- Bir hata mesajı alacaksınız, ancak bu konuda henüz bir şey yapmayın.
Depolanan Bulut Dosyalarını Silin
- Oyunun klasörüne geri dönün.
- Klasördeki remote ve remotecache.vdf dosyasını silin.
- Çatışma penceresine geri dönün.
- Steam Bulutuna Yükle'yi seçin.
- Steam, boş bir dosyayı bulutla senkronize edecek ve dosyalarınızı orada etkili bir şekilde silecektir.
- Oyun hemen başlayacak.
- Steam'in oyunu artık buluta yedeklemesini istemiyorsanız, Steam Başlatıcı'ya gidin.
- Ayarlara git.
- Bulut'u seçin.
- Steam Cloud senkronizasyonunu etkinleştiren seçeneğin işaretini kaldırın.
- Oyununuzu ve Steam'i kapatın.
- O oyunun klasörünü tekrar silin.
Buluta yedeklenmiş birden fazla oyununuz varsa, adımları tekrarlamanız gerekecek. Bunu yaptığınızda, Steam Cloud yeni yedeklemeler için hazır olacaktır. Steam Cloud'u artık kullanmak istemiyorsanız, senkronizasyonu işaretlemeden bırakabilirsiniz.
Ancak oyunlarını buluta yedeklemek isteyenler bunu kontrol altında tutmalıdır. Tek tek oyunlar için Steam Bulut senkronizasyonunu etkinleştirebilirsiniz. Bunu yapmak, diğer oyunların sunucuda değerli depolama alanını işgal etmesini önleyecektir.
Steam Bulut Kayıtlarımı Neden Sileyim?
Steam Cloud'da yer açmak dışında, diğer nedenler bulut kayıtlarını silmeyi gerekli kılıyor. İşte en yaygın örnekler:
- Bozuk oyun dosyaları
Bazen oyun dosyaları bozulur. Steam bu dosyaları Bulut'a yedeklerse oyunu hiç oynayamazsınız. Bunu çözmenin tek yolu Bulut kayıtlarını silmektir.
- ilerlemeyi kaybetmek
Dosya çakışmaları varsa, büyük olasılıkla oyunu oynadığınız en son bilgisayar Bulut ile senkronize edilememiştir. Buluttaki eski dosyaları silebilir ve en son ilerlemeyi yüklemeyi seçebilirsiniz. Bu işlem, eski oyunlarda veya eski makineye erişemiyorsanız mümkün olmayabilir.
Ek SSS
Steam Cloud Save'imi Devre Dışı Bırakmanın Bir Yolu Var mı?
Steam Cloud senkronizasyonundan yararlanmak istemiyorsanız, kalıcı olarak devre dışı bırakabilirsiniz. Bunu yapmak için şu talimatları izleyin:
1. Steam'i başlatın.
2. Sol üst köşedeki ayarlara gidin.
3. Ekranın sol tarafında, Bulut'a tıklayın.
4. Destekleyen Uygulamalar için Steam Bulut Senkronizasyonunu Etkinleştir etiketli kutunun işaretini kaldırın.
5. Bu seçeneği işaretlediğinizde, Steam artık dosyalarınızı buluta yedeklemeyecektir.
Steam Bulutlarım Nerede Kaydediliyor?
Bulut tasarruflarınız Valve'ın sunucularındadır. Bu dosyalara erişmek için tercih ettiğiniz Tarayıcıdan Steam'e giriş yapabilirsiniz. İşte bundan sonra olacaklar:
1. Hesabınıza gidin.
dahili veya harici komut olarak tanınmadı
2. Steam Bulutunu Görüntüle'yi seçin.
3. Burada bulutta dosyaları olan tüm oyunları göreceksiniz.
4. Her bir başlığın dosyalarını görüntülemek için Dosyaları Göster'e tıklayabilirsiniz.
İşleri Temizleme Zamanı
Steam Cloud tasarruflarınızı silmek, yalnızca istenmeyen dosyalardan ve gereksiz kayıtlardan kurtulmakla kalmaz, aynı zamanda bozuk dosyalardan da kaçınabilirsiniz. Steam Cloud'unuz boşaldığında yeni oyunlar yükleyebilir ve herhangi bir bilgisayarda oynayabilirsiniz. Tabii ki, önce onları indirmeniz gerekecek.
Steam Cloud'da kaç oyununuz var? Kaydedilmiş dosyalarınızı sık sık temizliyor musunuz? Aşağıdaki yorumlar bölümünde bize bildirin.














![Apex Legends'ta Nihai Yetenek Nasıl Kullanılır [Xbox, PS, Switch, PC]](https://www.macspots.com/img/games/92/how-use-ultimate-ability-apex-legends-xbox.jpg)