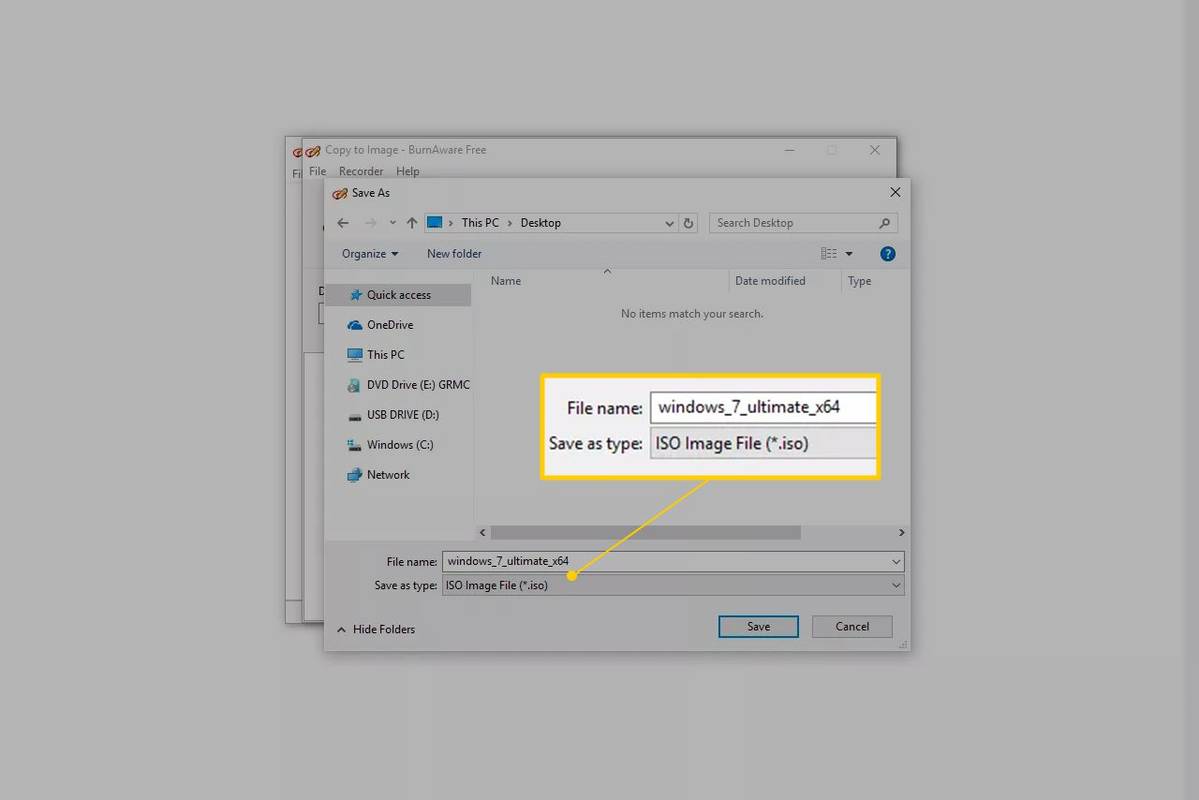Piyasadaki en popüler canlı konferans uygulamalarından biri olarak Zoom'un görüntülü/sesli iletişimi tamamlamak için bir sohbet seçeneğine sahip olması doğaldır. Sohbet seçeneği elbette zorunlu bir seçenek değildir. Bir toplantının ortasında olsanız da olmasanız da, sohbet seçeneği Zoom'da devre dışı bırakılabilir.
Bu kılavuzda, uygulamanın mevcut olduğu çeşitli cihazlarda Zoom'daki sohbet işlevini nasıl devre dışı bırakacağınızı öğreneceksiniz.
iOS ve Android'de Sohbet Nasıl Devre Dışı Bırakılır
Uygulamalar genellikle iOS ve Android'de aynı özelliklere sahip olsa da bazen farklı çalışabilirler. Ancak ayarların her iki ana mobil/tablet işletim sisteminde aynı değilse de benzer olduğu Zoom için geçerli değildir.
Sohbet seçeneğini devre dışı bırakmak, iOS ve Android cihazlarda aynı şekilde çalışır. İşte nasıl yapılacağı.
- Bir toplantı başladığında, ekranın sağ alt köşesine gidin

- öğesine dokunun. Daha giriş

- Listeden şuraya gidin: Toplantı Ayarları

- Bir sonraki ekranda, altında Katılımcıların seç İle sohbet et

- Burada, katılımcıların sohbet edebilmelerini isteyip istemediğinizi seçebilirsiniz. Hiç kimse , Yalnızca Ana Bilgisayar , Herkes Herkese Açık veya Herkes

Toplantı sahibi olarak gruba mesaj gönderebileceğinizi unutmayın. Ancak, seçerseniz Hiç kimse , katılımcılardan hiçbiri sohbet içinde mesaj gönderemez.
Windows, Mac veya Chromebook PC'de Zoom'da Sohbet Nasıl Devre Dışı Bırakılır
Evet, uygulama Windows ve Mac bilgisayarlar için mevcuttur. İkisi aşağı yukarı aynı şekilde çalışır. Toplantıyı web tarayıcısı aracılığıyla da çalıştırabilirsiniz; bu durumda Windows, Mac ve Chromebook kullanıcıları çevrimiçi olarak kullanılabilen aynı web uygulamasına erişir. Bilgisayarınızdaki Zoom'da sohbet işlevini nasıl devre dışı bırakacağınız aşağıda açıklanmıştır.
- toplantıyı başlat

- Ekranın en altına gidin ve Sohbet simgesini ve tıklayın

- Metin kutusunun sağ tarafında bulunan üç noktayı tıklayın

- Seç Hiç kimse , Yalnızca Ana Bilgisayar , Herkes Herkese Açık veya Herkese Açık veya Özel Olarak

Bu kadar. Eğer seçtiyseniz Hiç kimse , insanlar Zoom toplantısında sohbet edemez. Ancak siz yine de sohbeti kullanabileceksiniz ve sohbet içindeki herkes mesajları görebilecek.
posta alamıyor sunucuya bağlantı başarısız oldu
Sohbet Seçeneklerini Kimler Değiştirebilir?
Her Zoom toplantısında, toplantıyı başlatan ve diğerlerini davet eden/katılmasına izin veren bir toplantı sahibi vardır. Toplantı sahibi tahmin edilebileceği gibi toplantı üzerinde tam kontrole sahiptir.
Yalnızca toplantı sahibi sohbet ayarlarını değiştirme yetkisine sahiptir. Bir katılımcı olarak, sizin veya başka birinin metin sohbetine katılma yeteneğini etkinleştiremez/devre dışı bırakamazsınız.
Toplantı Sırasında Yakınlaştırmada Sohbet Nasıl Devre Dışı Bırakılır
Bir toplantının ortasında sohbet ayarlarını değiştirmek çok mümkündür. Aslında, yukarıdaki öğretici, toplantıda nasıl yapılacağını açıklar.
Toplantıları planlayıp planlayabilmenize ve toplantı gerçekleşmeden önce çeşitli seçenekleri ayarlayabilmenize rağmen, sohbeti önceden devre dışı bırakamazsınız. aZoom toplantısında sohbeti devre dışı bırakmanın tek yolu, canlı olduğu zamandır.
Farklı Seçenekler
Zaten fark ettiğiniz gibi, tüm cihazlarda üç temel sohbet seçeneği vardır. Varsayılan seçenek ( Herkes iOS/Android'de ve Herkese Açık ve Özel Olarak bilgisayar aygıtlarında), toplantıdaki herkesin birbiriyle özel veya genel olarak iletişim kurmasına olanak tanır.
Herkes Herkese Açık seçenek, Zoomchat'lerdeki ilk kısıtlama seviyesidir. Yine de herkesin metin mesajları aracılığıyla diğerleriyle iletişim kurmasına izin verir, ancak katılımcılar arasındaki özel iletişimi kısıtlar.
Yalnızca Ana Bilgisayar seçeneği, katılımcıların yalnızca toplantı sahibine (siz) kısa mesaj göndermesine olanak tanır.
Son olarak, Hiç kimse seçeneği, herkesin herhangi bir metinsel iletişim biçimine girmesini engeller. Toplantı sahibi olarak siz sohbeti kullanmaya devam edebileceksiniz ve katılımcılar mesajlarınızı görecek.
Yararlı Yakınlaştırma Sohbet İpuçları
Zoom, sesli ve görüntülü konferans görüşmeleri düşünülerek yapılmış olsa da, sohbet işlevi neredeyse kaçınılmazdır. Şimdi, göründüğü kadar basit, Zoom'daki sohbet işlevi aslında size bazı harika özellikler sunuyor. Bunlardan bazıları.
İnsanlardan Bahsetmek
Herhangi bir sosyal medya platformu veya anlık mesajlaşma uygulaması gibi, Zoom da diğer sohbet katılımcılarından bahsetmenize olanak tanır. Bunun nasıl çalıştığını muhtemelen biliyorsunuzdur.
- @ işaretini ve ardından bahsetmeyi amaçladığınız kişi için birkaç başlangıç karakteri yazın

- Söz konusu kişiyi seçmenizi öneren bir liste açılır.

- Doğru kullanıcıyı seçin, mesajı yazın ve Giriş göndermek için

Duyuru Gönderme
Bu zarif özellik yalnızca ücretli üyeler tarafından kullanılabilir. Duyurular, insanlardan bahsetmekten biraz daha önemlidir, bu nedenle bunu yapmak için birkaç adımdan geçmeniz gerekir.
- git Hesap Yönetimi bir web tarayıcısı kullanarak Zoom'da oturum açtıktan sonra
- Şu yöne rotayı ayarla anlık ileti yönetimi , bunu takiben Sohbet Ayarları
- git görünürlük ve çevir Duyurular açmak
- Şimdi, duyuru gönderip/almasına izin vermek istediğiniz kullanıcıları eklemek için + simgesini kullanın.
- Kullanıcıların e-posta adreslerini kullanın ve Ekle her kullanıcıyı bulduktan sonra
- Şimdi, Zoom uygulamasının içinde şuraya gidin: Sohbet , bunu takiben Duyurular sol çubukta
- Duyuruyu formüle edin ve gerekirse bir dosya ekleyin
- Vurarak bitir Giriş duyuruyu belirli alıcılara göndermek için
Yakınlaştırma Sohbet Dosyası Desteği
Zoom'un sohbet özelliğiyle ilgili en harika şeylerden biri, dosya türlerinin büyük çoğunluğunu desteklemesidir. Dosya türleri, ücretli bir abonelikleri olduğu varsayılarak ana bilgisayar tarafından kısıtlanabilir.
Sohbetleri Kaydetme
Bir Zoom sohbet görüşmesini kaydetmek isteyebileceğiniz birkaç neden vardır. Tüm konuşmayı seçebilirsin, Ctrl+C , ve bir yere yapıştırın. Neyse ki Zoom bunu çok kolaylaştırıyor. Hatta Zoom'a sohbetlerinizi otomatik olarak kaydetmesini söyleyebilirsiniz. Bu, şuradan yapılır: Ayarlar Zoom tarayıcı hesabınızda bulunan menü. Aradığınız ayarın adı Sohbetleri otomatik kaydetme . Yanındaki anahtarı çevirin.
İşte bir chatmanual olarak nasıl kaydedileceği.
- Tıkla Sohbet bir toplantının içindeyken simge

- Sonra şuraya git Daha

- Seç Sohbeti Kaydet

- ekrandaki yönergeleri takip edin

Ek SSS
Zoom'da oluşturduğum tüm toplantılar için tüm özel sohbetleri kalıcı olarak devre dışı bırakmak mümkün müdür?
Zoom'un zamanlama seçeneklerinin bir parçası olarak bir sohbeti etkinleştiremez/devre dışı bırakamazsanız da Zoom sohbetlerini kalıcı olarak devre dışı bırakabilirsiniz. Bunu yapmak için tercih ettiğiniz tarayıcıyı açın ve Zoom hesabınızda oturum açın. Ardından Ayarlar'a gidin ve soldaki çubukta Kişisel kategorisini seçin. Toplantıda (Temel) öğesini seçin. Sohbet geçiş anahtarını göreceksiniz. Anahtarı kapatın. Ayrıca Özel sohbet seçeneğini devre dışı bırakabilir ve katılımcıların sohbeti kaydetmesine izin vermeyebilirsiniz.
Zoom'da bir ekran paylaşıldığında, özel sohbet penceresi başkaları tarafından görülebilir mi?
Varsayılan olarak Yakınlaştırma penceresi, ekran paylaşımı deneyiminin bir parçası olarak diğer katılımcılarla paylaşılmaz. Bu nedenle, varsayılan olarak özel sohbet, Zoom toplantısının diğer katılımcıları tarafından görülmez. Ancak diğer katılımcıların Yakınlaştırma ekranınızı görmesini istiyorsanız bu ayarı etkinleştirebilirsiniz. Bu, ev sahibi Yakınlaştırma işlevlerini başkalarına açıklamak istediğinde kullanışlıdır. Bunu yapmak için, Toplantıda (Temel) altında Ekran paylaşımı sırasında Yakınlaştırma pencerelerini göster seçeneğinin etkinleştirildiğinden emin olun.
google sayfalarında kopyalar nasıl bulunur
Ev sahibi olarak Zoom'da özel sohbetleri görüntüleyebilir miyim?
Zoom'un web sitesine göre, katılımcılar arasındaki özel mesajlar toplantı sahibi tarafından görüntülenemiyor. Genel sohbetler ve mesajlar bulutta veya bir bilgisayarda kaydedilmesine rağmen, sunucunuz özel olarak gönderilen mesajlara asla erişemez. Ancak Zoom, küresel sohbete yanlışlıkla özel amaçlı bir mesaj göndermek kolay olduğundan, fikirlerinizi kendinize saklamanızın en iyisi olduğu konusunda uyarıyor.
Yakınlaştırma Özel mi?
Bir sohbette herkese açık olarak mesaj gönderdiğiniz sürece, mesajları sizin gönderdiğinize dair kanıtlar vardır. Toplantılar buluta, kullanılan cihaza veya her ikisine aynı anda kaydedilir. Sonra, şifreleme sorunu var. Evet, Yakınlaştırma sohbetleri şifrelenebilir, ancak şifreleme varsayılan olarak devre dışıdır. Açmak için, 3. Taraf Uç Noktalar (H323/SIP) için Şifreleme Gerektir'in yanındaki anahtarı açmanız gerekir. Bu ayar, tarayıcı ayarları menüsünde Toplantıda (Temel) bölümünün altında bulunur.
Zoom'u kişisel kullanım için kullanabilir miyim?
Zoom başlangıçta kurumsal kullanım için tasarlanmış olsa da, uygulamanın ücretsiz planı temel video, ses ve metin toplantılarını yürütmek için yeterlidir. Bu nedenle Zoom, arkadaşlar ve aile üyeleri arasında kişisel kullanım için kesinlikle uygundur. Yine de ücretli plan, masaya bazı büyük faydalar getiriyor.
Yakınlaştırma Sohbet Ayarlarını Değiştirme
Zoom'un birincil odak noktası olmasa da, sohbet seçeneği çok yönlülüğe sahiptir. Toplantı sahibi olarak, toplantı katılımcılarının gönderebileceği mesaj türlerini seçebilir ve diğer çeşitli seçenekleri azaltabilirsiniz.
Umarım bu kılavuz, temel Zoom sohbet ayarlarını aşmanıza yardımcı olmuştur. Sorularınızdan bazıları cevapsız kalırsa, aşağıdaki yorumlara atlamaktan çekinmeyin ve bize ulaşın. Topluluğumuz yardım etmeye istekli değil.