Chromebook dokunmatik ekranınızla ilgili sorunlar yaşıyorsanız veya yalnızca klavye ve fareyi kullanmayı tercih ediyorsanız, nasıl devre dışı bırakılacağını bilmek isteyebilirsiniz. Chrome OS, kullanıcıların dokunmatik ekranı etkinleştirme ve devre dışı bırakma arasında geçiş yapmasına izin verecek şekilde tasarlanmıştır.

Bu yazıda size bunu nasıl yapacağınızı göstereceğiz; Ayrıca, sık sorulan bazı Chromebook sorularını yanıtlamanın yanı sıra, SSS'lerimiz kendi bütçenize uygun dokunmatik ekranınızı nasıl oluşturacağınızı da içerir.
Bir Chromebook'un Dokunmatik Ekranı Nasıl Kapatılır?
Chromebook'unuzun dokunmatik ekranını devre dışı bırakmak için:
- Yeni bir tarayıcıda, adres çubuğuna aşağıdakini girin:
chrome://flags/#ash-debug-shortcuts
- Hata ayıklama klavye kısayolları seçeneğini bulun ve Etkinleştir'i seçmek için yanındaki açılır menüyü kullanın.

- Değişiklikleri Chromebook'unuzu yeniden başlatarak uygulamak için Yeniden Başlat veya Şimdi Yeniden Başlat düğmesini tıklayın.

- Tekrar giriş yaptıktan sonra dokunmatik ekranınızı devre dışı bırakmak için Search + Shift + t tuşlarını basılı tutun. Etkinleştirmek için aynı tuş kombinasyonunu kullanın.
Chromebook Dokunmatik Yüzeyi Nasıl Devre Dışı Bırakılır?
Bu adımlar, dokunmatik ekranınızı devre dışı bırakmaya benzer ancak biraz farklı bir tuş kombinasyonu kullanır. Chromebook'unuzun dokunmatik yüzeyini devre dışı bırakmak için:
- Yeni bir tarayıcıda adres çubuğuna aşağıdakini girin:
chrome://flags/#ash-debug-shortcuts
- Hata ayıklama klavye kısayolları seçeneğini bulun ve Etkinleştir'i seçmek için yanındaki açılır menüyü kullanın.

- Değişiklikleri Chromebook'unuzu yeniden başlatarak uygulamak için Yeniden Başlat veya Şimdi Yeniden Başlat düğmesini tıklayın.

- Tekrar giriş yaptıktan sonra dokunmatik ekranınızı devre dışı bırakmak için Search + Shift + p tuşlarını basılı tutun. Etkinleştirmek için aynı tuş kombinasyonunu kullanın.
Alternatif olarak, dokunmatik yüzeyinizi Chromebook ayarlarından devre dışı bırakabilirsiniz:
- Ekranın sağ alt köşesinden fotoğrafınızı ve ardından Ayarlar'ı tıklayın.

- Cihazlar'ı bulun, ardından Dokunmatik Yüzey ayarları'nı seçin.

- Tıkla ve tıkla seçeneğini etkinleştir seçeneğinin işaretini kaldırın, ardından 'Tamam'.

Chromebook'unuzun Çözünürlüğünü Nasıl Değiştirirsiniz?
- Menüye erişmek için ekranın sağ alt köşesinden fotoğrafınıza tıklayın.
- Chromebook Ayarlarına erişmek için Ayarlar'ı seçin.

- Ayarlar penceresindeki arama kutusuna ekran yazın.

- Chromebook'un ekran ayarlarını açmak için Ekran Ayarları seçeneğine tıklayın.

- Ekran çözünürlüğü listesine erişmek için açılır oktan Çözünürlük'ü seçin.

- Gereksinimlerinize uyacak şekilde daha düşük veya daha yüksek bir çözünürlük seçin.
- Ardından kaydetmek için Bitti'ye tıklayın.
Chromebook'ta Screencast Nasıl Yapılır?
Chromecast'inizi Chromebook'unuzla kurmak için:
- TV'niz açıkken Chromecast'inizi prize takın.
- Chromecast ana ekranını görene kadar kaynak düğmesini veya girişi kullanarak TV'deki girişi değiştirin.
- Chromebook'unuzdan hesabınıza erişin.
- Ardından TV'nizde görüntülenen talimatları izleyin.
Bir Chrome tarayıcısından ekran görüntüsü almak için:
- Chrome tarayıcınızın sağ üst köşesinde, Diğer > Yayınla'yı ve ardından Yayınla'yı tıklayın.

- Mevcut sekmenizi paylaşmak için Yayınla sekmesini seçin.

- Tüm ekranınızı paylaşmak için Masaüstünü yayınla'yı seçin.

- Mevcut sekmenizi paylaşmak için Yayınla sekmesini seçin.
- Chromecast'inizi seçin.
- Paylaşımı durdurmak için Durdur'a tıklayın.

- Paylaşımı durdurmak için Durdur'a tıklayın.
Bir masaüstünden:
- Ekranın sağ alt köşesinden saate tıklayın.

- Wi-Fi ve Bluetooth'unuzun açık olduğundan emin olun.

- Kullanılabilir yayın cihazları'nı seçin.

- Chromecast'inize tıklayın.
- Ne paylaşmak istediğinizi seçin.
- Paylaş'a tıklayın. Paylaşım penceresi TV ekranınızda belirecektir.

Paylaşımı durdurmak için:
- Sağ alttan saate tıklayın.
- Yayınlama ekranının yanındaki Durdur'u seçin.

Ek SSS
Yoga Dokunmatik Ekranımı Nasıl Kapatırım?
Yoga dokunmatik ekranınızı devre dışı bırakmak için aşağıdaki adımları kullanın:
1. Windows tuşu + X'i basılı tutarak Aygıt Yöneticisi'ne erişin.
2. İnsan Arayüzü Aygıtı seçeneğini bulun.
3. HID uyumlu aygıt seçeneğini bulun.
4. Sağ tıklayın, ardından Devre Dışı Bırak'ı seçin.
Chromebook'ta Bir Ekranı Nasıl Döndürürsünüz?
Chromebook ekranınızı döndürmenin hızlı ve kolay bir yolu:
1. Klavyenizdeki Ctrl + Shift + Yenile düğmesini (3 ve 4 numaralarının üzerinde bulunur) basılı tutun.
2. Onaylamak için Devam'a tıklayın.

· Bunu her yaptığınızda ekranınız saat yönünde 90 derece dönecektir.
Alternatif olarak, her zaman kullanmak için tek bir dönüş ayarlayabilirsiniz. Bunu Ayarlar aracılığıyla yapmak için:
1. Ekranın sol alt köşesinde, saate ve ardından Ayarlar'a tıklayın.

2. Cihaz > Ekranlar'ı seçin.

3. İstediğiniz yönü seçmek için, Yönlendirme altındaki açılır kutuya tıklayın.

4. Ekranı dizüstü bilgisayar moduna geri çevirin.
· Tablet modundayken, yönlendirme Ekran ayarları geçersiz kılınır.
Dokunmatik Ekranı Neden Devre Dışı Bırakmalısınız?
Dokunmatik ekranı devre dışı bırakma nedenleri şunlardır:
• Standart klavye ve fare kombinasyonunu kullanma tercihi.
snapchatte çıkartmalar nasıl kaldırılır
• Dokunmatik ekran arızalı veya çalışmayı durdurmuş olabilir, bu nedenle devre dışı bırakılması ve klavye ve farenin kullanılması gereklidir.
• Dikkat dağıtıcı olabilir. Biri ekrana dokunabilir ve istemeden bir şey yapabilir.
Chromebook Dokunmatik Ekran Yapabilir misiniz?
Burada, bütçeye uygun bir HDMI ve USB tip C tabanlı dokunmatik ekranın nasıl oluşturulacağını açıklayacağız. İlk olarak, eBay'den ve yerel yapı marketinizden aşağıdakileri toplamanız gerekir:
• Bir LCD panel. Eski veya ölü bir dizüstü bilgisayardan bir LCD paneli çıkarın.
• Dizüstü bilgisayar menteşeleri dizüstü bilgisayardan.
• Bir kontrol panosu. Uygun bir tane satın almak için LCD panelin arkasındaki ekranın seri numarasına ihtiyacınız olacak. (Seri numarası) + HDMI girişli kontrol panosunu eBay'e girin veya AliExpress'te birçok seçenek arayın.
• USB C tipi kablo.
• Kulaklık jakı veya USB bağlantılı mini hoparlörler.
• 6mm MDF levha. Kartı, LCD panelin boyutuna uyacak şekilde kesin. Alttaki konektöre yer açmak için ekrandan biraz daha uzun yapın. Konektör kablolarını arkaya yönlendirmek için bir boşluk kesin.
• Vinil kaplama.
• 6 – 8 Vida ve somun.
• 6 – 8 Kısa PCB ayırma direği.
• 6 – 8 Uzun PCB ayırma direği (her iki uç dişi).
• Lityum pil (eski bir akıllı telefondan).
• PCB koruma kartı.
• Kablo kılıfı.
• Alüminyum.
• Hızlı kuruyan epoksi.
• Güçlü çift taraflı bant.
• Koli Bandı.
Ekran Muhafazasını Oluşturmak için:
1. Kontrol ve düğme kartı için montaj delikleri açın. Montaj deliklerinin nerede olması gerektiğini işaretlemek için panoları MDF üzerine dikey olarak yerleştirin. Pilin ve PCB koruma kartının yukarıda veya altında dikey olarak sıkışması için boşluk bırakın.
· Bu deliklerin, elek kafalarının elek hizalamasının önüne geçmemesi için ön tarafta havşalı olması gerekir.
2. Astarı vinil sargıdan çıkarın ve tahtaya yapıştırın. Güvenli bir şekilde oturması için yapıştırıcıyı yumuşatmak için bir saç kurutma makinesi kullanın.
3. Vinil sargı montaj deliklerini kapatacaktır, bu nedenle delmek için keskin bir nokta kullanın.
4. Vidaları diğer taraftan takın, ardından kısa PCB ayırma direklerine sıkın.
5. Kontrol panosu artık üste güzel bir şekilde oturmalıdır. Daha uzun mesafeleri kullanarak yerine sabitleyin.
6. Düğme kartını vidaların üzerine yerleştirin, bu sefer somunları kullanarak yerine sabitleyin.
Pil Sistemi
Not : Lityum piller aşırı şarj edilirlerse veya aşırı boşalırlarsa zarar görebilirler. Pili güvenli hale getirmek için her iki işi de yapmak için, onu PCB Koruma Kartına bağlayın.
Pili ve PCB Koruma Kartını sabitleyin
1. Pilin düz bir tarafına yapıştırmak için güçlü çift taraflı banttan birkaç şerit alın.
2. Kontrol ve düğme panolarının dikey olarak üstünde veya altında panodaki belirlenmiş boşluğa yapıştırın.
3. PCB koruma kartını pilin yanına yerleştirin.
4. Pili yapıştırmak için bir koli bandı şeridi kullanın ve pili aşağı yapıştırmak için koruma levhasının üzerine yapıştırın.
Her Şeyi Korumak İçin Bir Kapak Oluşturun:
1. Çok ince bir tahta parçası kullanarak pili ve kartları kaplayacak kadar kesin.
2. Ayırıcıların kontrol panosunun üzerinde oturduğu yerleri işaretleyin ve delin.
3. Tahtayı vinil sargıyla örtün, ardından delinmek için keskin bir nokta kullanın.
4. Ayırıcılara vidalayarak kapağı üste sabitleyin.
5. Kabloyu korumak için kablo kılıfına sarın.
Önü Düzeltin:
1. Kabloları ve konektörü kaplamak için, ekranın alt genişliğinin tamamı etrafında bir kaplama oluşturmak üzere bir miktar ince tahta kullanın.
2. Çevreyi kaplayacak kadar uzun ve geniş bir alüminyum şerit kesin. Biraz vinil sargı ile örtün. Bu daha sonra çevreyi kapatmak için kullanılacaktır.
3. Biraz hızlı kuruyan epoksiyi karıştırın ve vinil sargıyı kenarlara yapıştırmak için kullanın. Bu, vinil sargının asla soyulmamasını sağlayacaktır.
4. Kuruduktan sonra fazlalıkları bir bıçakla kesin.
LCD Ekrana Yapıştırın
1. LCD ekranın arka köşelerine bir miktar epoksi ve asla gevşemeyeceğinden emin olmak için kablonun altına biraz epoksi sürün.
2. LCD ekranı MDF'ye yapıştırın.
3. Kuruduktan sonra ekranın kenarlarına bir miktar maskeleme bandı ekleyin.
4. Bazı ince vinil şeritlerini kenarlar boyunca ve yanlardan aşağıya yapıştırmak için epoksi kullanın. Maskeleme bandı, ekrana epoksi girmemesini sağlar.
5. Neaten the front Step 2'de hazırlanan ince alüminyum parçasını çevrenin üzerine yapıştırın.
6. Alüminyumdan gelen fazla vinil sargı alttan katlanabilir ve epoksi ile yapıştırılabilir.
Stand Oluştur
· Dizüstü bilgisayar menteşelerini monte etmek için ön taraftan delikler açın ve ardından menteşeleri arkaya vidalayın.
Kullanıma hazır
· Pili pin konektörü aracılığıyla şarj edin – daha sonra açmak için monitöre takılabilir. Bu şekilde yapılır, böylece gerekirse ekrana güç sağlamak için harici piller veya şarj cihazları kullanılabilir.
· Ekran kartı hem HDMI girişine hem de USB tip C'ye sahip olduğundan, herhangi bir modern cihaza takılabilir. Örneğin, telefonun masaüstü modu varsa bir akıllı telefon.
kaç kişi disney plus yayınlayabilir
· Doğrudan bir cihaza takmak için USB C tipi kabloyu kullanın, cihaz dokunmatik verileri zahmetsizce iletecektir.
· Mini hoparlörlerinizi takın ve yeni dokunmatik ekranınızın keyfini çıkarın!
Dokunmatik Ekranınız, Klavyeniz ve Fareniz Arasında Kolay Geçiş
Chromebook dokunmatik ekranı, sağlam bir Linux tabanlı işletim sistemi üzerinde çalışan bir dizüstü bilgisayardan tablet işlevselliği sunar. Ancak bazen dokunmatik ekranı kullanılamaz hale geldiğinden veya klavye ve fareyi kullanmayı tercih ettiğimizde kapatmamız gerekebilir. Neyse ki, ihtiyaçlarımızı karşılamak için Chromebook, hızlı bir şekilde açılıp kapanmaya izin veriyor.
Artık dokunmatik ekranı devre dışı ve etkin arasında nasıl değiştireceğinizi gösterdiğimize göre, ara sıra yeniden etkinleştiriyor musunuz yoksa sadece klavye ve fareye bağlı kalıyor musunuz? Chromebook'u nasıl kullanmayı tercih edersiniz? Chromebook dokunmatik ekran deneyiminizi duymayı çok isteriz - aşağıdaki yorum bölümünde bize bildirin.























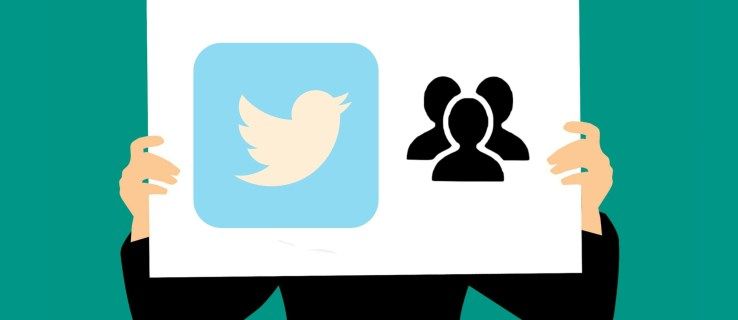


![Apple AirPods Nasıl Donanımdan Sıfırlanır [Aralık 2020]](https://www.macspots.com/img/smartphones/67/how-hard-reset-apple-airpods.jpg)

