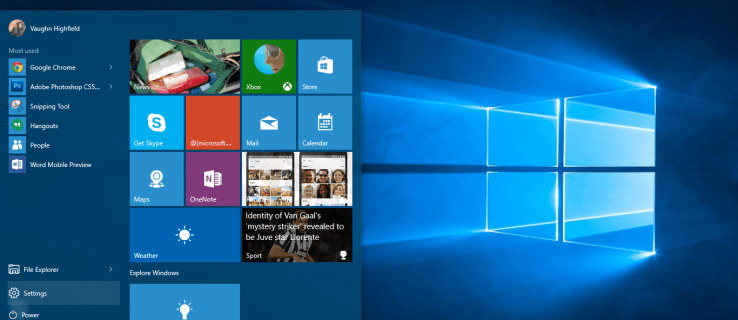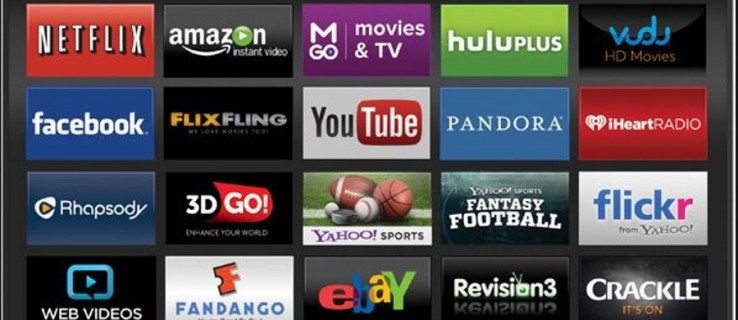Aşağıdaki öneriler, kopyalama ve yapıştırma düzgün çalışmadığında sorunu çözmenize yardımcı olacaktır.
Aşağıdaki ipuçları öncelikle Windows 10 ve Windows 11 için işe yarayacaktır ancak aynı zamanda Windows'un eski sürümlerindeki kopyalama ve yapıştırma sorunlarını da çözebilir.
Kopyala ve Yapıştır İşlemim Neden Çalışmıyor?
Kopyalama ve yapıştırmanın çalışmaması ile ilgili sorunlar aşağıdaki yollardan biriyle ortaya çıkabilir.
- Çalışan diğer uygulamalar veya işlemler panoyu kullanabilir ve kopyalama ve yapıştırma girişiminizi engelleyebilir.
- Kötü amaçlı yazılımlar veya virüsler panoyu bozabilir veya devre dışı bırakabilir.
- Yakın zamanda temizlenmemiş büyük bir pano geçmişi sorunlara neden olabilir.
- Arızalı bir klavye veya fare, doğru şekilde kopyalamanıza veya yapıştırmanıza izin vermeyebilir.
- Bozuk sistem dosyaları veya sürücüleri panoya müdahale edebilir.
Bu sorunlar herhangi bir zamanda ortaya çıkabilir ve biraz öngörülemez görünebilir.
Windows 10/11'de Kopyala ve Yapıştır Çalışmadığında Sorun Nasıl Düzeltilir
Aşağıdaki düzeltmeler kopyalama ve yapıştırmanın Windows PC'nizde yeniden çalışmasını sağlayacaktır.
-
Herhangi birini kaldır Üçüncü taraf uygulamaları kopyalama ve yapıştırma işlevlerini devralır.
Windows'ta kopyalama ve yapıştırma sorunlarının en yaygın nedenlerinden biri, yüklü bir uygulamanın panoya müdahale etmesidir. Sorunun çözülüp çözülmediğini görmek için bu uygulamaları kaldırın. =
Bunları kaldırmakta zorlanıyorsanız deneyin kaldırma programlarını kullanma onları silmeye zorlamak için.
-
Virüs veya kötü amaçlı yazılımlara karşı tarama yapın.
Virüs veya kötü amaçlı yazılım olup olmadığını görmek için antivirüs uygulamanızla manuel tarama yapın. Antivirüs yazılımı kullanmıyorsanız çevrimiçi antivirüs taraması çalıştırmayı deneyin. Bu yazılımı kaldırmakta zorlanıyorsanız farklı bir virüsten koruma uygulaması çalıştırmayı deneyin.
Kötü amaçlı yazılımınızın bulunduğunu keşfederseniz, kötü amaçlı yazılım temizleme aracını kullanmayı deneyin.
-
Diğer tüm uygulamaları ve işlemleri kapatın. Açtığınız diğer tüm uygulamaları kapatın.
Ayrıca kullan Görev Yöneticisi Çalışan tüm işlemleri gözden geçirmek için. Çalışmaması gereken yazılımlara yönelik işlemler görürseniz şunları yapmanız gerekebilir: bu uygulamaları kapatmaya zorla .
-
Kopyalamayı ve yapıştırmayı güvenli modda test edin.
discord sunucusuna nasıl katılınır
Güvenli mod, arka planda kritik olmayan başka hiçbir yazılım veya sistem yazılımının çalışmamasını sağlar. Kopyala ve yapıştır işlemini bu ortamda test etmek, kopyalayıp yapıştırma yeteneğinizi engelleyen bir uygulama, kötü amaçlı yazılım veya virüs olmadığından emin olmanızı sağlar.
-
Panoyu temizle.
Herhangi bir pano hatası görüyorsanız, pano geçmişini temizlemek genellikle bunları çözer ve kopyalama ve yapıştırmanın yeniden çalışmasını sağlar.
-
Klavye sorun giderici aracını kullanın. Buna Windows Ayarları uygulamasından erişebilirsiniz. Sistem , Sorun giderme , ve daha sonra Diğer Sorun Gidericiler . Aşağıya doğru kaydır Tuş takımı ve daha sonra Koşmak sorun giderici.
Ayrıca isteyeceksiniz klavyenizin kilitli olmadığından emin olun . Klavyeniz hâlâ çalışmıyorsa klavyenizi düzeltmek için sorun giderme adımlarını izleyin.
-
Windows Gezgini işlemini yeniden başlatın. Bu, aşağıdaki gibi sorunlar için yaygın bir düzeltmedir: donmuş bir görev çubuğu veya Windows Arama çalışmıyor. Bunu yapmak için Görev Yöneticisini açın, Windows Gezgini işlemini bulun ve yeniden başlatın.
-
Bozuk Windows sistem dosyalarını onarın . Bunu yapmak için Sistem Dosyası Denetleyicisi gibi araçları kullanarak sistem dosyalarınızı taramanız gerekir.
Bunu yaparken, bozuk bir Windows kayıt defterini kontrol etmek ve düzeltmek için zaman ayırmak isteyebilirsiniz. Bozuk sistem dosyaları veya bozuk bir kayıt defteri kopyalama ve yapıştırma yeteneğinizi etkileyebilir.
-
Windows sağlığını geri yükleyin. RestoreHealth, yerleşik Windows DISM aracının bir parametresidir ve Windows görüntünüzle ilgili yaygın sorunları tarayıp onarır.
Bu komutu çalıştırmak için Komut İstemi'ni Yönetici olarak açın ve şu komutu yazın: DISM /Çevrimiçi /Temizleme-Resim /RestoreHealth .
Komut bittiğinde, tekrar kopyalayıp yapıştırıp yapıştıramayacağınızı test edin.
-
Tüm aygıt sürücülerinizi güncelleyin . Klavye veya fare başka bir cihaz olduğundan, güncel olmayan bir cihaz sürücüsünün sorunlara neden olabileceği mantıklı olacaktır.
Sürücüyü üreticinin web sitesinden bulabilir ve indirebilirsiniz veya kullanabilirsiniz. sürücü güncelleme araçları . Sorun başlamadan önce sürücüyü yakın zamanda güncellediyseniz, sürücüyü bir sürüme geri almayı deneyin .
-
En son Windows Güncellemelerini çalıştırın. Güncel olmayan bir Windows sistemi, kopyalama ve yapıştırmanın çalışmaması gibi beklenmeyen sorunlara yol açabilir. En son Windows güncellemelerini yüklemek çoğu zaman bu sorunları çözecektir.
-
Windows Sistem Geri Yükleme'yi çalıştırın. Windows Sistem Geri Yükleme aracı, kopyalama ve yapıştırma sorunu başlamadan önce Windows görüntünüzü bir geri yükleme noktasına geri döndürmenize olanak sağlar.
Bu son çare olmalı, ancak aynı zamanda işe yaraması en muhtemel çözümdür.
- Windows bilgisayarında kopyalayıp yapıştırmanın kısayolu nedir?
Çoğu programdaki klavye kısayolları Ctrl + C kopyalamak ve Ctrl + İÇİNDE yapıştırmak. Ayrıca bir öğeye sağ tıklayıp seçim yapabilirsiniz. Kopyala Ve Yapıştırmak seçenekler menüsünden.
- Windows'ta nasıl kesip yapıştırırım?
Çoğu Windows programında kesme komutunun klavye kısayolu Ctrl + X . Alternatif olarak şu adrese gidin: Düzenlemek > Kesmek veya sağ tıklayıp seçin Kesmek menüden. Yapıştırmak için şunu kullanın: Ctrl + İÇİNDE .