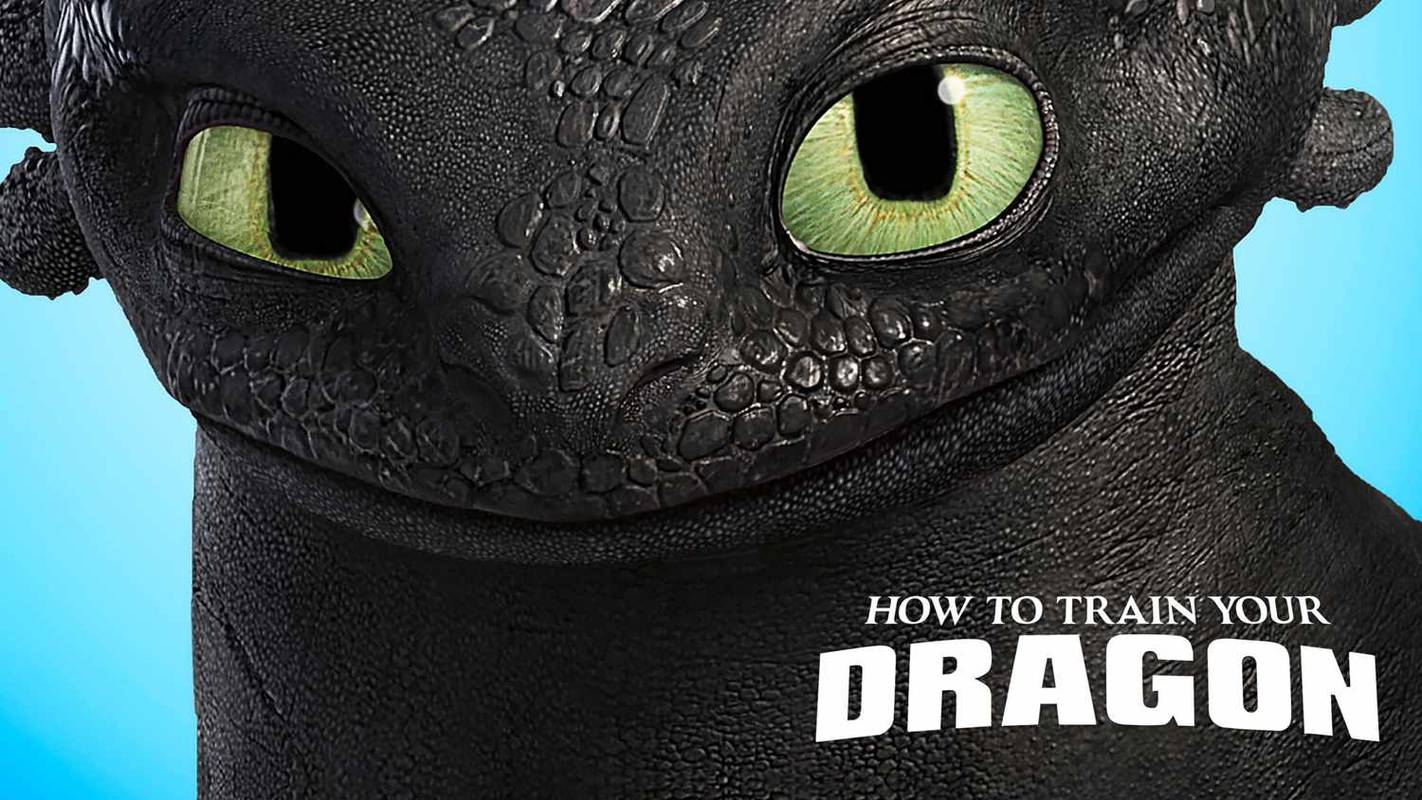Cihazların sorunsuz ve hatasız çalışmasını sağlamak için Windows, işletim sistemlerinin kullanıcılarına güvenlik, işlev vb. ile ilgili sorunları ele alan güncellemeleri düzenli olarak sağlar. Güncellemeleri alır almaz yüklemek iyi bir uygulamadır.

Ancak bir gün bir Windows güncellemesi indirilmediğinde, yükleyemediğinizde ve nedenini bilmiyorsanız ne olur?
En son güncellemeler olmadan cihazınızı kullanmaya devam etmek isteyebilirsiniz, ancak yapmamalısınız. En iyi seçeneğiniz, bir Windows güncellemesinin indirilememesinin nedenini bulmaktır. Vazgeçmek yerine, ikileminize olası çözümler bulmak ve bilgisayarınızın sisteminin güncel olduğundan emin olmak için bu makaleyi okuyun.
Windows Update'in İndirilmemesini Düzeltme Adımları
Bazı güncellemelerin yüklenmesi için yönetici erişimi gerekir. Bir yönetici, cihazın sistemindeki her şeye erişebilir. Windows'ta bir yönetici hesabı oluşturmak için (henüz bir hesabınız yoksa). İşte adımlar:
- Başlat'ı seçin ve Ayarlar'a gidin.

- Hesaplar'ı seçin.

- Aile ve Diğer Kullanıcılar'ı seçin.
- Bazı Windows kullanıcıları yalnızca Diğer Kullanıcıları görecektir.

- Bazı Windows kullanıcıları yalnızca Diğer Kullanıcıları görecektir.
- Hesap Ekle'yi seçin.

- Bu Kişinin Oturum Açma Bilgilerine Sahip Değilim'i seçin.

- Sonraki sayfada, Microsoft Hesabı Olmadan Kullanıcı Ekle'yi seçin.

- Bir kullanıcı adı, şifre ve güvenlik soruları seçin.

Güvenli bir şifre seçmek ve onu güvende tutmak önemlidir. Yönetici hesabı parolaları kurtarılamaz.
Cihazlarınızdaki sabit disk alanı miktarı da çok önemlidir. Yeni güncellemenin yüklenmesi ve çalışması için yeterli kullanılabilir disk alanına ihtiyacınız var. Ne kadar disk alanınız olduğundan emin değilseniz, umudunuzu kaybetmeyin. Ne kadar alanınız olduğunu ve nasıl daha fazlasını oluşturacağınızı öğrenmek için şu önerileri deneyin:
İlk olarak, ne kadar boş alanınız olduğunu kontrol edin. Ne kadar boş alanınız olduğunu görmek için:
- Görev çubuğunda Dosya Gezgini'ni seçin. Ayrıca Windows logosu + E tuşlarına da basabilirsiniz.

- Bilgisayar veya Bu PC'yi seçin.

- Cihazlar ve Sürücüler'e gidin. (Bazı cihazlar bu adım için Sabit Disk Sürücülerini gösterir.) Sürücünün altında ne kadar boş alan olduğunu (ve güncelleme için yeterli olup olmadığını) göreceksiniz. Listelenen birden fazla sürücü varsa, sistem sürücünüz bir Microsoft Windows logosu ile belirtilecektir.

Azalıyorsanız, sürücünüzde yer açmanın birkaç yolu vardır. İlk olarak, Disk Temizleme'yi çalıştırabilirsiniz. Bu, ihtiyacınız olmayan dosyaları güvenle kaldırmak için kullanılan bir Microsoft yardımcı programıdır. Bu adımları takip et:
- Görev çubuğu arama kutusuna disk temizleme yazın.

- Disk Temizleme'yi seçin ve ardından temizlemek istediğiniz sürücüyü seçin.

- Tamam'ı seçin ve silmek istediğiniz dosya türlerini seçin. Onaylamak için Tamam'a dokunun.

Disk Temizleme, geçici ve sistem dosyalarını silmek için kullanılabilir. Açıklamayı almak için dosyayı seçin. Disk Temizleme'yi çalıştırdıktan sonra Windows'u güncelleyemiyorsanız şu adımları deneyin:
- Kullanmadığınız uygulamaları kaldırın.

- İhtiyacınız olmayan dosyaları silin.

- OneDrive dosyalarını yalnızca çevrimiçi ortama taşıyın.

- OneDrive dosyalarını çıkarılabilir bir sürücüye taşıyın.

- Cihazınıza daha fazla depolama alanı ekleyin.

Birçok güncelleme, cihazın yeniden başlatılmasını gerektirir. Çalışmanızı kaydedin ve açık olan tüm uygulamaları kapatın. Ardından cihazı yeniden başlatın:
- Başlat'ı seçin.

- Güce git.

- Güncelle ve Yeniden Başlat veya Güncelle ve Kapat'ı seçin.

Aygıt yeniden başladığında Windows Update'i yeniden çalıştırın.
Yüklenmesi gereken birden fazla güncelleme olabilir. Windows Update'i çalıştırmak için:
- Başlat'ı seçin.

- Ayarlara git.

- Windows Update'i seçin.

- Güncellemeleri Kontrol Et'i seçin.

- Yeni güncellemeleri indirin ve yükleyin.

Bazen harici aygıtlar (yazıcılar, tarayıcılar, kulaklıklar veya hoparlörler) indirme işlemini engelliyor olabilir. Gereksiz tüm donanımları çıkarın ve çıkarın ve harici sabit sürücülerin ve USB flash sürücülerin bağlantısını kesin. Ek olarak, kurduğunuz donanımdan herhangi bir üçüncü taraf sürücüsünü güncellemeniz gerekip gerekmediğini kontrol edin.
Bir çakışma olup olmadığını görmek için Aygıt Yöneticisi'nde hata olup olmadığını kontrol edin. Bu adımları takip et:
- Görev çubuğu arama kutusuna Aygıt Yöneticisi yazın.

- Aygıt Yöneticisi'ni seçin.

- Açılır pencerede yanında sarı bir ünlem işareti bulunan herhangi bir cihazı arayın.

- Eylemi seç.

- Hataları düzeltmek için Sürücüyü Güncelle veya Kaldır'ı seçin.

Windows'u güncellemek için geçen süre, cihazınızın bağlantı hızına bağlıdır. Ağ ayarları ve güncellemenin boyutu da güncellemenin ne kadar süreceğini etkiler. Sorun, internet bağlantısının kesilmesi kadar basit de olabilir. Güncellemeniz işlemin ortasında yüklemeyi durdurursa, Windows Update Sorun Giderici'yi çalıştırın.
Windows Update, Windows 10'u İndirmiyor
Windows 10'da bir güncellemeyi indirirken sorun yaşıyorsanız, yüklemek için bir yönetici hesabına ihtiyacınız olabilir. Eğer yoksa, Windows 10'da bir yönetici hesabı oluşturun.
iphone'da bir uygulama nasıl engellenir
Yönetici Hesabı oluşturmak için:
- Başlat > Ayarlar'ı seçin.

- Hesaplar'a gidin.

- Aile ve Diğer Kullanıcılar veya Diğer Kullanıcılar'ı seçin.

- Hesap Ekle'ye gidin.

- Bu Kişinin Oturum Açma Bilgilerine Sahip Değilim'i seçin.

- Sonraki sayfada Microsoft Hesabı Olmayan Bir Kullanıcı Ekle'yi seçin.

- Bir kullanıcı adı, güvenli şifre ve güvenlik soruları seçin.

Alternatif olarak yerel bir kullanıcıya yönetici izinleri verebilirsiniz. Yerel kullanıcı hesabınızı bir yönetici hesabına değiştirmek için:
- Başlat > Ayarlar'ı seçin.

- Hesaplar'a gidin.

- Aile ve Diğer Kullanıcılar altında yerel hesap sahibini seçin.

- Şans Hesap Türünü seçin.

- Yönetici'yi ve ardından Tamam'ı seçin.

Windows 10 güncellemelerinizden bazıları, yönetici izinlerine ihtiyaç duydukları için indirilmeyebilir. Bir yöneticiniz olduğunda güncellemeler yüklenebilir. Bu yapıldıktan sonra, sorunu çözmek için başka adımlar atabilirsiniz.
Windows 10 güncellemelerini indirmek için:
Yeterli depolama alanınız olup olmadığını kontrol edin. En az 16 GB boş alana ihtiyacınız var. Ne kadar alanınız olduğunu görmek için:
- Görev çubuğunda Dosya Gezgini'ni seçin veya Windows logosu + E'ye basın.

- Bilgisayar veya Bu PC'yi seçin.

- Cihazlar ve Sürücüler'e gidin. Bazı cihazlar bu adım için Sabit Disk Sürücülerini gösterir. Listelenen birkaç sürücü varsa, Microsoft Windows logosuna sahip sistem sürücüsünü seçin.

Azalıyorsanız, sürücünüzde yer açmanın birkaç yolu:
- Disk Temizleme'yi çalıştırın. Yardımcı programı bulmak ve çalıştırmak için görev çubuğuna disk temizleme yazın.

- Kullanılmayan uygulamaları kaldırın.

- Gereksiz dosyaları silin.

- OneDrive dosyalarını çıkarılabilir bir sürücüye taşıyın.

- Cihazınıza daha fazla depolama alanı ekleyin.

- Güncellemeyi en az 4 GB boş alana sahip bir USB sürücüsüne yükleyin. Bitirdiğinizde, USB sürücüsüne gidin. Güncellemeyi cihazınıza indirmek için setup.exe'yi seçin.
Uygulanmadan önce cihazı yeniden başlatmanız için birçok güncelleme:
- Başlat'ı seçin.

- Güce git.

- Güncelle ve Yeniden Başlat veya Güncelle ve Kapat'ı seçin.

Aygıt yeniden başladığında Windows Update'i yeniden çalıştırın. Hala daha fazla güncelleme olabileceğini unutmayın. Windows Update'i çalıştırmak için:
- Başlat'ı seçin.

- Ayarlara git.

- Güncelle ve Güvenlik'i seçin.

- Windows Update'e gidin.

- Yeni güncellemeleri indirin ve yükleyin.

Temel işlevsellik için gerekli olmayan harici donanımın bağlantısını kesin. Yazıcılar, tarayıcılar, kulaklıklar ve hoparlörler gibi gereksiz cihazları çıkarın. Güncellemeleri tekrar çalıştırmayı deneyin.
Ardından, üçüncü taraf sürücü güncellemelerinin gerekli olup olmadığını kontrol edin. Yüklediğiniz donanımın sürücülerini güncelleyin.
Son olarak, Aygıt Yöneticisi'nde hatalar olup olmadığını kontrol edin. Bu adımları takip et:
- Görev çubuğu arama kutusuna Aygıt Yöneticisi yazın.

- Aygıt Yöneticisi'ni seçin.

- Açılır pencerede yanında sarı bir ünlem işareti bulunan herhangi bir cihazı arayın.

- Eylemi seç.

- Hataları düzeltmek için Sürücüyü Güncelle veya Kaldır'ı seçin.

Güncelleme yapmaya çalışırken belirli bir kodla hata mesajları alabilirsiniz. Windows Update sorun gidericisini çalıştırarak bunları çözebilirsiniz. Microsoft destek web sitesini de ziyaret edebilirsiniz. Orada yaygın hata kodlarının ve ne anlama geldiklerinin bir listesini bulacaksınız. Site, bunların nasıl düzeltileceğine ilişkin talimatlar sağlar.
Fırsat Pencereleri
Dokuz ana Microsoft Windows sürümünün her biri, sisteme entegre edilmiş güncelleme hatırlatıcılarına sahiptir. Hatırlatıcılar, güncellemeler tamamlanana kadar durmadıkları için can sıkıcı görünebilir. Windows Güncellemelerini indirirken sorun yaşıyorsanız bu makaledeki adımları deneyin. Güvenli ve hızlı çalışan bir aygıt, Windows'u sonsuz olanaklara açık bırakır.
Windows güncellemelerini indirirken elde ettiğiniz başarıyı bizimle paylaşın. Güncellemelerinizi size hatırlatıldığı anda mı gerçekleştiriyorsunuz yoksa geciktiriyor musunuz? Aşağıdaki yorum bölümünde bize bildirin.