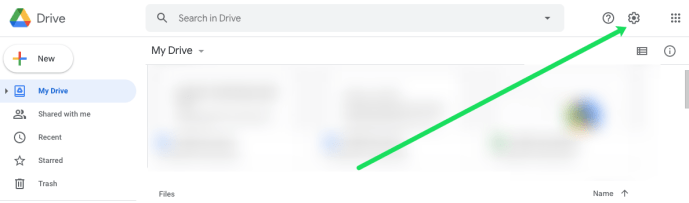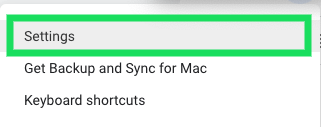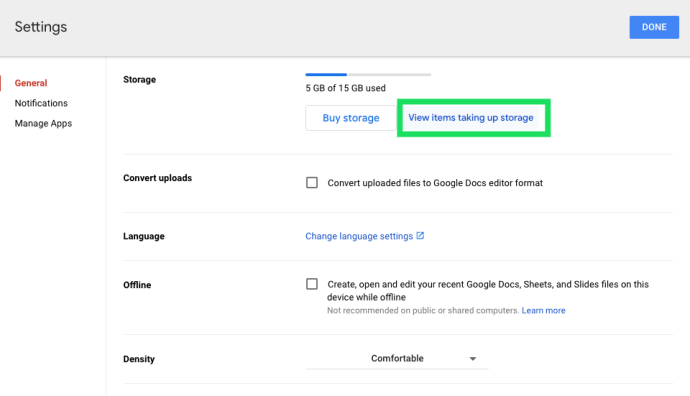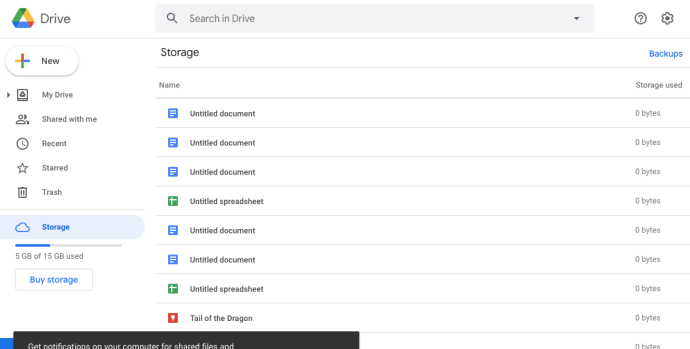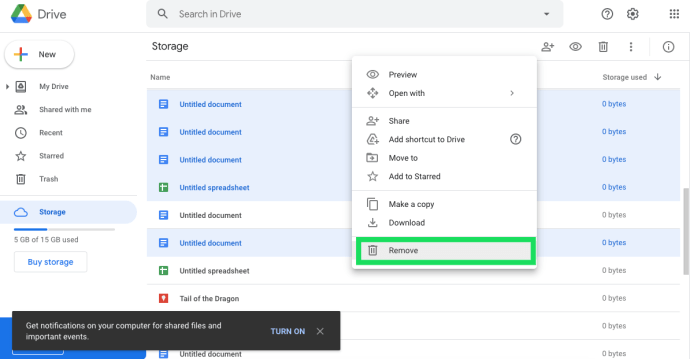Google Drive, aksi takdirde HDD'nizde bulunabilecek dosyaları kaydedebileceğiniz mükemmel bir bulut depolama hizmetidir. Ücretsiz bir Google Drive hesabı size 15 GB depolama alanı sağlar ve bu, diğer bazı alternatiflere kıyasla oldukça iyidir.

Daha fazla Google Drive depolama alanı için aylık 1,99 ABD doları abonelik gereklidir. Ancak, GD bulut depolama alanınızın daha yavaş dolmasını sağlamak için dosya alanını korumanın çeşitli yolları vardır.
Google Drive Depolamasını Kontrol Etme
Öncelikle, bir web tarayıcısında Google Drive hesabınızı açarak ne kadar Google Drive depolama alanı kullandığınızı kontrol edin. Bir web tarayıcısında depolama miktarını kontrol etmek kolaydır.
league of legends hangi dilde yazılır
Ne kadar depolama alanı kullandığınızı ve ne kadar yeriniz olduğunu görmek için yapmanız gereken tek şey, Google Drive'ı açmak ve ana sayfanın sol alt köşesine bakmaktır.

Burada depolama çubuğunu göreceksiniz. Servis biriminizi yükseltmek isterseniz, 'Depo Satın Al' köprüsünü tıklayın. Ancak mevcut depolama alanınızı korumak istiyorsanız okumaya devam edin. Drive'ınızı temizlemek için adımlardan geçeceğiz.
Google Drive'dan Öğeler Nasıl Silinir
Depolama alanınızı yükseltmeye tam olarak hazır değilseniz, eski veya daha az kullanışlı dosyalardan, belgelerden, görüntülerden ve daha fazlasından kurtularak başlayabilirsiniz. Çok fazla dosyanız varsa, bu, depolama alanınızda ciddi bir çöküntü yaratmak için en iyi çözüm olmayabilir, ancak bu yöntem yine de oldukça yardımcı olabilir.
Dosyaları Google Drive'ınızdan silmek için şu adımları izleyin:
- Google hesabınızda oturum açtıktan sonra sağ üst köşedeki 'Ayarlar' çarkına basın.
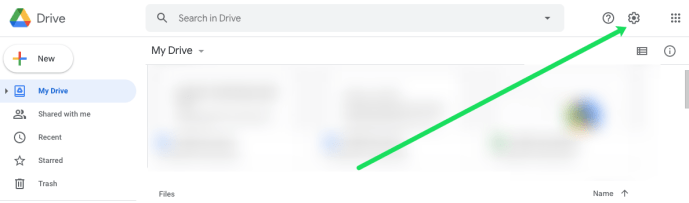
- Açılan menüden 'Ayarlar' ı tıklayın.
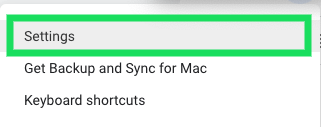
- 'Depolanan öğeleri görüntüle' hiperlinkini tıklayın.
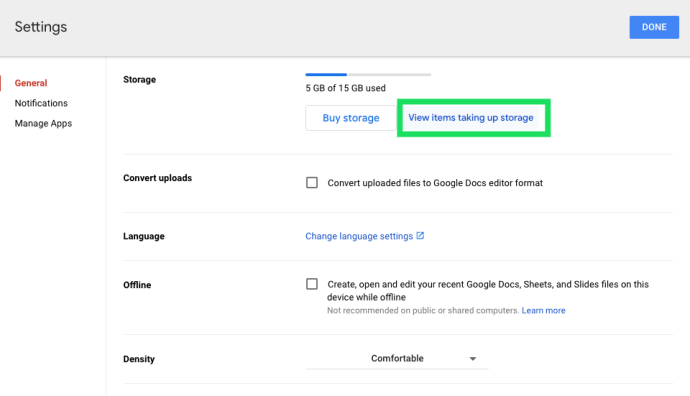
- Artık tüm belgeleri Google Drive'ınızda görebilirsiniz. Dosyaları toplu olarak vurgulamak için Shift + Click klavye ve fare kombinasyonunu kullanın. Veya sıralı olmayan birden çok dosyayı vurgulamak için Control + Click (Mac'te CMD + Click) komutunu kullanabilirsiniz.
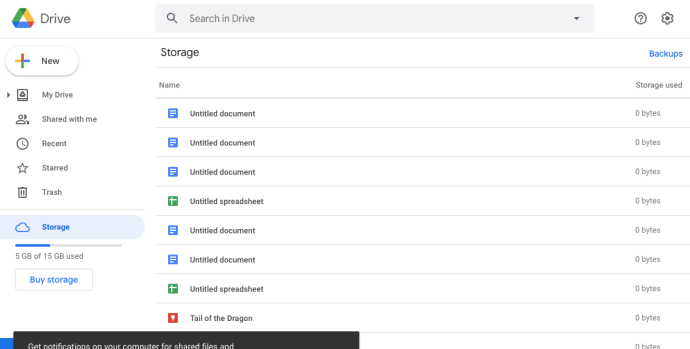
- Seçili dosyalardan birini sağ tıklayın ve 'Kaldır' ı tıklayın.
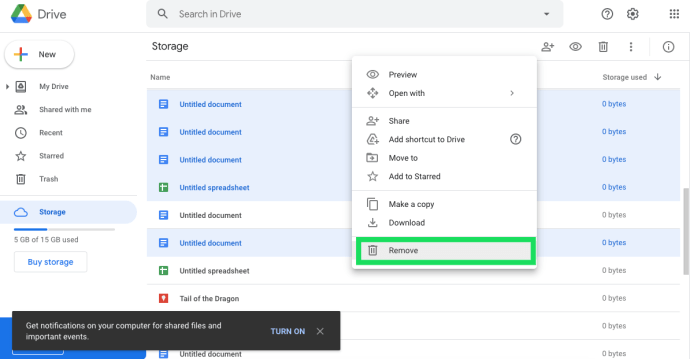
Kırpma Resmi ve E-posta Depolaması
Hem resimler hem de e-postalar GD depolama alanını boşa harcayabileceğinden, Gmail e-postalarını silerek ve fotoğraf çözünürlüğünü azaltarak oldukça fazla alan boşaltabilirsiniz. Öncelikle Gmail'i açın ve eski e-postaları silin.
Ekli e-postaları aramak ve silmek için Gmail’in arama kutusuna ‘has: attachment’ yazın. Çöp kutusundaki e-postalar da depolama alanını boşa harcar ve bunları seçerek silebilirsiniz.Daha>Çöpve sonra tıklamaÇöp Kutusu'nu şimdi boşaltın.
GD depolama alanını boşaltmak için Fotoğraflar'daki resimleri silmenize gerek yoktur. Bunun yerine, Google Fotoğraflar'ı açın veAna menüSayfanın sol üst tarafındaki düğmesine basın. SeçinizAyarlardoğrudan aşağıdaki anlık görüntüde gösterilen seçenekleri açmak için.

Orada bir seçebilirsinizYüksek kalite (ücretsiz sınırsız depolama alanı)seçeneği. Bu, resimleri orijinal çözünürlüklerinden etkili bir şekilde sıkıştırır, ancak sıkıştırılmış resimler herhangi bir Google Drive depolama alanı tüketmez. Bu nedenle, bu ayarı seçin ve tüm resimlerinizi ayrı ayrı Google Drive yerine Fotoğraflar'a yükleyin.
instagram hikayeye şarkı nasıl yazılır
Google Drive'ın Çöp Kutusunu Boşaltın
Silinen dosyalar, Google Drive'ın Çöp Kutusu'nda, Geri Dönüşüm Kutusu ile hemen hemen aynı şekilde birikir. Dolayısıyla, Çöp Kutusu’nu temizleyene kadar depolama alanını boşa harcamaya devam ederler. TıklayınÇöporada dosya olup olmadığını kontrol etmek için Google Drive hesap sayfasının solunda.

Artık oradaki dosyaları sağ tıklayıpSonsuza kadar silonları kaldırmak için. Alternatif olarak,Çöpdüğmesine basın ve seçinÇöp Kutusunu Boşalttamamen boşaltmak için. Eğer basarsanızIzgara görünümüdüğmesi, Silinen her bir öğenin dosya boyutunu Çöp Kutusu'nda kontrol edebilirsiniz.
Google Drive uygulamalarını kaldırın
Google Drive depolama alanı yalnızca kaydettiğiniz dokümanlar ve fotoğraflar için değildir. Ek uygulamalar da GD depolama alanını kullanır. Dolayısıyla, uygulamaların bağlantısını kesmek, GD depolama alanını boşaltmanın başka bir iyi yoludur.
Önce,AyarlarGoogle Drive sayfanızın sağ üst tarafındaki düğmesine basın. TıklayınAyarlarve seçinUygulamaları yönetaşağıdaki çekimde gösterilen pencereyi açmak için. Bu pencere tüm Google Drive uygulamalarınızı listeler. Uygulamaları kaldırmak için onlarınSeçeneklerdüğmeler ve seçinDrive ile bağlantıyı kes.

Belgelerinizi Google Biçimlerine Dönüştürün
Google Drive ile ilgili harika olan şey, kullanıcıların dosyaları tekrar Windows'a kaydetmeye gerek kalmadan düzenlemelerine olanak vermesidir. E-tablolarınızı, sunularınızı ve metin belgelerinizi Google Drive'da düzenleyebilir, böylece bunları Dokümanlar, E-Tablolar ve Slaytlar biçimlerine dönüştürebilirsiniz. Bu formatlar hiç depolama alanı kaplamaz!

Google Drive'da bir dokümanı düzenlemek için, dokümanı sağ tıklayıp seçimini yapabilirsiniz.Bununla aç. Ardından alt menüden bunun için Google biçimini seçin. Örneğin, bir elektronik tablo birGoogle E-Tablolarseçeneği. Bu size belgenin depolama alanı kaplamayan ikinci bir kopyasını verir ve yerden tasarruf etmek için tüm orijinal dosyaları silebilirsiniz.
PDF, Ses ve Video Dosyalarını Sıkıştırın
Dosyaları sıkıştırmak, depolama alanını boşaltmanın en iyi yollarından biridir. PDF, ses ve video dosyaları çok fazla bulut depolama alanı kaplayabilir. Bu nedenle, Google Drive'a kaydetmeden önce PDF, ses ve video dosya biçimlerini sıkıştırın.
Dosyaları sıkıştırmak için birçok yazılım paketi vardır. PDF'leri sıkıştırmak için, bu kapsamda kapsanan 4 nokta Ücretsiz PDF Kompresörü'ne göz atın. Tech Junkie kılavuzu . Açık kaynaklı bir yazılım olan Format Factory ile videoları sıkıştırabilirsiniz. Veya MP3'lerinizi küçültmek için MP3 Kalite Değiştirici'ye bakın.
Windows 10'da bir pencere nasıl tutulur
Ayrıca çeşitli dosya formatlarını sıkıştıran birçok web aracı da vardır. Örneğin, PDF'leri şurada sıkıştırabilirsiniz: Smallpdf web sitesi . Bu MP3 Daha Küçük sayfası, MP3'leri ekstra yazılım olmadan sıkıştırmanızı sağlar. Bu sayfa ayrıca MP4 videoları sıkıştıran VideoSmaller'a bir köprü içerir.
Dolayısıyla, fazladan depolama alanı boşaltmak için Google Drive'da çok fazla dosya silmenize gerek yoktur. Dosyaları sıkıştırmak, bunları Google biçimlerine dönüştürmek, Fotoğraflar'da Yüksek kalite ayarını seçmek ve uygulamaları kaldırmak, çok sayıda GD alanı kazandırabilir.