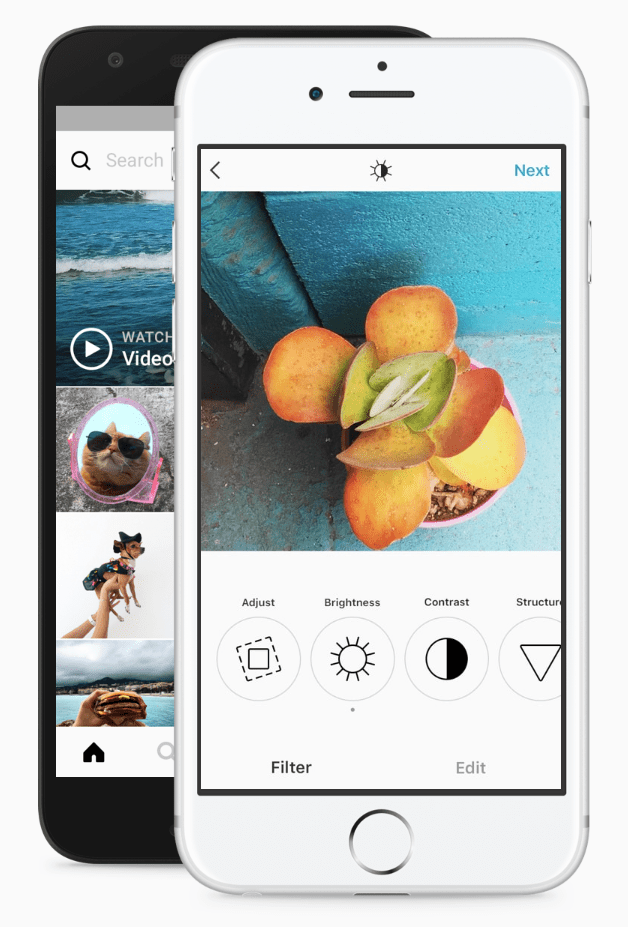Bilgisayarınızdan bir süreliğine uzaklaştığınızda, bilgisayarınızı uyku moduna geçirmek inanılmaz derecede faydalı olabilir. Döndüğünüzde her şey bıraktığınız gibi oluyor ve tekrar çalıştırma sürecinden geçmeden kullanmaya devam edebilirsiniz.

Ayrıca uyku modu, elektrik ve pil gücünden tasarruf etmenizi sağlar. Ancak bilgisayarınız aniden uyku moduna geçmiyorsa bir sorun var demektir.
Soruna neden olan birkaç sorun olabilir, ancak çoğu durumda basit bir çözüm de vardır. Bu makalede, bilgisayarınızı nasıl uyku moduna alacağınıza bakacağız ve ilgili birkaç soruyu yanıtlayacağız.
Bilgisayarınız Uyumazsa Ne Yapmalısınız?
Bilgisayarınızı uyku moduna almakta sorun yaşıyorsanız, sorun süper hassas bir fareden kaynaklanıyor olabilir.
Farenizin, çevrenizden gelen ve bilgisayarınızın uyku moduna geçmesine izin vermeyen en küçük titreşimi bile emdiğini fark etmeyebilirsiniz. İyi haber şu ki, bu kolay bir düzeltme:
- Windows 10 ve 8 kullanıyorsanız Windows tuşu + X'e basın ve Aygıt Yöneticisi'ni seçin. Windows 7 veya XP kullanıyorsanız, Windows Tuşuna basın, ardından Denetim Masası'nı ve ardından Donanım ve Ses'i ve ardından Aygıt Yöneticisi'ni seçin.

- Şimdi Fare ve diğer işaretleme aygıtlarına tıklayın.

- Farenize sağ tıklayın ve ardından Özellikler'i seçin.

- Güç Yönetimi sekmesine geçin.

- Bu aygıtın bilgisayarı uyandırmasına izin ver kutusunun işaretini kaldırdığınızdan emin olun.

Bu, bilgisayarın etrafında küçük titreşimler olduğunda farenizin tepki vermemesini sağlar. Ancak, bilgisayarı uyandırmak için fareyi kullanmanızı da engelleyeceğini unutmayın.
Bilgisayarınız Otomatik Olarak Uykuya Geçmezse Ne Yapmalısınız?
Sorun devam ederse ve suçlunun fareniz olmadığından eminseniz, PC'nizde uyku modu özelliği etkinleştirilmiş olmayabilir.
Varsayılan ayarlar, bilgisayarınızın uyku moduna girmesine izin vermeyebilir. Alternatif olarak, bilgisayarı kullanmış olabilecek biri, bilgisayarın asla uyku moduna geçmediğinden emin olmak istedi. Bu sorunu çözmek için bilgisayarınızın güç ayarlarına girmeniz gerekir:
Windows 10 ve 8 kullanıyorsanız, yapmanız gerekenler:
- Başlat'a gidin ve Ayarlar'a ve ardından Sistem'e tıklayın.

- Güç ve Uyku'ya tıklayın, ardından kaydırın ve Ek güç ayarları'nı seçin.

- Şimdi, bir sonraki pencerede Plan ayarlarını değiştir'e tıklayın.

- Ardından, Gelişmiş güç ayarlarını değiştir'i seçin.

- Güç Seçenekleri ekranı açılır. Her özelliği genişletebilir ve güç ayarını özelleştirebilirsiniz. Ayrıca, ayarları manuel olarak değiştirerek hazırda bekletme modunu etkinleştirebilir veya devre dışı bırakabilir ve uyandırma zamanlayıcılarına izin verebilirsiniz.

- Kısayol olarak Plan varsayılanlarını geri yükle'yi seçebilirsiniz. Bu, bilgisayarınızı otomatik olarak uyku modunu etkinleştirecek standart ayarlara döndürmelidir.

Windows 7 ve XP kullanıyorsanız aşağıdakileri yapabilirsiniz:
- Klavyenizdeki Windows tuşuna basın ve Denetim Masası'nı seçin.
- Sistem ve Güvenlik'i ve ardından Güç Seçenekleri'ni seçin.
- Şimdi, Bilgisayar uykuya geçtiğinde değiştir'i ve ardından Gelişmiş güç ayarlarını değiştir'i seçin.
Adım 4 ve 5, Windows 10 ve 8 ile aynıdır.
minecraft 1.14'te köylüler nasıl yetiştirilir
Güncellemeden Sonra Bilgisayarınız Uykuya Geçmezse Ne Yapmalısınız?
Düzenli Windows güncellemeleri, bir PC kullanıcısı olduğunuzda rutin bir meseledir. Bu güncellemeler genellikle bir sorunu çözecek olsa da, başka bir sorunun ortaya çıkmasına neden olabilir.
Bir Pencere güncellemesinin, genellikle başka bir güncelleme şeklinde hızlı bir çözüm gerektiren bir aksaklık sağlaması nadir değildir. 1903 Windows 10 güncellemesinden sonra bazı kullanıcılar bilgisayarlarının uyku moduna geçmediğinden şikayet etti.
Şu anda bu sorunu yaşıyorsanız, yukarıdaki bölümde açıklanan varsayılan güç ayarlarını geri yüklemek isteyebilirsiniz. Alternatif olarak, bir sonraki güncellemeyi bekleyin ve bu sorunu çözüp çözmediğine bakın.
Bilgisayarım Uyanmıyorsa Ne Yapmalı?
Bilgisayarınız uyku modundan uyanmak istemediğinde bunun tam tersi ile karşılaşabilirsiniz. Bu, özellikle üzerinde çalıştığınız ve şu anda erişemeyeceğiniz bir şey varsa, daha da sinir bozucu olabilir.
İşte olay; zorla uyandıramazsınız. Ayrıca, normal şartlar altında önerilen yol olan bilgisayarı düzgün bir şekilde kapatma fırsatınız da olmayacaktır.
Güç düğmesine uzun basmaktan ve cihazı manuel olarak kapatmaktan başka seçeneğiniz olmayacak. Yeniden başlatmanın ardından, bu sorunla tekrar karşılaşmamak için atabileceğiniz adımlar vardır.
İlk adım, PC'nizdeki aygıt sürücülerini güncellemektir. Sürücüler güncel değilse, bilgisayarın uyanmamasının nedeni bu olabilir.
Bunun olmasının bir başka nedeni, farenizin veya klavyenizin veya her ikisinin de bilgisayarınızı uyandırmasına izin verilmemesidir. Bu, yalnızca yeni cihazlar yüklediğinizde ancak doğru ayarları etkinleştirmediğinizde ortaya çıkabilir. Neyse ki, kolay bir düzeltme var:
- Hangi Windows sürümünü kullandığınıza bağlı olarak, yukarıda açıklanan adımları izleyerek Aygıt Yöneticisi'ne erişin.
- Klavyeler bölümünü genişletin ve kullandığınız klavyeye sağ tıklayın.

- Güç Yönetimi sekmesini seçin.

- Bu aygıtın bilgisayarı uyandırmasına izin ver kutusunu işaretleyin.

Aynı adımı fareniz için de tekrarlayabilirsiniz; Aygıt Yöneticisi penceresinden Fare ve diğer işaretleme aygıtlarını seçin.
Ek SSS
1. Monitörüm Neden Uyumuyor?
Uyku modunu başarıyla etkinleştirdiğinizde, monitörünüz otomatik olarak kararacaktır. Bu olmuyorsa ve bilgisayarınız mavi bir ekran gösteriyorsa, örneğin sorun yalnızca monitörle ilgili olabilir.
Ancak monitör hala masaüstünü gösteriyorsa, siz istemiş olsanız bile bilgisayarınızın uyku modunda olmadığı anlamına gelir.
pokemon go gen 2 özel ürünler
2. Bilgisayarınızı Nasıl Kapatırsınız?
PC'nizi kapatmak çok basittir. Windows 10 kullanıyorsanız, tek yapmanız gereken ekranın sol alt köşesindeki Başlat düğmesine tıklamak veya Windows tuşuna ve ardından Güç simgesine basmaktır.
Orta seçeneği seçin, Kapatın ve bilgisayarınız hemen komutu izleyecektir. Uyku ve Yeniden Başlat'ı seçmek için aynı adımları takip edebilirsiniz.
3. Uyku Modu Bilgisayarınıza Zarar Verebilir mi?
Birçok Windows kullanıcısı, bilgisayarlarını uzun süreli uyku modunda tutmanın cihaz için kötü olup olmadığından emin değil. Cevap hayır. Uyku modu bilgisayara zarar vermez ve arka plan bakım programlarını çalıştırmak gibi bazı faydaları vardır.
Ayrıca inanılmaz derecede uygun. Ancak, ani güç dalgalanmaları ve güç tüketimi söz konusu olduğunda, bilgisayarınızı kapatmanız tercih edilir. Ayrıca, uyku modunda gerçekleşmeyen her zaman temiz bir yeniden başlatma elde edersiniz.
4. Uyku Modu ile Hazırda Bekletme Arasındaki Fark Nedir?
Windows bilgisayarlar için hazırda bekletme modu, uyku modundan bile daha az güç kullanır. Bu seçenek özellikle dizüstü bilgisayarlar için tasarlanmıştır, ancak bazı bilgisayarlarda da vardır. Hazırda bekletme modundan çıktığınızda, kaldığınız yere geri dönersiniz.
Hazırda bekletme modunun arkasındaki fikir, cihazdan uzun süre uzak kalacağınızdan emin olduğunuzda kullanmaktır.
Bilgisayarınız Komutta Uyumalı ve Uyanmalı
Bilgisayarlarla uğraşırken, özellikle de yepyeni değilse, ara sıra aksaklıklar beklenebilir. Ancak, bilgisayarınızı her gün kullanıyorsanız, işlevsel bir uyku moduna sahip olmamak kuşkusuz önemli bir soruna neden olabilir.
Neyse ki, PC'nizin uyuyamama veya uyanamama sorunuyla uğraşıyor olsanız da, köşede bekleyen hızlı bir düzeltme var. Sorunlar devam ederse, yardım için bilgisayarınızı sertifikalı bir servis sağlayıcıya götürmeniz gerekebilir.
Bilgisayarınızın uykuya dalma veya uyanma ile ilgili sorunları var mı? Aşağıdaki yorumlar bölümünde bize bildirin.