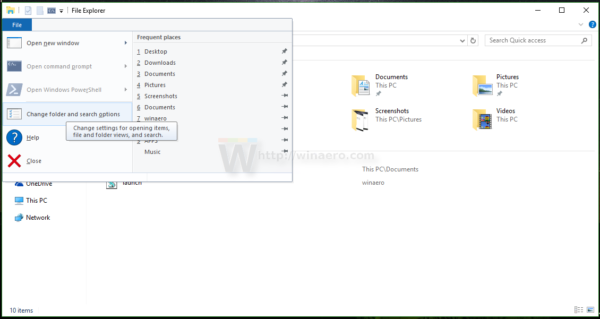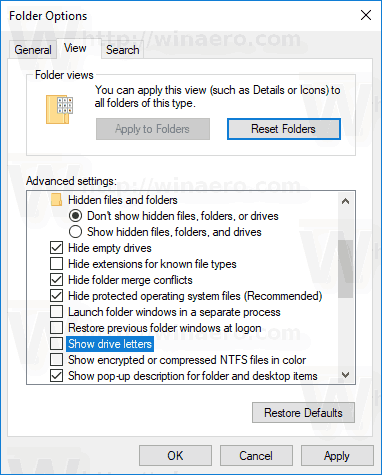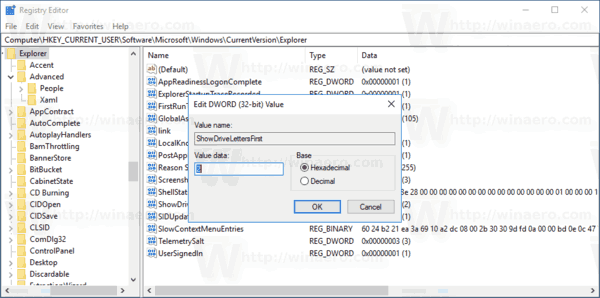Windows'ta, Dosya Gezgini'nde sürücü harflerini gizleyebilirsiniz. Hem gezinme bölmesinden hem de Bu PC klasöründen kaybolacaklar. Bu, Klasör Seçenekleri veya bir Kayıt defteri ayarlamasıyla yapılabilir. İşte nasıl.
Reklam
instagramda beğenilen her fotoğrafı görmek
Windows 10, bilgisayara bağlı yeni bir sürücüye uygun bir sürücü harfi atar. İşletim sistemi, çeşitli sürücülere atamak için mevcut ilk harfi bulmak için A'dan Z'ye alfabeyi inceler. Tarihsel olarak, disket sürücüler için A ve B sürücü harflerini saklar.
Modern Windows sürümleri, Windows'un yüklü olduğu sistem bölümüne C harfini atar. Çift önyükleme yapılandırmasında bile, Windows 10 kendi sistem bölümünü C: olarak görüntüler.

Sürücü harflerinin değiştirilmesi, Bu PC klasöründeki sürücülerin yeniden düzenlenmesine izin verecektir. Bu, fazladan bir sürücü ekledikten veya yeni bir bölüm oluşturduktan sonra yararlı olabilir. Örneğin, DVD sürücüsünden önce görüntülemek için sürücü harfini değiştirmek isteyebilirsiniz. Ayrıca, bir USB sürücüsünün sürücü harfini değiştirdiğinizde, kalıcı olarak atanacaktır. Genellikle Windows 10, bağladığınızda harici sürücüler için sürücü harfini rastgele değiştirir, böylece bu işlemi daha öngörülebilir hale getirebilirsiniz.
İpucu: Windows 10'da sürücü harflerini değiştirmek için makaleye bakın
Windows 10'da Sürücü Harfi Nasıl Değiştirilir
Varsayılan olarak, Windows Bu PC / Bilgisayar klasöründeki sürücü etiketlerinin (adlarının) SONRA sürücü harflerini gösterir. Kullanıcı, Klasör Seçeneklerini kullanarak sürücü harflerinin gösterilmesini engelleyebilir.
Windows 10'da sürücü harflerini gizlemek için , aşağıdakileri yapın.
- Bu Bilgisayarı Dosya Gezgini'nde Açın .
- Explorer'ın Şerit kullanıcı arayüzünde, Dosya -> Klasörü değiştir ve arama seçeneklerini tıklayın.
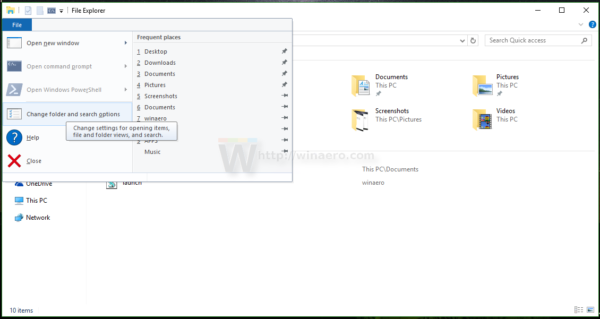
- Klasör Seçenekleri'nde Görünüm sekmesine gidin.
- Seçeneğin işaretini kaldırın Sürücü harflerini göster .
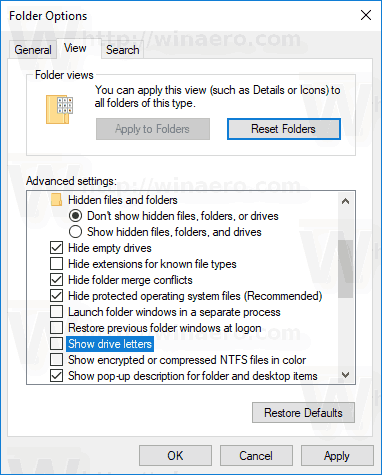
Bitirdiniz! Dosya Gezgini, tüm sürücüler için harfleri gizler ve yalnızca etiketlerini gösterir.

İpucu: Klasör Seçenekleri düğmesini Hızlı Erişim Araç Çubuğu'na ekleyebilirsiniz. Aşağıdaki makaleye bakın: Dosya Gezgini'nin Hızlı Erişim araç çubuğuna herhangi bir şerit komutu nasıl eklenir .
Not: Varsa Şeridi devre dışı bıraktı gibi bir araç kullanmak Winaero Şerit Devre Dışı Bırakıcı , F10'a basın -> Araçlar menüsü - Klasör Seçenekleri'ni tıklayın.
Aynısı bir Kayıt ince ayarı uygulanarak da elde edilebilir.
kaç tane ev xbox'ım olabilir
Bir Kayıt Defteri ayarıyla sürücü harflerini gizleyin
- Açık Kayıt düzenleyici .
- Aşağıdaki Kayıt defteri anahtarına gidin:
HKEY_CURRENT_USER SOFTWARE Microsoft Windows CurrentVersion Explorer
İpucu: Bkz. tek bir tıklama ile istenen Kayıt defteri anahtarına nasıl geçilir .
- Burada bulmalısınız ShowDriveLettersFirst değer. Bulamazsanız, yeni bir 32 bit DWORD değeri oluşturun ve bunu ShowDriveLettersFirst olarak adlandırın.
- ShowDriveLettersFirst değerinin değer verilerini aşağıdaki kurala göre ayarlayın:
0 - sürücü etiketlerinden sonra tüm sürücü harflerini gösterecektir.
2 - tüm sürücü harflerini gizleyecektir.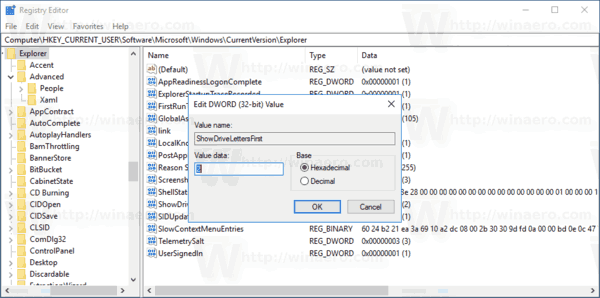
- Kayıt düzenlemesi tarafından yapılan değişikliklerin yürürlüğe girmesi için yapmanız gerekenler oturumu Kapat ve kullanıcı hesabınızda oturum açın. Alternatif olarak şunları yapabilirsiniz: Explorer kabuğunu yeniden başlatın .
Not:ShowDriveLettersFirstparametresi, Dosya Gezgini'nin sürücü etiketlerinden önce sürücü harflerini göstermesini sağlamak için kullandığınız birkaç değeri daha kabul eder.

Makaleye bakın:
Bu PC / Bilgisayar klasöründe sürücü harflerini sürücü adlarından önce göster
Son olarak, Dosya Gezgini'nin Bu Bilgisayar klasöründe belirli sürücüleri gizleyebilirsiniz. Prosedür makalede açıklanmıştır
Windows 10 Dosya Gezgini'nde Bir Sürücü Nasıl Gizlenir
Bu kadar.