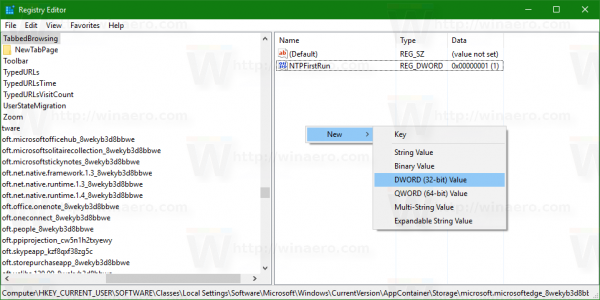Fotoğraf kolajları, bir hikayeyi hızlı bir şekilde aktarmanın veya en sevdiğiniz çekimleri basit ve yaratıcı bir düzende sergilemenin mükemmel bir yoludur. Akıllı telefon kullanıcıları, mükemmel kolajı tasarlamaya yardımcı olan çok sayıda uygulama ve sosyal medya uygulamasına muhtemelen aşinadır.

Öte yandan, Chromebook kullanıcıları, resim kolajları tasarlama konusunda kayıpta olabilir. Neyse ki biraz araştırma yaptık ve Chromebook'ta kolaj oluşturmanın en iyi yollarını bulduk.
Bu makalede, bu görüntüleri oluşturmak için kullanabileceğiniz çeşitli yöntemler ve araçlar konusunda size yol göstereceğiz. Google Chrome'u (Chromebook'un yerel tarayıcısı) ve Google Drive'ı kullanacağız. Öyleyse hemen konuya girelim.
Windows 10 başlat menüsünü açamıyorum
Fotoğraflarınızı Nasıl Toplayabilirsiniz?
Chromebook'ta fotoğraf kolajı yapmak gerçekten çok basit. Ancak platformda yeniyseniz, başlamadan önce birkaç ön koşul vardır. Chromebook çok fazla veri (resimler dahil) içermediğinden, muhtemelen bunları Google Drive'dan kurtarmanız gerekecektir. Önce bunu gözden geçireceğiz.
Bu mükemmel kolajı oluşturmak için önce doğru görselleri seçelim. İster telefonunuza ister bir DSLR fotoğraf makinesine almış olun, bunları Google Drive'a yükleyebilir ve Chromebook'unuzda kolayca kurtarabilirsiniz.
Chromebook'unuza bir resim kaydetmek için Ctrl + S klavye kısayolunu kullanın ve sol tarafta 'Google Drive > Drive'ım' öğesini seçin.

Resmi akıllı telefonunuzdaki Drive'ınıza kaydettiyseniz, Chromebook'unuzda Google Drive'ınızda oturum açın ve hazırsınız!
Drive'a, ekranınızın sol alt köşesindeki Başlatıcı simgesine tıklayarak erişilebilir.

Pencereyi genişletmek için 'Yukarı' okunu tıklayın ve Dosyalar simgesini seçin. Bu, Google Drive'ınızı açacaktır.

Kolajınızda kullanmak istediğiniz resimler arasında gezinin ve açmak için her bir fotoğrafı çift tıklayın. Yukarıda bahsedilen Ctrl + S klavye kısayolunu kullanarak fotoğrafları Chromebook'unuza kaydedebilirsiniz.
PC için monitör olarak imac nasıl kullanılır
Düşünülmesi gereken şeyler
En sevdiğiniz sosyal medya sitesinde yayınlamak için yalnızca basit bir Kolaj için buradaysanız, sanat eseriniz üzerinde çok fazla düşünmeniz gerekmeyebilir. Ancak, benzersiz ve dikkat çekici bir kolaj oluşturmak istiyorsanız göz önünde bulundurmanız gereken birkaç şey var:
- Kolajınızın amacı nedir?
- Seyirciniz kim? Ve neye olumlu cevap veriyorlar?
- Bir temanız var mı?
- Kırpma ve renk geliştirmeleri gibi düzenlemeler yapmanız mı gerekiyor?
Görüntüler güçlü olabilir. Bir hikaye anlatabilir, duyguları harekete geçirebilir ve dikkati dağılmış kullanıcıların dikkatini çekebilirler. Bu nedenle, Kolajınız konusunda ciddiyseniz, bu özellikleri göz önünde bulundurun ve ardından çalışmaya başlayın.
Chromebook'ta Kolaj Nasıl Yapılır
Bu bölümde, Kolajı oluşturmak için birkaç üçüncü taraf kaynağı kullanacağız. Chrome uzantıları ve web siteleri arasında, bu araçlar tüm Chromebook kullanıcıları için hazırdır.
Büyüteç Kolajı
Loupe Collage ücretsiz, kullanımı kolay ve Chrome Web Mağazası'ndan bir uzantı olarak edinilebilir. Bu uzantı, Chrome kullanıcıları için özel olarak tasarlanmıştır, bu nedenle Kolajınızı oluşturmak için mükemmeldir. Nasıl yapılır:
- Büyüteç'i ziyaret edin Web Mağazası sayfası ve uzantıyı Chrome tarayıcınıza ekleyin.
- Yeni bir Chrome sekmesinin sol üst köşesinden uygulamalarınıza erişin ve Loupe'u başlatın. Başlatır başlatmaz, Resim Ekle'yi seçeceksiniz.

- Şimdi, kullanmak istediğiniz fotoğrafları seçme seçeneğine sahip olacaksınız. Cihazınızdan fotoğraf seçmek için üst menüden 'Yükle'yi seçin. Bir Chromebook kullanıyorsanız, onu Google Drive'ınızdan veya herhangi bir sosyal medya platformundan doğrudan yükleyebilirsiniz.
- İstediğiniz kadar fotoğraf seçin ve ardından sağ alttaki 'Bitti'yi tıklayın. Loupe, resimlerinizle bir kolaj yapacak.

- Kolajınızda değişiklik yapmak için Büyüteç düzenleyiciyi kullanın. Boyutu, kenarlıkları, arka planı değiştirin ve diğer gerekli ayarlamaları yapın. Resimlerinizi düzenlemek ve hatta kendi şeklinizi çizmek için hemen hemen her şekli seçebilirsiniz. Bitirdikten sonra kolajınızı kaydetmeyi unutmayın.
PicMonkey
PicMonkey ücretsiz değil, ancak yararlanmaya değer ücretsiz bir deneme sürümü var çünkü sonunda onu sevebilirsiniz. PicMonkey'in birçok güzel özelliği ve çok sezgisel bir arayüzü var. Kolaj yapmak söz konusu olduğunda yapamayacağınız çok az şey var. Kolajınızı yapmak için şu adımları izleyin:
aynı anda birden fazla dosya nasıl yeniden adlandırılır
- Chrome tarayıcıyı kullanarak web sitesini ziyaret edin ve oturum açın veya kaydolun.

- Ücretsiz denemenizi başlatın ve sol üst köşedeki Yeni Oluştur'a tıklayın.

- Sonraki menüde Şablonlar'ı seçin ve kolaj için beğendiğiniz bir düzeni seçin. PicMonkey kitaplığında, uygulamaya göre düzenlenmiş yüzlerce güzel şablon tasarımı bulunur. Bu nedenle, Instagram için bir kolaj yapıyorsanız, yüklemek için mükemmel harika şablonlar için Instagram bölümüne bakın.

- Doğru şablonu seçtiğinizde, istemde Özelleştir'e tıklayın. PicMonkey katmanlarla çalışır, bu nedenle resmin her parçası düzenleyebileceğiniz bir katmandır. Kendi fotoğraflarınızla değiştirmek ve metin, grafik, çerçeve ve dokularla yaratıcılığınızı ortaya koymak için şablondaki fotoğraflardan herhangi birine tıklayın.
- PicMonkey çalışmanızı otomatik olarak kaydeder, bu nedenle işiniz bittiğinde tek yapmanız gereken üstteki Dışa Aktar düğmesini tıklamaktır ve artık hazırsınız.

Mükemmel Kolajı Yapın
Harika bir kolaj oluşturmanın en önemli bileşeninin siz olduğunuzu asla unutmayın. Kullandığınız araçlar tam da bu, araçlar. Yaratıcılığınız ve tasarıma olan bakışınız, nihayetinde işinizi öne çıkaracak faktörlerdir. Kendinizi hayal ettiğiniz şekilde ifade ettiğiniz sürece güzel bir kolaj oluşturacaksınız.
Bunlar, Chromebook'ta kolaj oluşturmanın iki hızlı ve kolay yoludur. Büyük hacimli fotoğraflarla uğraşırken harika olan ancak biraz işlevsellikten ödün veren Loupe Collage'da ücretsiz seçeneğiniz var. Öte yandan, PicMonkey neredeyse uygun bir fotoğraf düzenleyici gibi çalışır ve size mükemmel Kolajı yapmak için birçok seçenek ve çeşitlilik sunar.
Chromebook'ta etkileyici kolajlar oluşturmak için başka hangi araçları kullanıyorsunuz? Aşağıdaki yorumlar bölümünde bize favorilerinizden bahsedin.