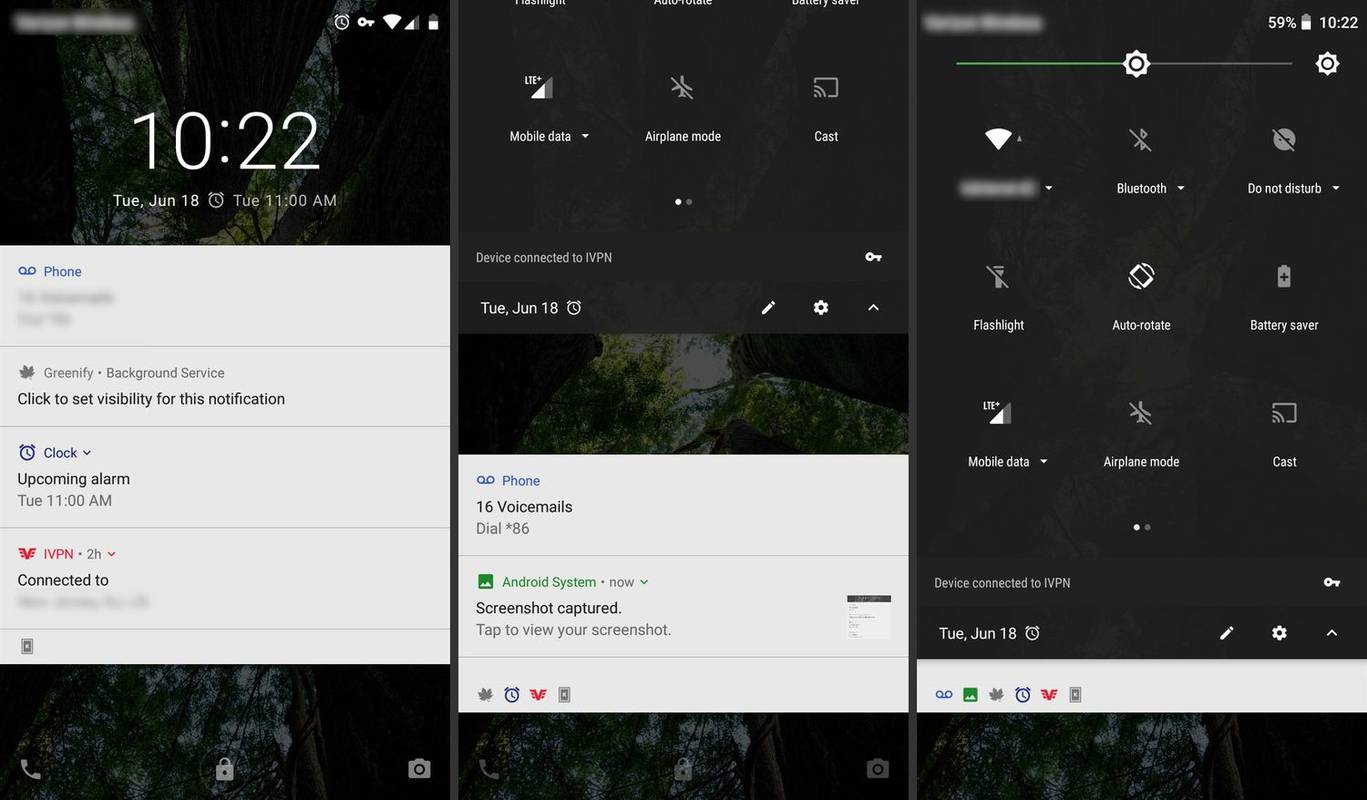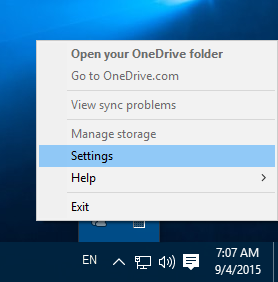Windows'ta bir ağ sürücüsünü eşlemek, günde birçok kez ağ kaynaklarına başvurmak zorunda olanlar için önemli bir görevdir. Bir ağ konumu bir ağ sürücüsüne eşlendiğinde, Dosya Gezgini ile yerel bir sürücü gibi erişilebilir. Bunu yapmanın birkaç yolu var. Hepsini gözden geçirelim.
Reklam
Bir ağ konumu bir ağ sürücüsüne eşlendiğinde, Bu PC klasöründe özel bir kısayol görünür. 'Ağ konumları' altında görünecektir. Windows, eşlenen sürücüler için bir sürücü harfi atar, böylece yerel sürücünüzdeki diğer bölümler gibi görünürler.

Windows düğmem Windows 10 çalışmıyor
Tıkladığınızda, ağ konumunu doğrudan Dosya Gezgini'nde açar. Çoğu üçüncü taraf dosya yöneticisi de eşlenmiş sürücüleri destekler. Yeniden başlatmanın ardından Windows, eşlenen ağ sürücüsünü otomatik olarak yeniden bağlama yeteneğine sahiptir, böylece zamandan tasarruf sağlar. İpucu: Ne yapacağınızı görün Windows, eşlenen ağ sürücülerine yeniden bağlanmıyor . Devam etmeden önce, eşleyeceğiniz ağ kaynağı için kullanıcı adı ve parola kimlik bilgilerini öğrenmeniz gerekebilir.
Windows 10'da bir ağ sürücüsünü eşlemek için , aşağıdakileri yapın.
Windows 10 dizüstü bilgisayarda bluetooth nasıl edinilir
- Dosya Gezgini'ni açın .
- Gezinme bölmesindeki Bu PC simgesine sağ tıklayın ve bağlam menüsünden 'Ağ sürücüsünü eşle ...' seçeneğini seçin. Aşağıdaki ekran görüntüsüne bakın.
 Alternatif olarak, Bu PC'yi açabilir ve Şerit kullanıcı arayüzündeki Ana Sayfa sekmesindeki 'Ağ sürücüsünü eşle' simgesini tıklayabilirsiniz.
Alternatif olarak, Bu PC'yi açabilir ve Şerit kullanıcı arayüzündeki Ana Sayfa sekmesindeki 'Ağ sürücüsünü eşle' simgesini tıklayabilirsiniz.
- Harita Ağ Sürücüsü sihirbazı ekranda görünecektir. Orada, sürücü olarak eşlemek istediğiniz ağ paylaşımının tam yolunu yazın. Paylaşımınıza 'Gözat ...' düğmesini kullanarak göz atabilirsiniz. Yol UNC biçiminde olmalıdır: '\' ile başlamalı, ardından uzak bilgisayarın adı ve ardından '' ve paylaşımın adı gelmelidir. Örneğin, \ WinaeroPC Share1.

- Seçeneği etkinleştirinOturum açarken yeniden bağlanınoturum açıldığında eşlenen sürücüyü otomatik olarak geri yüklemek için.
- Seçeneği etkinleştirinFarklı kimlik bilgileri kullanarak bağlanınpaylaşıma erişmek için gerekirse. İstenirse Windows Güvenliği iletişim kutusunda kimlik bilgilerini doldurun.
- Bitir düğmesine tıklayın ve bitirdiniz.
Eşlenen ağ sürücüsü Bu PC'de görünecektir.
Alternatif olarak, Windows 10'da bir ağ sürücüsünü eşlemek için aşağıdaki yöntemlerden birini kullanabilirsiniz.
- Yeni bir komut istemi penceresi açın ve aşağıdaki komutu yazın veya kopyalayıp yapıştırın:
net use drive_letter: \ Bilgisayar Paylaşım / kullanıcı KullanıcıAdı Parola / kalıcı: evet
/ Kalıcı: evet bölümünü atlarsanız veya bunun yerine '/ kalıcı: hayır' bağımsız değişkenini kullanırsanız, eşlenen sürücü bir sonraki oturum açmadan sonra kaldırılacaktır.
- Yeni bir PowerShell örneği açın ve aşağıdaki komutu yazın veya kopyalayıp yapıştırın:
Yeni-PSDrive -Name drive_letter -PSProvider FileSystem -Root '\ ComputerName ShareName' -Credential 'UserName' -Persist
-Persist bölümünü atlarsanız, eşlenen sürücü bir sonraki oturum açmadan sonra kaldırılır.
Son olarak, eşlenen ağ sürücüsünün bağlantısını kesmek için aşağıdakileri yapabilirsiniz.
bir gmail hesabı nasıl varsayılan olarak ayarlanır
- Bu PC'nin içerik menüsünde, 'Ağ sürücüsünün bağlantısını kes ...' komutunu seçin.
 Sonraki pencerede, bağlantısını kesmek istediğiniz sürücüyü seçin ve Tamam'a tıklayın.
Sonraki pencerede, bağlantısını kesmek istediğiniz sürücüyü seçin ve Tamam'a tıklayın.
- Aynı komut, Harita ağ sürücüsü açılır menüsünden çağrılabilir. Aşağıdaki ekran görüntüsüne bakın.

- Bu PC'de eşlenen ağ sürücüsüne sağ tıklayabilir ve bağlam menüsünden 'Bağlantıyı Kes'i seçebilirsiniz.

- Komut istemine aşağıdaki komutu yazın veya kopyalayıp yapıştırın:
net use drive_letter: / Sil
Net use komutunu başka bağımsız değişkenler olmadan çalıştırırsanız, mevcut eşlenmiş sürücülerin listesini görürsünüz.

Şimdi nasıl yapılacağını gör ağ sürücülerinize yönetici olarak çalışan yükseltilmiş uygulamalardan erişin .
Bu kadar.

 Alternatif olarak, Bu PC'yi açabilir ve Şerit kullanıcı arayüzündeki Ana Sayfa sekmesindeki 'Ağ sürücüsünü eşle' simgesini tıklayabilirsiniz.
Alternatif olarak, Bu PC'yi açabilir ve Şerit kullanıcı arayüzündeki Ana Sayfa sekmesindeki 'Ağ sürücüsünü eşle' simgesini tıklayabilirsiniz.

 Sonraki pencerede, bağlantısını kesmek istediğiniz sürücüyü seçin ve Tamam'a tıklayın.
Sonraki pencerede, bağlantısını kesmek istediğiniz sürücüyü seçin ve Tamam'a tıklayın.