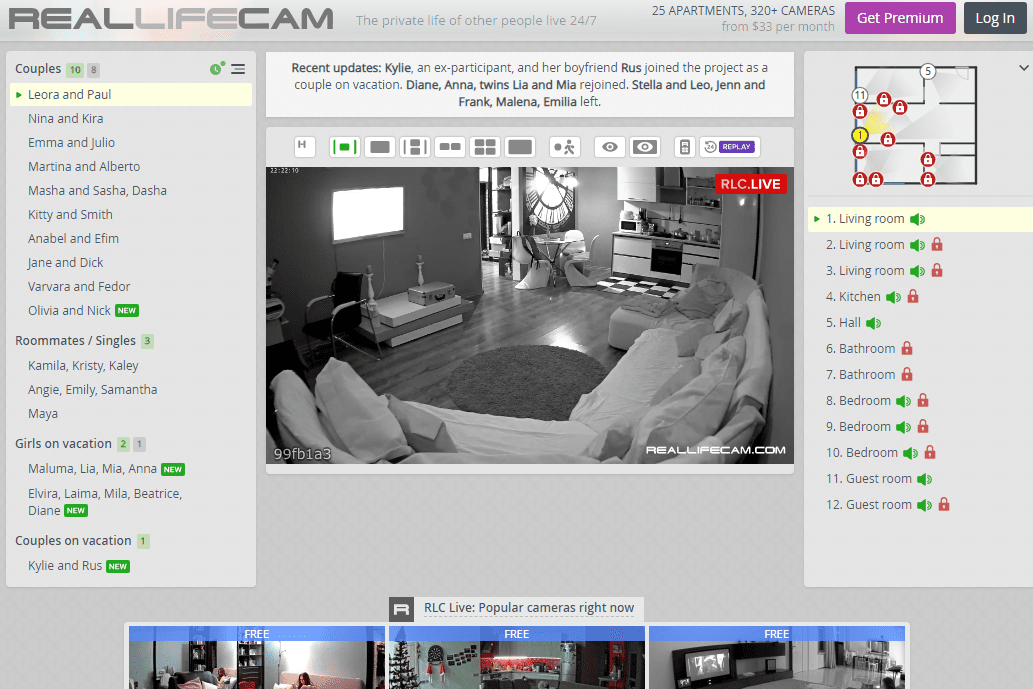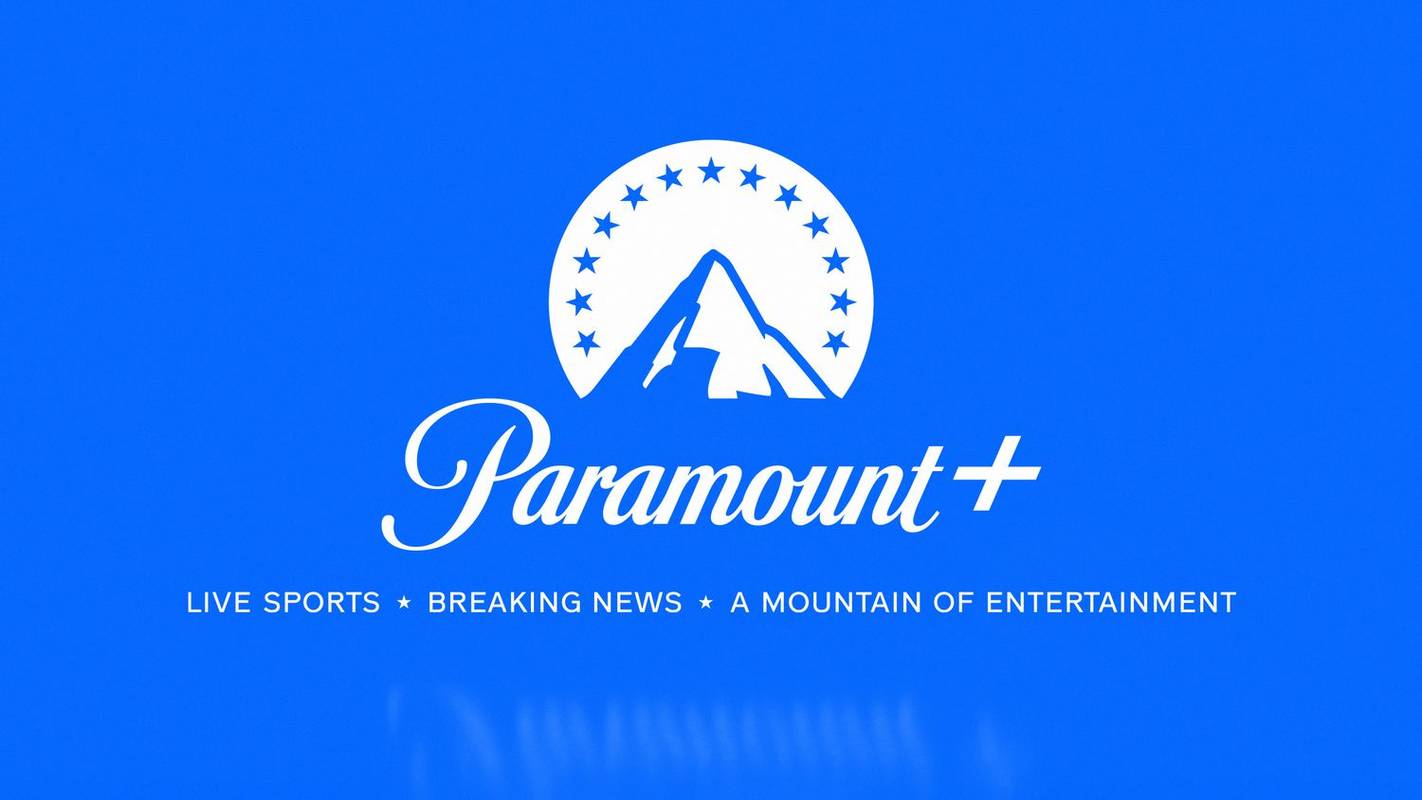PDF belgelerini açmaya çalışan Chrome kullanıcıları, uygulamanın varsayılan bir PDF dosyası görüntüleyicisi gibi davrandığını fark edebilir. Bu, bazı kullanıcılar için ne kadar uygun olursa olsun, tarayıcı içi deneyimin sınırlı özelliği, diğerleri için bir dönüş olabilir. İkinci kategoriye aitseniz, doğru yere geldiniz.

Bu makalede, Adobe Reader'da Chrome'dan PDF'lerin nasıl açılacağına ilişkin ayrıntılı talimatlar sağlayacağız. Bonus olarak, tarayıcınızdan çıkmadan Adobe Reader deneyiminin keyfini nasıl çıkaracağınızı göstereceğiz. Tüm prosedür nispeten basittir ve birkaç ayarın değiştirilmesini içerir.
Adobe Reader'da Chrome'dan PDF'ler Nasıl Açılır
Adobe Reader'ın varsayılan PDF dosya açıcı olarak kullanılmasının birçok avantajı vardır. Bu yazılım, özellikle PDF dosyalarıyla daha sık çalışan kullanıcılar için faydalıdır. Adobe Acrobat Reader, yalnızca açmanın dışında, kullanıcıların bu dosyaları farklı biçimlere dönüştürmesine, dijital imzalar eklemesine, gizli içeriği kaldırmasına ve çok daha fazlasına olanak tanır.
PDF'leri Chrome yerine Adobe Reader'da açmayı tercih ediyorsanız aşağıdaki adımları uygulamanız yeterlidir.
Chrome Ayarları
Google Chrome ayarlarını değiştirerek başlayalım. Buradaki asıl amaç, Chrome'un PDF dosyalarını otomatik olarak açmasına izin veren seçeneği değiştirmek. Bunun yerine uygulamanın bu dosyaları bilgisayarınıza indirmesini istiyorsunuz.
google drive klasörünü başka bir hesaba kopyala
- PC'nizde Chrome'u başlatın.

- Ekranın sağ üst köşesindeki üç dikey noktaya tıklayın ve Ayarlar .

- Altında Gizlilik ve güvenlik , Seç site ayarları .

- Aşağı kaydırın ve tıklayın PDF belgeleri .

- aç PDF dosyalarını Chrome'da otomatik olarak açmak yerine indirin seçenek.

Artık Chrome, diğer dosyalar gibi PDF'leri indirecek. Dosyayı Adobe Reader ile nasıl açacağınız aşağıda açıklanmıştır:
- İndirdikten sonra, Google Chrome penceresinin altından PDF dosyasına tıklayın.

- Seçme Açık , dosya şimdi bir Okuyucu penceresinde açılacaktır, Her zaman Adobe Reader'da aç .

Adobe Reader Ayarları
PDF dosyanız başka bir uygulamada açılırsa, Adobe Reader'ın ayarlarını değiştirmeniz gerekebilir:
- Bilgisayarınızda Adobe Reader'ı başlatın.

- Tıklamak Düzenlemek , sonra tercihler .

- Şimdi, git Genel sol yan panelden bölüm.

- Tıkla Varsayılan PDF İşleyici olarak seçin buton.

- Tıklamak Devam et ve talimatları izleyin.

- Windows'un değişiklik yapmayı bitirmesini ve bilgisayarınızı yeniden başlatmasını bekleyin.
Windows Ayarları
Bilgisayarınızın PDF dosyalarını açma şeklini değiştirmenin başka bir yolu da Windows 10 dosya özelliklerini ve ayarlarını değiştirmektir:
Yöntem 1: Bağlam Menüsü ile
- Bilgisayarınızda Dosya Gezgini'ni başlatın.

- PDF dosyasını içeren klasörü bulun, .pdf dosyasına sağ tıklayın ve Bununla aç .

- Adobe Reader'ı görürseniz, üzerine tıklayın. Değilse, seçin Başka bir uygulama seçin .

- Seçme Adobe okuyucu menüden.
- yanındaki kutucuğu işaretleyin .pdf dosyalarını açmak için her zaman bu uygulamayı kullanın seçenek.

Yöntem 2: Dosya Özellikleri Yoluyla
- Bilgisayarınızda Dosya Gezgini'ni açın.

- PDF dosyasını bulun ve üzerine sağ tıklayın.

- Sonra şuraya git Özellikler .

- Altında Genel sekmesine tıklayın Değişiklik yanındaki düğme ile açılır .

- Aşağıdaki ekranda Adobe Reader'ı seçin ve tamam .

- Vurmak tamam tekrar Özellikler penceresinde.

Yöntem 3: Pencere Ayarları Yoluyla
- Başlat menüsünü başlatın ve bilgisayarınızda Ayarlar'ı açın.

- Şimdi, tıklayın uygulamalar .

- Sol kenar çubuğunda, öğesini seçin. Varsayılan uygulamalar .

- Aşağı kaydırın ve seçin Dosya türüne göre varsayılan uygulamaları seçin pencerenin sağ tarafından.

- Farklı dosya türlerinin yüklenmesini bekleyin.

- görene kadar aşağı kaydırın .pdf ve ona bağlı uygulama.

- Bu uygulamaya tıklayın ve listeden Adobe Reader'ı seçin.

Ek SSS
Adobe Reader'ın Microsoft Edge Yerine PDF Açmasını Nasıl Sağlarım?
Windows 10 kullanıcısıysanız, muhtemelen Chromium Microsoft Edge sürümünün varsayılan bir web tarayıcısı ve PDF okuyucusu olarak işlev gördüğünü fark etmişsinizdir. Adobe Reader'ın Microsoft Edge yerine PDF'leri açması, bilgisayarınızda varsayılan ayarların değiştirilmesini gerektirecektir:
1. Başlat Ayarlar Windows 10'unuzdaki uygulama.

2. üzerine tıklayın uygulamalar .

3. Şuraya gidin: Varsayılan uygulamalar .

4. Dosya türüne göre varsayılan uygulamayı seçin seçenek.

5. Bul .pdf ekranın sol kısmındaki dosya türünü seçin ve yanındaki mevcut varsayılan uygulamaya tıklayın.

6. Seç Adobe okuyucu listeden.

PDF belgeleri artık Microsoft Edge yerine Adobe Reader'da açılacak.
Varsayılan ayarları değiştirmenin başka bir yolu da içerik menüsüdür:
1. Windows 10'unuzda Dosya Gezgini'ni açın.

2. Bilgisayarınızda bir PDF belgesi bulun.

3. Üzerine sağ tıklayın.

4. Bununla aç alt menüyü seçin ve Başka bir uygulama seçin seçenek.

5. Adobe okuyucu menüden uygulama. Uygulamayı görmüyorsanız, tıklayın Daha fazla uygulama .

fortnite bilgisayara nasıl kaydedilir
6. yanındaki kutucuğu işaretleyin. .pdf dosyalarını açmak için her zaman bu uygulamayı kullanın .

Not: Adobe Reader'ı varsayılan PDF belge görüntüleyiciniz yapmak için önce programı bilgisayarınıza indirmelisiniz.
Acrobat Reader Chrome Uzantısı ile PDF'ler Nasıl Açılır?
Belki de Chrome'dan çıkmadan Adobe Reader kullanarak PDF dosyalarını açmak istiyorsunuz. Neyse ki, bunu Acrobat Chrome uzantısıyla yapabilirsiniz. İnternette gezinirken en sevdiğiniz yazılımda kolayca PDF'lerin keyfini çıkarmakla kalmaz, aynı zamanda masaüstü uygulamasında PDF'leri açabilir ve yorumlar, formlar ve PDF imzaları gibi özelliklere erişebilirsiniz.
Acrobat Reader Chrome uzantısı, Acrobat Reader masaüstü uygulamasıyla birlikte gelmez. Ancak, orijinal yazılımı bilgisayarınızda zaten kullanıyorsanız, uzantıyı yüklemek kolaydır:
1. Acrobat Reader'ı başlatın. Reader varsayılan PDF görüntüleyiciniz olarak ayarlanmışsa, Chrome uzantısını yüklemeniz istenir. Değilse, Adobe'yi varsayılan PDF dosya okuyucunuz olarak ayarlamak için yukarıdaki adımları izleyin ve aşağıdaki adımlarla devam edin.
2. üzerine tıklayın Devam et veya Sonraki Uzantıyı yüklemek için.
3. Uzantının yüklenmesini bekleyin. Program onu otomatik olarak Chrome'a ekleyecektir.
4. Google Chrome'u başlatın. Yeni bir uzantı olduğunu bildiren bir istem olacaktır. Tıklamak Uzantıyı etkinleştir kullanmaya başlamak için.
Uzantı şimdi eklendi ve PDF dosyalarını Chrome'da Acrobat Reader ile açmak için kullanabilirsiniz. Chrome'da bir PDF dosyasına tıkladığınızda ekranın sağ üst köşesinde bir Adobe Acrobat istemi olacaktır. sadece seçin Acrobat Reader'da aç , ve gitmeye hazırsın.
Acrobat Google Chrome uzantısını devre dışı bırakmak için aşağıdaki adımları izleyin:
1. Adobe Acrobat uzantısına sağ tıklayın ve Uzantıları yönet .
2. yanındaki kutunun işaretini kaldırın. Etkinleştirilmiş .
PDF'leri Chrome'dan Adobe Reader'a Taşıma Açıklaması
PDF dosyalarınız Chrome'da açılıyorsa, uygulama varsayılan PDF okuyucunuz olarak ayarlanır. Ancak bu, Adobe Reader dahil olmak üzere diğer programlardaki PDF'leri görüntülemenize engel olmak zorunda değildir. Cihazınızın PDF dosyalarını açma biçimine ilişkin varsayılan ayarları değiştirmek nispeten basit bir işlemdir.
Bugünün kılavuzunda, bunu yapmak için sizi bir dizi yöntemle donattık. Talimatları dikkatli bir şekilde takip ettiyseniz, artık PC'nizde PDF dosyalarını nasıl görüntüleyebileceğiniz konusunda tam kontrol sizde.
Adobe Reader'da Chrome'dan PDF'leri açmak için hangi yöntemi kullandınız? Sonuçta Reader'ı neden tercih ediyorsunuz? Aşağıdaki yorumlar bölümünde görüşlerinizi paylaşın.