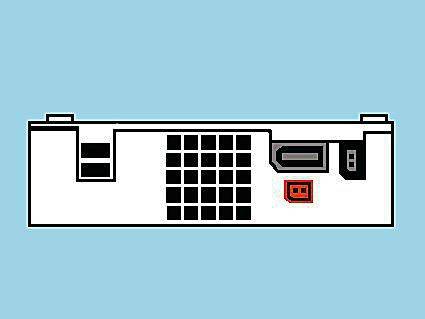Ayrıca Prime aboneliği olan Google Home kullanıcıları içiniz rahat olabilir. Google Home ile ücretsiz Prime Music aboneliğinizi veya ücretli Amazon Müzik aboneliğinizi kullanmak gerçekten çok basit. Hizmet, Spotify ve Google Play Müzik için bir rakip, ancak onu tüketiciler için bu kadar çekici kılan şey açık. Prime üyeleri, abonelikleri ile ücretsiz olarak iki milyonun üzerinde akışlı şarkı alır ve Prime üyeleri, Spotify'a benzer bir kitaplık boyutu olan yaklaşık 40 milyon şarkıya erişim kazanmak için indirimli bir fiyat alır.
İster Prime'ın ücretsiz müzik dinleme seviyesinde olun, ister Amazon'un tam müzik kataloğunu dinlemek ve Spotify üzerinden biraz para kazanmak için yükseltme yaptıysanız (Amazon'a özel olan tüm Garth Brooks albümlerini almaktan bahsetmiyorum bile), bu Bu şarkıları hem Google Home ya da Home Mini'nizde hem de Chromecast ya da Chromecast Audio'nuzda dinlemek oldukça kolay. Nasıl yapılacağına bir göz atalım.
Bilgisayarınızı Kullanarak Google Home'da Amazon Müzik Çalma
Diğer herhangi bir ses kaynağında olduğu gibi, bir Google Home veya Chromecast Audio olsun, bir Google cihazına akış yapmak için bilgisayarınızda Chrome kullanmanız gerekecek. Bilgisayarınız herhangi bir nedenle Chrome'u çalıştıramıyorsa veya başka bir tarayıcı kullanmayı seviyor ve Chrome'u dizüstü bilgisayarınızda kullanmayı reddediyorsanız, muhtemelen şansınız kalmadı. Neyse ki, çoğu insan zaten Chrome kullanıyor, bu da bu kılavuzun takip edilmesinin oldukça kolay olduğu anlamına geliyor. İşte bunu nasıl yapacağınız.

- Bilgisayarınızda Chrome'da yeni bir sekme başlatın ve Amazon Müzik açılış sayfasına gidin. Gerekirse hesabınızda oturum açın veya web uygulamasının ekranınıza yüklenmesini bekleyin; sayfa ücretsiz ve ücretli hesaplar için aynıdır.

- Hala Amazon müzik sayfasında olduğunuzdan emin olun. Tarayıcınızın sağ üst köşesindeki üç noktaya (üç noktalı menü simgesi) dokunun veya tıklayın, ardından Oyuncular… seçeneği.

- Yeni bir menü penceresi, ağınızdaki şu anda yayınlanabilen cihazları görüntüleyen Yayınla sekmesini okur.

- Listede Google Home cihazınızın adını (bir Google TV, Google TV cihazına sahip Chromecast vb.) bulun ve seçin.

- Yayınla sekmesi, tarayıcının canlı yayın yaptığını doğrulamak için artık Chrome Yansıtma'yı gösteriyor.

- Tıkla X kapatmak için menü kutusunda

- Amazon Müzik web sitesine geri dönün ve Google Home cihazınızda çalacak bir şeye göz atın.

- Yayını durdurmak için yeniden açın Oyuncular menüsüne gidin ve yayınlanmış cihazı vurgulayın, Seç Yayını durdur oturumu bitirmek için.

Chromecast, Google TV'li Chromecast, Chromecast Audio, Google Home, Google Nest Mini, Nest Hub cihazları ve Google OS TV'ler gibi Google cihazlarına yayın yapabilirsiniz. Üçüncü taraf, Chromecast yerleşik hoparlörler da görünmelidir. unutmayın cihazlarınızın onlara yayın yapabilmesi için bilgisayarınızla aynı WiFi ağında olması gerekir .
netflix televizyona nasıl yüklenir
Google Home cihazınızdaki ses düzeyinin makul bir düzeye ayarlandığından emin olun; farkında olmadan yanlışlıkla bazı yüksek sesli müzikleri yanlışlıkla patlatabilirsiniz. Cihazınızdaki ses seviyesini kontrol etmek üç yoldan biriyle yapılabilir:
- Google Home, Home Mini veya Home Max cihazınızdaki ses kontrolünü kullanın.
- Tarayıcınızın sağ üst köşesindeki Yayınla simgesine dokunarak veya tıklayarak ve iletişim kutusundaki kaydırıcıyı kullanarak Yayınla denetimlerini kullanın.
- Amazon Müzik ekranının sağ üst köşesinde, Amazon'un içindeki sesi kontrol etme seçeneği bulacaksınız. Bu kaydırıcı, Google Home cihazınızda sesinizin ne kadar yüksek veya düşük olduğunu kontrol etmenize de olanak tanır.
Tarayıcınız, o sekmeden (ve yalnızca o sekmeden) gelen sesi bilgisayarınızdan Google Home cihazınıza otomatik olarak gönderir ve müziğinizin çalmaya başladığını duyarsınız.
Müzik çalmayı kontrol etmek için, Chrome'un kendi içindeki kontrolleri, ekranın sağ üst köşesindeki o simgeye dokunarak Yayınla seçeneğindeki kontrolleri veya telefonunuzun bildirim tepsisinde görünen Yayınlama kontrollerini kullanabilirsiniz (Android yalnızca) ağınız üzerinden. Bu seçeneklerin üçü de oynatmayı duraklatmanıza ve devam ettirmenize izin verir, ancak sıranız, çalma listesi ayarlarınız ve daha fazlası üzerinde tam kontrol istiyorsanız, Amazon Müzik sitesindeki tam tarayıcı kontrollerini kullanmanız gerekir.
Telefonunuzu veya Tabletinizi Kullanarak Google Home'da Amazon Müzik Çalma (Yalnızca Android)
Evinizde müzik çalmayı kontrol etmek için dizüstü bilgisayarınızda, Chromebook'ta veya başka bir bilgisayarda masaüstü sitesini kullanmak oldukça zahmetli olabilir. Bu senaryo, tüm Google Home cihazlarının farklı odalarda ve bilgisayarınızın yalnızca bir odada olmasından kaynaklanmaktadır. Çalmakta olan albümü değiştirmek veya Amazon'un radyo istasyonlarından birindeki bir şarkıyı atlamak istiyorsanız, bilgisayarınıza geri dönmelisiniz. Neyse ki, oynatmayı doğrudan akıllı telefonunuzdan veya tabletinizden kontrol edebilirsiniz. Uygulamayı telefonunuzda kullanmak ve doğrudan Google Home veya Cast özellikli akıllı hoparlörünüze müzik yayınlamak oldukça kolaydır, ancak bir sorun var: Bunu yapmak için bir Android cihaza ihtiyacınız olacak.
2017 yılının Kasım ayında, Google ve Amazon'un ilişkilerinde devam eden hakimiyet mücadelesinin ortasında Amazon, Müzik uygulamasının Android sürümüne nihayet Google Cast desteğini ekledi. Bu eylem, Amazon Music'i Chromecast için tam desteğe sahip ilk Amazon uygulaması yaptı. Bu, Android telefonu veya tableti olan herkesin en sevdikleri şarkıları, istasyonları, çalma listelerini ve daha fazlasını Google Home hoparlörlerinde çalmak için Amazon Music uygulamasını kullanabileceği anlamına geliyordu. Google Home cihazlarında Amazon Müzik çalmak için Android cihazınızı nasıl kullanacağınız aşağıda açıklanmıştır.
Başlamak için, buradan Google Play Store'dan Amazon Müzik uygulamasını indirin. Cihazınıza yüklendikten sonra uygulamayı telefonunuzda açın ve Amazon hesabınızla oturum açın. Telefonunuzda Amazon yüklüyse e-posta ve şifrenizle giriş yapmanız gerekmez; otomatik olarak oturum açmanız gerekir.

Uygulamanın içindeki ana ekrandan, burada gösterildiği gibi Yayınla simgesini arayın. Android'deki çoğu ses ve video uygulamasında olduğu gibi, ekranın sağ üst köşesinde görünecektir. Yayınla simgesini görmüyorsanız, Google Home veya Chromecast cihazınızla aynı WiFi ağına bağlı olduğunuzdan emin olun ve ağınızdaki cihazlara yeniden bağlanmak için WiFi'nizi telefonunuzda kapatıp açmayı deneyin. .

Google Home, Home Mini veya Home Max hoparlörünüz de dahil olmak üzere ağınızdaki desteklenen cihazların bir listesini görüntülemek için Yayınla simgesine dokunun. Yayın yapmak istediğiniz hoparlörü seçin ve bağlandıktan sonra cihazdan bir jingle sesi duyacaksınız. Android uygulamasından müzik çalmaya başladığınızda, evinizdeki Google Home hoparlöründe otomatik olarak çalmaya başlar. Oynatmaya başlamadan önce cihazınıza bağlı olup olmadığınızdan emin değilseniz, uygulamadaki Yayınla simgesini kontrol edin; bağlandığınızda beyaz bir renkle doldurulmuş olarak görünecektir. Bir süredir müzik çalmıyorsanız, telefonunuzun veya tabletinizin hoparlörünüzle bağlantısının kesildiğini görebilirsiniz.

Bir iPhone veya iPad'de Amazon Müziğiniz varsa, şansınız kalmaz. Ocak 2020 itibariyle, iOS uygulamasının Chromecast'i hâlâ desteklemediği için, Google Home hoparlörünüze akış sağlayamıyor.
Sesli Komutlarla Müzik Çalma
Açıkçası, bir Google Home cihazı edinmenin ana nedenlerinden biri, Google Asistan'ı tam olarak desteklemesidir. Asistan, şu anda piyasadaki en iyi AI-sesli komut seçeneklerinden biridir ve kullanıcıların hatırlatıcı oluşturmasına, randevu planlamasına ve daha fazlasını yapmasına izin vermek için Google'ın bilgi veritabanının tüm gücünü kullanır. Şaşırtıcı olmayan bir şekilde, Google Asistan, müzik dinlemek için kendi müzik uygulamalarını veya randevu almak ve tarihleri planlamak için takvim uygulamalarını kullanarak Google'ın ekosisteminin derinliklerindeyken en iyi şekilde çalışır. Bu, üçüncü taraf desteğinin olmadığı anlamına gelmez, ancak Amazon Müzik söz konusu olduğunda, Google Asistan'ın tam gücüne sahip olmayacaksınız. Amazon Müzik kullanırken sesli komutlarla neler yapabileceğinize bir göz atalım.
Her şeyden önce: Google, Play (şarkı/sanatçı) on (uygulama adı) komutunu kullanarak üçüncü taraf uygulamaların Google Home üzerinden oynatmaya başlamasına izin verirken, Amazon Music'in uygulaması bu özellik için destekten yoksundur. Bu nedenle, telefonunuzda yüklü olan bazı ses uygulamalarından yayın yapabiliyor olsanız da (yine Android kullandığınızı varsayarsak), Google'dan Amazon Müzik'te Drake'ten Tanrı'nın Planını Oynatmasını istemek size Sesli İşlemler mevcut değil yanıtını verecektir. o uygulama için.

Ne olmuş yaniYapabilmekGoogle Home ile Amazon Müzik için sesinizi mi kullanıyorsunuz? Sesli İşlemler devre dışı bırakılmış olsa da, oynatmayı kontrol etmek için standart, temel seçenekler olan sesli komutlar hala etkindir. Bu, hem masaüstü hem de Android kullanıcıları için iyidir, çünkü oynatmaya başladığınızda cihazınızla daha az etkileşim anlamına gelir.
yeni snapchat filtreleri nasıl edinilir
Başlamak için, cihazınızda Amazon'dan müzik çalmak için yukarıdaki kılavuzlardan birini izleyin. Telefonunuzda çalan bir albümünüz, çalma listeniz veya radyo istasyonunuz olduğu sürece, masaüstü sürümünü (iOS kullanıcıları için iyidir) veya Android sürümünü kullanmanız fark etmez.

Hoparlörünüzde ses çalarken, Google Home cihazınızla hem mobil hem de masaüstü sürümlerini kullanmayı çok daha kolay hale getiren müziğiniz için bir dizi temel komutu tamamlamasını istediğiniz zaman Google'dan isteyebilirsiniz. İşte istediğiniz zaman Hey Google diyerek etkinleştirilen akıllı hoparlörünüzle kullanabileceğiniz komutlar:
- Duraklat
- Oyna
- Dur
- Önceki
- Sonraki
- Sesi Aç/Sesi Kıs
Sonuç olarak, bir Amazon Echo cihazı kullanırken Amazon Music'in sahip olduğu tam desteğe kıyasla biraz teselli ödülü gibi geliyor, ancak en azından temel ses desteği, bilgisayarınızın başında olmanız veya sürekli açık olmanız gerekmediği anlamına geliyor. Telefonunuzu bir an önce oynatmayı kontrol etmek için. Umarım, Amazon'un uygulaması için daha fazla destek Google Home ile birlikte gelir, ancak Amazon'un durumu ve Google'ın mevcut ilişkisi ile nefesimizi tutmayacağız.
***
Google ve Amazon arasındaki zorlu bir ilişkiye rağmen, Amazon Music iki şirket arasında parlak bir nokta haline geliyor. Uygulama, Amazon'un yazılımının Google'ın donanımıyla çalıştığı birkaç alandan biri ve her iki şirketin de tüketicileri için olumlu bir adım. Amazon Music'i Google Home ile kullanırken uygulanan sınırlamalar, özellikle de söz konusu sesle kontrol olduğunda, sinir bozucu olmaya devam etse de, oynatma için toplam desteğin olmaması üzerine ses yayınlamak için temel destek alacağız.
Umarım 2020, hem donanım hem de yazılım açısından Amazon ve Google arasında bir gelişme görür. Amazon Müzik için tam ses desteğinin Google Home'a geldiğini görmek isteriz, ancak en azından Amazon'un, Google Home cihazlarına sahip iOS kullanıcılarına yardımcı olmak için Amazon Müzik uygulamasının iOS sürümüne Cast desteği eklemesini umuyoruz. Google Home'da Amazon Müzik için ek destek geldiğinde ve geldiğinde, bu kılavuzu ek bilgilerle güncellediğinizden emin olacağız.