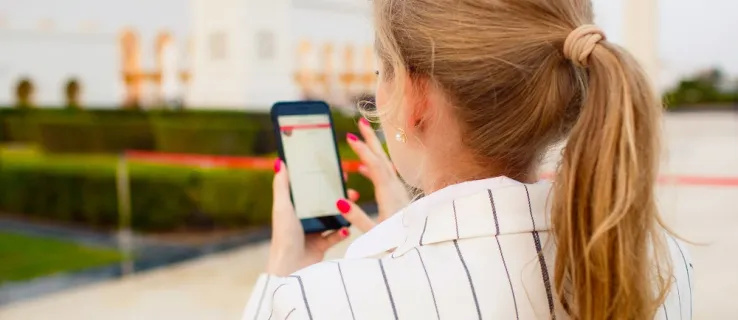Diğer birçok sosyal medya uygulamasının aksine Instagram'ın masaüstü sürümü yoktur. Web sürümü mobil uygulama ile aynı özelliklere sahip olmadığı için bu genellikle bir sorun olabilir. Ve bu özelliklerden biri, PC'nizden video gönderme yeteneğidir.

Instagram geçtiğimiz günlerde sitelerine bir bilgisayardan video gönderme özelliğini mümkün kılacaklarını duyurdu. Aslında, bazı kullanıcılar zaten bu seçeneğe sahip olduklarını bildirdi. Ancak bu özellik, Instagram Story'de değil, yalnızca Haber Kaynağınızda yayınlamak içindir.
Henüz bu seçeneğe sahip olmayanlar arasındaysanız ancak yine de bilgisayarınızdan Instagram Story'de nasıl video yayınlayacağınızı öğrenmek istiyorsanız doğru yerdesiniz. Bu makale, bilgisayarınızdan Instagram'a video yüklemek için kullanabileceğiniz birkaç yöntem sağlayacaktır.
Bilgisayardan Instagram Videosu Nasıl Gönderilir
Bir bilgisayardan Instagram videosu yayınlamak için kullanabileceğiniz birkaç yöntem vardır. Bazıları üçüncü taraf yazılımı yüklemenizi gerektirir. İhtiyacınız olan adımlar ve uygulamalar konusunda size rehberlik edeceğiz.
Daha önce de belirtildiği gibi Instagram, bilgisayarlardan video yayınlamayı herkes için mümkün kılacağını duyurdu. Üçüncü taraf alternatiflerine geçmeden önce, Instagram'da zaten video yayınlayıp yayınlayamayacağınızı kontrol edin.
Seçeneğiniz varsa, bilgisayarınızdan nasıl video yayınlayacağınız aşağıda açıklanmıştır:
- Tarayıcınızı açın ve Instagram'a gidin İnternet sitesi .

- Hesabınıza giriş yapın.
- Sağ üst köşedeki artı işaretine basın.

- Göndermek istediğiniz videoyu sürükleyip bırakın veya seçin.

Tarayıcı Kullanıcı Aracısını Değiştirme
Bu yöntem için Google Chrome kullanmanız gerekir.
Google Chrome'u kullanarak bilgisayarınızdan bir Instagram videosu yayınlamak için aşağıdaki talimatları izleyin:
- Google Chrome'u açın. Elinizde yoksa indirin burada .

- Instagram'a git İnternet sitesi .

- Sağ üst köşedeki üç noktaya basın.

- Fareyle Diğer araçlar'ın üzerine gelin ve Geliştirici Araçları'nı seçin.

- Aygıt Araç Çubuğunu Değiştir simgesine basın. Soldan ikinci simgedir.

- Adres çubuğunun altında Duyarlı'yı seçin ve kullanmak istediğiniz mobil arayüzü seçin.

- Sayfayı yenile.

Artık Instagram'ınız mobil bir arayüze sahip olacak. Videoyu cep telefonunuzdan yaptığınız gibi yayınlayın.
INSSIST Chrome Uzantısı
Bu Chrome uzantısı, bir mobil Instagram arayüzü kullanmanıza ve normalde telefonunuzla yaptığınız gibi videolar yayınlamanıza olanak tanır.
Adımlarda size yol göstereceğiz:
- Google Chrome'u açın ve ziyaret edin Chrome Web Mağazası .
- Arama çubuğuna Israr yazın.

- İlk uzantıyı seçin ve Chrome'a Ekle'ye basın.

- Uzantı ekle'ye basın.

- Instagram'ı açmak için sağ üst köşedeki uzantı simgesine basın.

- Oturum açma bilgilerinizi girin.

- Haber Kaynağınıza göndermek istiyorsanız alttaki artı işaretine basın. Ayrıca Story, IGTV'de yayınlayabilir veya bir gönderi planlayabilirsiniz.

- Göndermek istediğiniz videoyu seçin.

Instagram İçerik Oluşturucu Stüdyosu
Bilgisayarınızdan Instagram videoları yayınlamanın başka bir yolu da Instagram Creator Studio'yu kullanmaktır. Bilgisayarınızdan video göndermeye ek olarak, gönderilerinizi planlayabilir, insanları etiketleyebilir, altyazı ekleyebilirsiniz, vb.
Adımlara geçmeden önce, bu yöntemi kullanmak için bir Instagram işletme hesabınızın olması gerektiğini unutmamak önemlidir. Bunu yapmazsanız, buna nasıl geçeceğiniz aşağıda açıklanmıştır:
- Telefonunuzda Instagram'ı açın.

- Sağ alt köşedeki profil resminize dokunun.

- Sağ üst köşedeki üç çizgiye dokunun.

- Ayarlar'a dokunun.

- Hesap'a dokunun.

- Profesyonel Hesaba Geç'e dokunun.

- İşlemi tamamlamak için ekrandaki talimatları izleyin.
İşletme hesabınızı oluşturduktan sonra, İçerik Stüdyosu'nu kullanarak bilgisayarınızdan bir Instagram videosu yayınlamak için şu talimatları izleyin:
- Tarayıcınızı açın ve İçerik Stüdyosu'nu ziyaret edin İnternet sitesi .

- Hesabınızı Bağlayın'a basın.

- Instagram hesabınıza giriş yapın.

- Sol üst köşedeki Gönderi Oluştur'a basın ve Haber Kaynağınıza, Hikayenize veya IGTV'ye gönderi göndermek isteyip istemediğinizi seçin.

- İçerik Ekle'ye basın ve yayınlamak istediğiniz videoyu yükleyin.

- Hemen yayınlamak mı yoksa planlamak mı istediğinizi seçin.

Hootsuite
Hootsuite, farklı sosyal medya ağları ile entegre olan ve birden fazla sosyal medya hesabını yönetmenizi sağlayan bir platformdur. Instagram videolarını doğrudan bilgisayarınızdan yayınlamak için kullanabilirsiniz.
PC'nizden Instagram videoları yayınlamak üzere Hootsuite'i kullanmak için şu adımları izleyin:
- Tarayıcınızı açın ve Hootsuite'i ziyaret edin İnternet sitesi . Henüz bir hesabınız yoksa bir hesap oluşturun.
- Sağ üst köşedeki Yeni Gönderi'ye basın.
- Gönderinin altında Instagram hesabınızı seçin. Hootsuite hesabını yeni oluşturduysanız, Instagram hesabınızda oturum açmak için Sosyal ağ ekle'ye basın.
- Yüklemek istediğiniz videoyu sürükleyip bırakın veya seçin. Aynı anda birden fazla video da yayınlayabilirsiniz.
- İsterseniz bir başlık ve hashtag ekleyin.
- Şimdi mi yayınlamak istediğinizi veya daha sonra planlamak isteyip istemediğinizi seçin.
BlueStacks
BlueStacks, bilgisayarınızı bir Android cihaz gibi kullanmanızı sağlayan bir emülatördür. Başlangıçta Android oyunları için kullanılması amaçlanmış olsa da, Instagram ile de çalışır ve telefonunuzu kullanıyormuş gibi video göndermenize olanak tanır.
BlueStacks'i yüklemek ve bilgisayarınızdan Instagram videoları göndermek için kullanmak için aşağıdaki talimatları izleyin:
- Tarayıcınızı açın ve BlueStacks'i ziyaret edin İnternet sitesi .

- BlueStacks'i İndir'e basın ve kurulumu tamamlamak için ekrandaki talimatları izleyin.

- BlueStacks'i açın ve Google hesabınızla oturum açın.

- Play Store'u açın ve Instagram'ı indirin. İşlem, herhangi bir Android telefondakiyle aynıdır.

- Instagram'ı başlatın ve hesabınıza giriş yapın.

- Haber Kaynağınıza bir video göndermek için alttaki artı işaretine basın veya bunu bir Hikaye olarak yayınlamak için sol üst köşedeki birine basın. Videoyu IGTV'de de yayınlayabilirsiniz.

Bulut depolama
Bilgisayarınızdan bir video göndermek istiyor ancak üçüncü taraf yazılımı kullanmak istemiyorsanız, başka bir seçenek daha var. Videoyu bulut depolama alanına yükleyebilir ve telefonunuzu kullanarak Instagram'a gönderebilirsiniz. Bulut depolama hesabınız yoksa kurulum işlemi biraz daha zaman alabilir.
İşte yapmanız gerekenler:
- Tarayıcınızı açın ve bulut depolama web sitesine gidin. kullanmanızı öneririz Dropbox veya Google sürücü zaten bir hesabınız yoksa.

- Hesabınızı oluşturduktan veya giriş yaptıktan sonra, paylaşmak istediğiniz videoyu Instagram'a yükleyin.
- Telefonunuzu alın ve seçtiğiniz bulut depolama uygulamasını açın.
- Videoyu bulun ve Paylaş'a dokunun.

- Instagram'ı seçin.

Telefonunuz Olmadan Instagram Videosu Yayınlayın
Instagram, daha önce imkansız olan, kullanıcıların bilgisayarlarını kullanarak video yayınlamalarına izin verdiklerini duyurduklarında yepyeni bir dünyanın kapılarını açtı. Ancak bu seçenek herkes için kullanılabilir hale gelene kadar bazılarının videolarını doğrudan PC'nizden yüklemek için başka yollara güvenmeleri gerekecek. Seçtiğiniz yöntem, bilgisayarınıza üçüncü taraf araçları yüklemek, belirli bir tarayıcı kullanmak, uzantı eklemek vb. isteyip istemediğinize bağlıdır.
Bu makalenin, bilgisayarınızdan Instagram videosuna nasıl video yükleyeceğinizi öğrenmenize ve size en uygun yöntemi bulduğunuzu umarız.
Hiç bilgisayarınızdan bir Instagram videosu yayınladınız mı? Tartıştığımız yöntemlerden birini kullandınız mı? Aşağıdaki yorum bölümünde bize bildirin.
steam oyunlarını harici hard diske taşıma